หมายเหตุ: บทความนี้ได้ทำหน้าที่จนเสร็จสิ้นแล้ว และกำลังจะเลิกใช้ในไม่ช้า เมื่อต้องการป้องกันปัญหา "ไม่พบหน้า" เรากำลังนำลิงก์ที่เราทราบออก ถ้าคุณได้สร้างลิงก์ไปยังหน้านี้ โปรดนำออกแล้วเราจะเชื่อมต่อเว็บเข้าด้วยกัน
การเริ่มต้นใช้งานด่วนนี้จะอธิบายพื้นฐานสําหรับการติดต่อสื่อสารโดยใช้ซอฟต์แวร์การติดต่อสื่อสารของ Microsoft® Lync™ Online ซึ่งจะอธิบายวิธีการใช้ Lync Online เพื่อโต้ตอบและทํางานร่วมกับบุคคลในที่ทํางานของคุณได้อย่างง่ายดาย
คุณต้องการทำสิ่งใด
ลงชื่อเข้าใช้และเริ่มต้นใช้งาน
ถ้าคุณเข้าสู่ระบบเครือข่ายขององค์กรของคุณแล้ว ให้ลงชื่อเข้าใช้โดยการเริ่ม Lync
-
คลิก เริ่ม คลิก โปรแกรมทั้งหมด คลิก Microsoft Lync แล้วคลิก Microsoft Lync Online เมื่อหน้าต่างหลักของ Lync เปิดขึ้น ถ้าคุณเห็นชื่อและสถานะการแสดงตนของคุณ แสดงว่าคุณได้ลงชื่อเข้าใช้แล้ว
-
คลิกเมนูความพร้อมใช้งาน แล้วคลิกสถานะการแสดงตนของคุณ หรือคลิก ตั้งค่าสถานะใหม่ เพื่อให้ Lync ตั้งค่าให้โดยอัตโนมัติ โดยยึดตามกิจกรรมของคุณและ Microsoft® Outlook ® ปฏิทิน
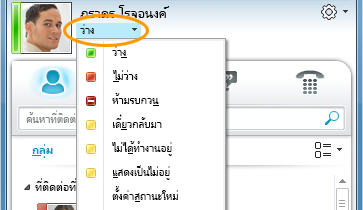
ตารางต่อไปนี้อธิบายตัวบ่งชี้สถานะการแสดงตนแต่ละตัว
|
สถานะการแสดงตน |
คำอธิบาย |
|
|
คุณออนไลน์อยู่และพร้อมที่จะได้รับการติดต่อ |
|
|
คุณอยู่ในการโทรผ่าน Lync หรือตามปฏิทิน Outlookของคุณ คุณอยู่ในการประชุม และไม่ต้องการถูกขัดจังหวะ |
|
|
คุณไม่ต้องการถูกรบกวน และจะเห็นการแจ้งเตือนการสนทนาที่ถูกส่งโดยที่ติดต่อ ในเวิร์กกรุ๊ป ของคุณเท่านั้น |
|
|
คุณไม่อยู่ที่คอมพิวเตอร์สักครู่หนึ่ง |
|
|
คอมพิวเตอร์ของคุณไม่ได้ใช้งานเป็นระยะเวลาหนึ่ง (15 นาทีตามค่าเริ่มต้น) |
|
|
คุณไม่ได้ทํางานอยู่และไม่สามารถติดต่อได้ |
|
|
คุณไม่ได้ลงชื่อเข้าใช้ คุณจะปรากฏเป็น ออฟไลน์ กับบุคคลที่คุณบล็อกไม่ให้เห็นการแสดงตนของคุณ |
|
|
สถานะของคุณไม่รู้ว่าอยู่หรือไม่อยู่ การแสดงตนของคุณอาจปรากฏเป็นสถานะที่ไม่รู้จักของบุคคลอื่นที่ไม่ได้ใช้ Lync เป็นโปรแกรมข้อความโต้ตอบแบบทันที (IM) ของพวกเขา |
ปรับข้อมูลที่ติดต่อของคุณให้เป็นแบบส่วนตัว
คุณสามารถปรับแต่งตําแหน่งที่ตั้ง หมายเลขโทรศัพท์ และข้อมูลการแสดงตนของคุณได้ ตัวอย่างเช่น คุณสามารถเพิ่มหมายเลขโทรศัพท์มือถือของคุณและทําให้พร้อมใช้งานเพื่อปิดที่ติดต่อเท่านั้น
-
เมื่อต้องการตั้งค่าตําแหน่งที่ตั้งเพื่อให้ผู้อื่นทราบว่าคุณอยู่ที่ใดในเมนูตําแหน่งที่ตั้ง ให้คลิก แสดงตําแหน่งที่ตั้งของฉันต่อบุคคลอื่น
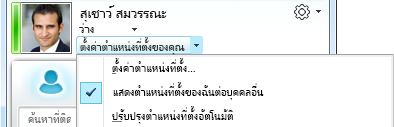
-
เมื่อต้องการเพิ่มหมายเลขโทรศัพท์ลงในบัตรข้อมูลที่ติดต่อของคุณ ให้คลิกปุ่ม ตัวเลือก

-
คลิกปุ่มสําหรับหมายเลขโทรศัพท์ที่คุณต้องการเพิ่ม (เช่น โทรที่ทํางาน หรือ โทรมือถือ)
-
ในกล่องโต้ตอบ แก้ไขหมายเลขโทร ให้พิมพ์หมายเลข แล้วคลิก ตกลง
-
เลือกกล่องกาเครื่องหมาย รวมในบัตรข้อมูลที่ติดต่อของฉัน แล้วคลิก ตกลง
-
เมื่อต้องการเปลี่ยนความสัมพันธ์ส่วนบุคคลสําหรับบุคคลที่คุณต้องการดูหมายเลขโทรศัพท์ส่วนบุคคล ให้คลิกขวาที่ชื่อของที่ติดต่อในรายการที่ติดต่อของคุณ คลิก เปลี่ยนความสัมพันธ์สําหรับความเป็นส่วนตัว แล้วคลิก เพื่อนและครอบครัว
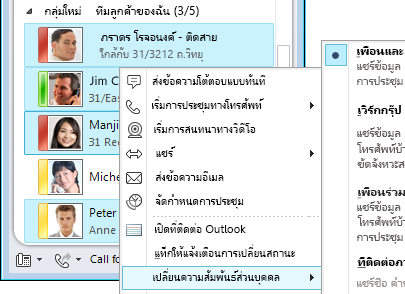
เปลี่ยนการตั้งค่ารูปภาพของคุณ
คุณสามารถตัดสินใจได้ว่าคุณต้องการดูรูปภาพของที่ติดต่อของคุณหรือไม่ นอกจากนี้ คุณยังสามารถเปลี่ยนรูปภาพของคุณเองหรือเลือกที่จะไม่แสดงได้
ซ่อนรูปภาพของที่ติดต่อของคุณ
-
ในหน้าต่างหลักของ Lync ให้คลิกปุ่ม ตัวเลือก

-
ในกล่องโต้ตอบ Lync - ตัวเลือก ให้คลิก ส่วนบุคคล
-
ภายใต้ แสดงรูปถ่าย ให้ล้างกล่องกาเครื่องหมาย แสดงรูปถ่ายของที่ติดต่อ เพื่อซ่อนรูปภาพของบุคคลอื่น แล้วคลิก ตกลง
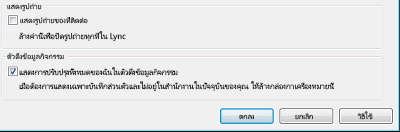
ซ่อนหรือเปลี่ยนรูปภาพของคุณ
-
ในหน้าต่างหลักของ Lync ให้คลิกปุ่ม ตัวเลือก

-
ในกล่องโต้ตอบ Lync - ตัวเลือก คลิก รูปภาพของฉัน
-
เลือกทำอย่างใดอย่างหนึ่งต่อไปนี้
-
เมื่อต้องการซ่อนรูปภาพของคุณ ให้คลิก ไม่ต้องแสดงรูปภาพของฉัน
-
เมื่อต้องการเปลี่ยนรูปภาพของคุณ ให้คลิก แสดงรูปภาพจากที่อยู่เว็บ แล้วพิมพ์ที่อยู่ของไซต์รูปถ่าย (เช่น OneDrive หรือ Facebook) รวมถึงชื่อไฟล์ แล้วคลิกปุ่ม เชื่อมต่อกับรูปภาพ
-
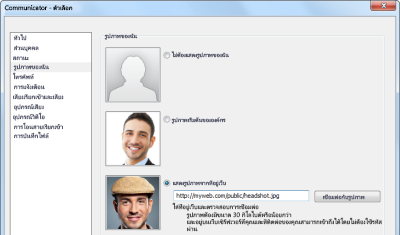
หมายเหตุ: ไฟล์ต้องมีขนาดน้อยกว่า 30 KB ถ้ารูปถ่ายที่คุณต้องการมีขนาดใหญ่กว่า 30 KB ให้ดูที่ เตรียมรูปภาพสําหรับ Lync Online
สร้างรายการที่ติดต่อของคุณ
เพิ่มบุคคลลงใน รายการที่ติดต่อ ของคุณถ้าคุณจะต้องติดต่อกับบุคคลดังกล่าวบ่อยครั้ง หรือถ้าคุณเพียงแค่ต้องการติดตามบุคคลนั้น
-
ในหน้าต่างหลักของ Lync ให้พิมพ์ชื่อของบุคคลหรือที่อยู่อีเมลในเขตข้อมูลการค้นหา
-
ในผลลัพธ์การค้นหา ให้คลิกขวาที่บุคคล
-
(ทำหรือไม่ก็ได้) ถ้าคุณจะต้องติดต่อบุคคลนี้บ่อยๆ ให้คลิก ตรึงที่ติดต่อที่ใช้บ่อย
-
เพิ่มลงในกลุ่มโดยการคลิก เพิ่มลงในรายการที่ติดต่อ แล้วคลิกชื่อกลุ่ม หรือถ้าคุณยังไม่ได้สร้างกลุ่ม ให้คลิก เพิ่มลงในกลุ่มใหม่ แล้วตั้งชื่อกลุ่ม คุณสามารถเพิ่มที่ติดต่อเพิ่มเติมลงในกลุ่มนี้ได้ในภายหลัง
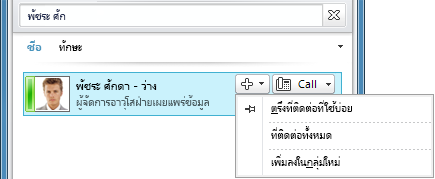
ติดต่อหากันด้วย IM
มีหลายวิธีในการเริ่มการสนทนา IM กับบุคคลหรือกลุ่มในรายการที่ติดต่อของคุณ จากรายการที่ติดต่อของคุณหรือจากผลลัพธ์การค้นหา ให้ทําอย่างใดอย่างหนึ่งต่อไปนี้
-
ดับเบิลคลิกที่ที่ติดต่อ
-
ชี้ไปที่รูปภาพของบุคคล เมื่อบัตรข้อมูลที่ติดต่อเปิดขึ้น ให้คลิกปุ่ม IM
-
ชี้ไปที่กลุ่มในรายการที่ติดต่อของคุณ และเมื่อบัตรข้อมูลที่ติดต่อกลุ่มปรากฏขึ้น ให้คลิกปุ่ม IM เพื่อส่งข้อความไปยังทั้งกลุ่ม
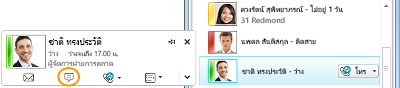
เมื่อต้องการเชิญบุคคลเพิ่มเติมเข้าสู่การสนทนา IM ให้ทําดังนี้
-
ในหน้าต่างหลักของ Lync ให้ลากชื่อที่ติดต่อจากรายการที่ติดต่อ แล้วปล่อยลงบนหน้าต่างการสนทนา เมื่อต้องการเพิ่มที่ติดต่อที่อยู่ภายนอกองค์กรของคุณ (ซึ่งคุณไม่สามารถ IM ได้) ลงในการสนทนาทางอีเมล ในหน้าต่างการสนทนา ให้คลิกเมนู ตัวเลือกบุคคล แล้วคลิก เชิญทางอีเมล
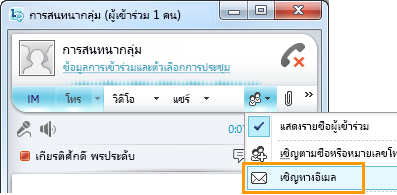
-
เมื่อต้องการเข้าร่วม เพียงคลิกลิงก์ในข้อความอีเมล (ผู้ใช้ภายนอกสามารถเข้าร่วมการสนทนาได้ไม่ว่าจะมี Lync ติดตั้งอยู่หรือไม่)
















