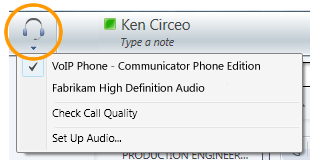หมายเหตุ: บทความนี้ได้ทำหน้าที่จนเสร็จสิ้นแล้ว และกำลังจะเลิกใช้ในไม่ช้า เมื่อต้องการป้องกันปัญหา "ไม่พบหน้า" เรากำลังนำลิงก์ที่เราทราบออก ถ้าคุณได้สร้างลิงก์ไปยังหน้านี้ โปรดนำออกแล้วเราจะเชื่อมต่อเว็บเข้าด้วยกัน
การเริ่มต้นใช้งานด่วนนี้จะอธิบายเกี่ยวกับงานที่ทําบ่อยที่สุดที่คุณต้องทําเมื่อใช้ซอฟต์แวร์การติดต่อสื่อสาร Microsoft® Lync™ 2010 Attendant
คุณต้องการทำสิ่งใด
นําทางในหน้าต่างหลัก
หน้าต่างหลักมีสองส่วน ได้แก่ พื้นที่การสนทนาและรายการที่ติดต่อ พื้นที่การสนทนาเป็นที่ที่คุณสามารถจัดการสายเรียกเข้า การสนทนาที่ใช้งานอยู่ และการสนทนาที่ค้างอยู่ (รอดําเนินการ)
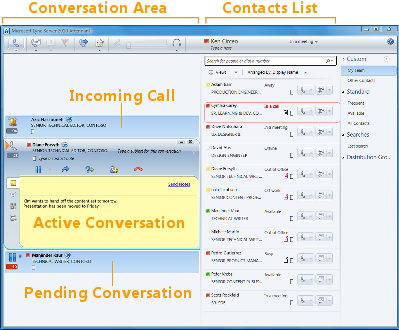
โทรและรับสาย
Lync 2010 Attendant มีส่วนติดต่อที่เรียบง่ายสําหรับการโทรและการรับสาย คุณยังคงสามารถรับข้อความโต้ตอบแบบทันทีขณะที่คุณอยู่ในสายได้
โทรออก
เมื่อต้องการโทรหาบุคคลในรายการที่ติดต่อของคุณ ให้ดับเบิลคลิกที่ชื่อของพวกเขา หรือคลิกปุ่มโทรศัพท์ที่อยู่ถัดจากชื่อของพวกเขา

รับสาย
เมื่อมีคนโทรหาคุณ การแจ้งเตือนจะแสดงในพื้นที่ขาเข้าของหน้าต่างหลักของคุณ เมื่อต้องการรับสาย ให้ดับเบิลคลิกที่ใดก็ได้บนการแจ้งเตือน

เรียกเลขหมายตามหมายเลข
ใส่ตัวเลขในกล่องค้นหา แล้วดับเบิลคลิกที่ผลลัพธ์การค้นหา
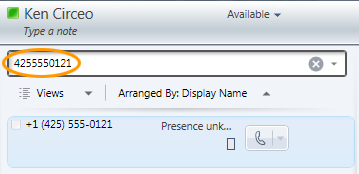
จดบันทึกย่อระหว่างการสนทนา
คุณสามารถจดบันทึกย่อในระหว่างการสนทนาเพื่อจดจํารายการที่สําคัญ เมื่อการสนทนาสิ้นสุดลง คุณสามารถบันทึกบันทึกย่อโดยการส่งบันทึกย่อเหล่านั้นในข้อความอีเมล
-
ถ้าจําเป็น ให้คลิกปุ่ม บันทึกย่อ
-
คลิกที่ใดก็ได้ในพื้นที่บันทึกย่อ แล้วพิมพ์บันทึกย่อของคุณ
-
เมื่อต้องการส่งบันทึกย่อในข้อความอีเมล ให้คลิก ส่งบันทึกย่อ
หมายเหตุ: บันทึกย่อของคุณจะถูกบันทึกเป็นส่วนหนึ่งของประวัติการสนทนาโดยอัตโนมัติ ถ้าเปิดใช้งานภายใต้ ตัวเลือก
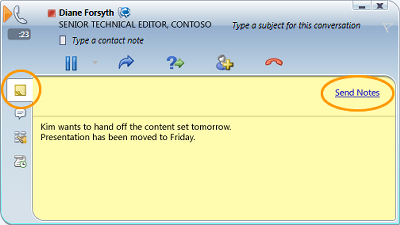
ทําการประชุมทางโทรศัพท์
คุณสามารถทําการประชุมทางโทรศัพท์กับที่ติดต่อหลายรายการในการสนทนาได้
-
เลือกที่ติดต่อที่คุณต้องการเชิญจากรายการที่ติดต่อของคุณ กดแป้น Ctrl ค้างไว้เพื่อเลือกที่ติดต่อหลายรายการ
-
คลิกขวาที่หนึ่งในที่ติดต่อที่เลือก
-
คลิก เริ่มการประชุมทางโทรศัพท์
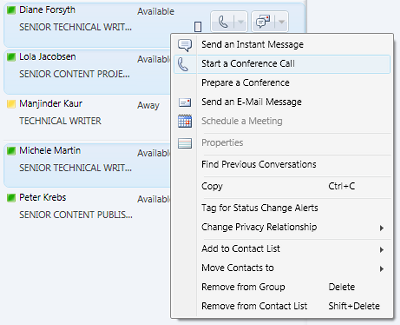
เพิ่มที่ติดต่อระหว่างการประชุมทางโทรศัพท์
คุณสามารถเพิ่มที่ติดต่อระหว่างการประชุมทางโทรศัพท์ได้
-
ในพื้นที่การประชุมหรือหน้าต่างการสนทนา ให้คลิกปุ่ม เพิ่ม

-
ดับเบิลคลิกที่ชื่อที่ติดต่อ หรือลากที่ติดต่อจากรายการที่ติดต่อลงในพื้นที่การประชุม คุณยังสามารถใส่หมายเลขโทรศัพท์มือถือโดยใช้แป้นกดหมายเลข
ค้นหาที่ติดต่อ
คุณสามารถค้นหาที่ติดต่อได้โดยพิมพ์ชื่อของที่ติดต่อในกล่องค้นหา ขณะที่คุณพิมพ์ ชื่อที่ตรงกันจะปรากฏในรายการผลลัพธ์การค้นหา
-
พิมพ์ชื่อของที่ติดต่อในกล่องค้นหา
-
ค้นหาชื่อในรายการผลลัพธ์การค้นหา
หมายเหตุ: อาจใช้เวลาสักครู่เพื่อให้การค้นหาของคุณทําดัชนีเบื้องต้นให้เสร็จสมบูรณ์
เรียงลําดับที่ติดต่อของคุณ
คุณสามารถเรียงลําดับที่ติดต่อของคุณตามเกณฑ์ที่ต่างกัน เช่น ชื่อที่แสดง ความพร้อมใช้งาน หรือบริษัท การเรียงลําดับที่ติดต่อของคุณทําให้การจัดระเบียบ ค้นหา และเชื่อมต่อกับเพื่อนร่วมทีมของคุณอย่างรวดเร็วง่ายขึ้น
-
ที่ด้านบนของรายการที่ติดต่อ ให้คลิกลูกศรที่อยู่ถัดจาก จัดเรียงตาม ลําดับการจัดเรียงเริ่มต้นใน Attendant คือ ชื่อที่ใช้แสดง
-
ในรายการดรอปดาวน์ ให้เลือกเกณฑ์การเรียงลําดับ (เช่น ความพร้อมใช้งาน)
หมายเหตุ: คุณไม่สามารถซ่อนที่ติดต่อที่มีสถานะเป็น ออฟไลน์ หรือ ไม่รู้ว่าอยู่ หรือไม่อยู่
โอนสาย
คุณสามารถโอนสายไปยังที่ติดต่อหรือหมายเลขอื่นได้โดยทําดังต่อไปนี้:
-
คลิกปุ่ม ถ่ายโอน นอกจากนี้ คุณยังสามารถพักสายผู้โทรก่อนโอนสายเพื่อให้พวกเขาไม่ได้ยินเสียงทุกอย่างระหว่างการโอนสาย
-
ดับเบิลคลิกที่ชื่อในรายการ ที่ติดต่อ ที่คุณต้องการโอนสายไปให้
การโทรจะหายไปจากหน้าต่างการสนทนา ข้อความแสดงข้อผิดพลาดจะปรากฏขึ้นหากการถ่ายโอนไม่สําเร็จ

สลับอุปกรณ์เสียงของคุณ
เมื่อคุณอยู่ในการสนทนาด้วยเสียง คุณสามารถสลับอุปกรณ์เสียงของคุณโดยไม่ขัดจังหวะการสนทนา
-
จากแถบเครื่องมือบริเวณด้านบน ให้คลิกปุ่ม อุปกรณ์ปัจจุบัน
-
จากรายการดรอปดาวน์ ให้เลือกอุปกรณ์ที่เหมาะสม