การเรียงลำดับข้อมูลเป็นส่วนสำคัญของการวิเคราะห์ข้อมูล คุณอาจต้องการจัดเรียงรายชื่อตามลำดับตัวอักษร คอมไพล์รายการระดับสินค้าคงคลังของผลิตภัณฑ์จากสูงสุดมาต่ำสุด หรือเรียงลำดับแถวตามสีหรือไอคอน การเรียงลำดับข้อมูลจะช่วยคุณแสดงแผนภาพและทำความเข้าใจข้อมูลของคุณได้ดีขึ้นอย่างรวดเร็ว จัดการและค้นหาข้อมูลที่คุณต้องการ และตัดสินใจอย่างมีประสิทธิภาพมากขึ้นได้ในท้ายที่สุด
คุณสามารถเรียงลำดับข้อมูลตามข้อความ (A ถึง Z หรือ Z ถึง A) ตัวเลข (น้อยที่สุดไปหามากที่สุดหรือมากที่สุดไปหาน้อยที่สุด) รวมทั้งวันที่และเวลา (เก่าที่สุดไปหาใหม่ที่สุดและใหม่ที่สุดไปหาเก่าที่สุด) ได้ในอย่างน้อยหนึ่งคอลัมน์ นอกจากนี้ คุณยังสามารถเรียงลำดับตามรายการแบบกำหนดเองที่คุณสร้างขึ้นได้ (เช่น ใหญ่ กลาง และเล็ก) หรือตามรูปแบบ รวมทั้งสีของเซลล์ สีแบบอักษร หรือชุดไอคอน เมื่อต้องการค้นหาค่าด้านบนหรือค่าด้านล่างในช่วงของเซลล์หรือตาราง เช่น อันดับคะแนน 10 อันดับแรกหรือยอดขาย 5 อันดับสุดท้าย ให้ใช้ ตัวกรองอัตโนมัติ หรือการจัดรูปแบบเงื่อนไข ดูวิดีโอเพื่อดูว่าทําได้อย่างไร
-
เลือกเซลล์ในคอลัมน์ที่คุณต้องการเรียงลำดับ
-
บนแท็บ ข้อมูล ในกลุ่ม เรียงลำดับและกรอง ให้เลือกทำอย่างใดอย่างหนึ่งดังต่อไปนี้
-
เมื่อต้องการเรียงตามลำดับตัวอักษร ให้คลิก

-
เมื่อต้องการเรียงย้อนลำดับตัวอักษร ให้คลิก

-
หมายเหตุ: ปัญหาที่อาจเกิดขึ้น
-
ตรวจสอบว่าข้อมูลทั้งหมดจัดเก็บไว้เป็นข้อความ ถ้าคอลัมน์ที่คุณต้องการเรียงลำดับมีตัวเลขที่จัดเก็บเป็นตัวเลข และตัวเลขที่จัดเก็บเป็นข้อความ คุณจะต้องจัดรูปแบบทั้งหมดให้เป็นตัวเลขหรือข้อความ ถ้าคุณไม่ใช้รูปแบบนี้ ตัวเลขที่จัดเก็บเป็นตัวเลขจะมีการเรียงลำดับไว้ก่อนหน้าตัวเลขที่จัดเก็บเป็นข้อความ ในการจัดรูปแบบข้อมูลที่เลือกทั้งหมดเป็นข้อความ ให้กด Ctrl+1 เพื่อเรียกใช้กล่องโต้ตอบ จัดรูปแบบเซลล์ ให้คลิกแท็บ ตัวเลข จากนั้น ภายใต้ ประเภท ให้คลิก ทั่วไปตัวเลขหรือ ข้อความ
-
นำช่องว่างด้านหน้าออกทั้งหมด ในบางกรณี ข้อมูลที่นําเข้าจากแอปพลิเคชันอื่นอาจมีช่องว่างด้านหน้าแทรกอยู่ก่อนข้อมูล นำช่องว่างด้านหน้าออกก่อนที่จะเรียงลำดับข้อมูล โดยสามารถจัดการด้วยตนเองได้ หรือสามารถใช้ฟังก์ชันตัดแต่งได้
-
เลือกเซลล์ในคอลัมน์ที่คุณต้องการเรียงลำดับ
-
บนแท็บ ข้อมูล ในกลุ่ม เรียงลำดับและกรอง ให้เลือกทำอย่างใดอย่างหนึ่งดังต่อไปนี้
-
เมื่อต้องการเรียงลำดับจากน้อยไปหามาก ให้คลิก

-
เมื่อต้องการเรียงลำดับจากมากไปหาน้อย ให้คลิก

-
หมายเหตุ:
-
ปัญหาที่อาจเกิดขึ้น
-
ตรวจสอบว่าตัวเลขทั้งหมดมีการจัดเก็บไว้เป็นตัวเลข หากผลลัพธ์ไม่เป็นตามที่คาด คอลัมน์อาจมีตัวเลขที่จัดเก็บเป็นข้อความแทนที่จะเป็นตัวเลข เช่น ค่าติดลบ ที่นำเข้าจากระบบบัญชีบางระบบ หรือตัวเลขที่มีเครื่องหมายอัญประกาศเดี่ยว (') ด้านหน้าจะมีการจัดเก็บเป็นข้อความ สำหรับข้อมูลเพิ่มเติมแก้ไขตัวเลขที่มีการจัดรูปแบบเป็นข้อความโดยนำรูปแบบตัวเลขไปใช้
-
เลือกเซลล์ในคอลัมน์ที่คุณต้องการเรียงลำดับ
-
บนแท็บ ข้อมูล ในกลุ่ม เรียงลำดับและกรอง ให้เลือกทำอย่างใดอย่างหนึ่งดังต่อไปนี้
-
เมื่อต้องการเรียงลำดับวันที่หรือเวลาจากก่อนไปหลัง ให้คลิก

-
เมื่อต้องการเรียงลำดับวันที่หรือเวลาจากหลังไปก่อน ให้คลิก

-
หมายเหตุ: ปัญหาที่อาจเกิดขึ้น
-
ตรวจสอบว่าวันที่และเวลามีการจัดเก็บไว้เป็นวันที่หรือเวลา หากผลลัพธ์ไม่เป็นตามที่คาด คอลัมน์อาจมีวันที่หรือเวลาที่จัดเก็บเป็นข้อความแทนที่จะเป็นวันที่หรือเวลา เพื่อให้ Excel เรียงลำดับวันที่และเวลาอย่างถูกต้อง วันที่และเวลาทั้งหมดในคอลัมน์ต้องมีการจัดเก็บเป็นตัวเลขแบบวันที่หรือเวลา หาก Excel ไม่สามารถระบุค่าได้ว่าเป็นวันที่หรือเวลา วันที่หรือเวลาดังกล่าวจะจัดเก็บเป็นข้อความ สำหรับข้อมูลเพิ่มเติม โปรดดูแปลงวันที่ที่จัดเก็บเป็นข้อความเป็นวันที่
-
หากคุณต้องการเรียงลำดับตามวันในสัปดาห์ ให้จัดรูปแบบเซลล์เพื่อแสดงวันในสัปดาห์ หากคุณต้องการเรียงลำดับตามวันในสัปดาห์โดยไม่คำนึงถึงวันที่ ให้แปลงข้อมูลเป็นข้อความโดยใช้ฟังก์ชันข้อความ แต่ฟังก์ชันข้อความจะส่งคืนเป็นค่าข้อความ ดังนั้นการจัดเรียงจะเป็นไปตามข้อมูลที่เป็นอักษรและตัวเลข สำหรับข้อมูลเพิ่มเติม โปรดดูแสดงวันที่เป็นวันในสัปดาห์
คุณอาจต้องการเรียงลำดับตามคอลัมน์หลายคอลัมน์หรือแถวหลายแถวเมื่อคุณมีข้อมูลที่คุณต้องการจัดกลุ่มตามค่าเดียวกันในคอลัมน์หนึ่งหรือแถวหนึ่ง จากนั้นจึงเรียงลำดับอีกคอลัมน์หนึ่งหรืออีกแถวหนึ่งภายในกลุ่มของค่าที่เท่ากันนั้น ตัวอย่างเช่น ถ้าคุณมีคอลัมน์แผนกและคอลัมน์พนักงาน คุณอาจเรียงลำดับตามแผนกก่อน (เพื่อจัดกลุ่มพนักงานทั้งหมดในแผนกเดียวกันไว้ด้วยกัน) แล้วเรียงลำดับตามชื่อ (เพื่อวางชื่อตามลำดับตัวอักษรภายในแต่ละแผนก) คุณสามารถเรียงลำดับได้สูงสุด 64 คอลัมน์
หมายเหตุ: เพื่อให้ได้ผลลัพธ์ที่ดีที่สุด ช่วงของเซลล์ที่คุณเรียงลำดับควรมีส่วนหัวของคอลัมน์ด้วย
-
เลือกเซลล์ใดdHwfhภายในช่วงข้อมูล
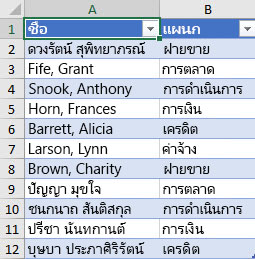
-
บนแท็บ ข้อมูล ในกลุ่ม เรียงลำดับและกรอง ให้คลิก เรียงลำดับ

-
ในกล่องโต้ตอบ เรียงลำดับ ภายใต้ คอลัมน์ ในกล่อง เรียงลำดับตาม ให้เลือกคอลัมน์แรกที่คุณต้องการเรียงลำดับ
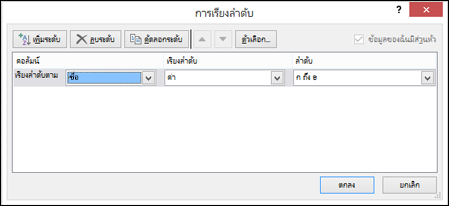
-
ภายใต้ เรียงลำดับ ให้เลือกชนิดการเรียงลำดับ เลือกทำอย่างใดอย่างหนึ่งต่อไปนี้:
-
เมื่อต้องการเรียงลำดับตามข้อความ ตัวเลข หรือวันที่และเวลา ให้เลือก ค่า
-
เมื่อต้องการเรียงลำดับตามรูปแบบ ให้เลือก สีของเซลล์สีแบบอักษร หรือ ไอคอนของเซลล์
-
-
ภายใต้ ลำดับ เลือกวิธีที่คุณต้องการเรียงลำดับ: เลือกทำอย่างใดอย่างหนึ่งต่อไปนี้:
-
สำหรับค่าข้อความ ให้เลือก ก ถึง ฮ หรือ ฮ ถึง ก
-
สำหรับค่าตัวเลข ให้เลือก เรียงลำดับจากน้อยที่สุดไปหามากที่สุด หรือ มากที่สุดไปหาน้อยที่สุด
-
สำหรับค่าวันที่หรือเวลา ให้เลือก เก่าที่สุดไปหาใหม่ที่สุด หรือ ใหม่ที่สุดไปหาเก่าที่สุด
-
เมื่อต้องการเรียงลำดับตามรายการแบบกำหนดเอง ให้เลือก รายการแบบกำหนดเอง
-
-
เมื่อต้องการเพิ่มอีกคอลัมน์ในการเรียงลำดับ ให้คลิก เพิ่มระดับ แล้วทำซ้ำตั้งแต่ขั้นตอน 3 ถึง 5
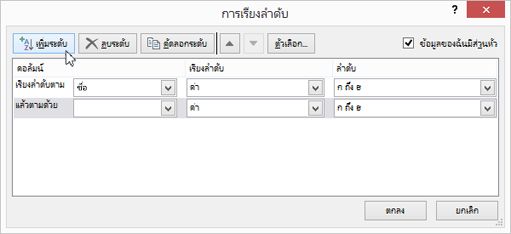
-
เมื่อต้องการคัดลอกคอลัมน์ที่จะเรียงลำดับตาม ให้เลือกรายการ แล้วคลิก คัดลอกระดับ
-
เมื่อต้องการลบคอลัมน์ที่จะเรียงลำดับตาม ให้เลือกรายการ แล้วคลิก ลบระดับ
หมายเหตุ: คุณต้องเก็บรายการอย่างน้อยหนึ่งรายการ
-
หากต้องการเปลี่ยนลำดับการเรียงคอลัมน์ ให้เลือกรายการ แล้วคลิกลูกศร ขึ้น หรือลง ซึ่งอยู่ถัดจากปุ่มตัวเลือกเพื่อเปลี่ยนลำดับ
รายการที่อยู่สูงกว่ามีการจัดเรียงไว้ก่อนหน้ารายการที่อยู่ต่ำกว่า
ถ้าคุณจัดรูปแบบช่วงของเซลล์หรือคอลัมน์ตารางด้วยตนเองหรือตามเงื่อนไข ตามสีของเซลล์ หรือสีแบบอักษร คุณสามารถเรียงลำดับตามสีเหล่านี้ได้ด้วย คุณยังสามารถเรียงลำดับโดยใช้ชุดไอคอนที่คุณสร้างด้วยการจัดรูปแบบตามเงื่อนไขได้
-
เลือกเซลล์ในคอลัมน์ที่คุณต้องการเรียงลำดับ
-
บนแท็บ ข้อมูล ในกลุ่ม เรียงลำดับและกรอง ให้คลิก เรียงลำดับ

-
ในกล่องโต้ตอบ เรียงลำดับ ภายใต้ คอลัมน์ ในกล่อง เรียงลำดับตาม ให้เลือกคอลัมน์ที่คุณต้องการเรียงลำดับ
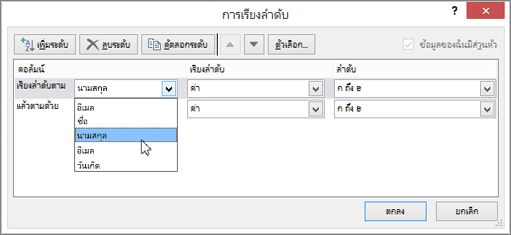
-
ภายใต้ เรียงลำดับ ให้เลือก สีของเซลล์สีแบบอักษร หรือ ไอคอนของเซลล์
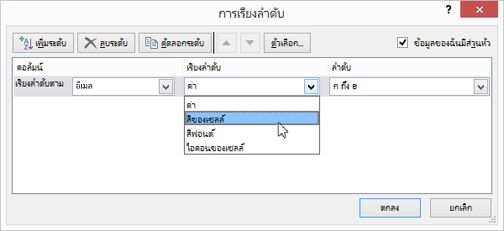
-
ภายใต้ ลำดับ ให้คลิกลูกศรถัดจากปุ่ม แล้วเลือกสีของเซลล์ สีแบบอักษร หรือไอคอนของเซลล์ โดยขึ้นกับชนิดของรูปแบบ
-
จากนั้น เลือกวิธีที่คุณต้องการเรียงลำดับ: เลือกทำอย่างใดอย่างหนึ่งต่อไปนี้:
-
เมื่อต้องการย้ายสีของเซลล์ สีแบบอักษร หรือไอคอนที่ด้านบนหรือด้านซ้าย ให้เลือก ด้านบน สำหรับการเรียงลำดับคอลัมน์ และ ด้านซ้าย สำหรับการเรียงลำดับแถว
-
เมื่อต้องการย้ายสีของเซลล์ สีแบบอักษร หรือไอคอนไปยังด้านล่างหรือด้านขวา ให้เลือก ด้านล่าง สำหรับการเรียงลำดับคอลัมน์ และ ด้านขวา สำหรับการเรียงลำดับแถว
หมายเหตุ: ไม่มีค่าเริ่มต้นของสีของเซลล์ สีแบบอักษร หรือการเรียงลำดับไอคอน คุณต้องกำหนดลำดับที่คุณต้องการสำหรับการเรียงลำดับแต่ละแบบ
-
-
เมื่อต้องการระบุสีของเซลล์ สีแบบอักษร หรือไอคอนในการเรียงลำดับตาม ให้คลิก เพิ่มระดับ แล้วทำซ้ำตั้งแต่ขั้นตอน 3 ถึง 5
ตรวจสอบให้แน่ใจว่าคุณเลือกคอลัมน์เดียวกันในกล่อง แล้วตามด้วย และคุณเลือกส่วนเดียวกันใน ลำดับ
ทำซ้ำไปเรื่อยๆ กับแต่ละสีของเซลล์ สีแบบอักษร หรือไอคอนเพิ่มเติมที่คุณต้องการให้รวมในการเรียงลำดับ
คุณสามารถใช้รายการแบบกำหนดเองเพื่อจัดเรียงในลำดับที่กำหนดโดยผู้ใช้ได้ ตัวอย่างเช่น คอลัมน์หนึ่งอาจมีค่าที่คุณต้องการเรียงลำดับ เช่น สูง กลาง และต่ำ คุณจะเรียงลำดับเพื่อให้ค่าสูงแสดงก่อน ตามด้วยกลาง และตามด้วยต่ำได้อย่างไร หากคุณต้องการเรียงลำดับตามตัวอักษร การเรียงลำดับ “A ถึง Z” จะทำให้ค่าสูงอยู่บน แต่ค่าต่ำมาก่อนค่ากลาง และหากเรียงลำดับ “Z ถึง A” ค่ากลางจะแสดงก่อนโดยมีค่าต่ำอยู่ตรงกลาง คุณต้องการให้ค่า “กลาง” อยู่ตรงกลางเสมอ โดยไม่คำนึงถึงลำดับ เมื่อสร้างรายการแบบกำหนดเอง คุณจะสามารถแก้ปัญหานี้ได้
-
อีกทางหนึ่งคือ สร้างรายการแบบกำหนดเอง
-
ในช่วงของเซลล์ ให้ป้อนค่าที่คุณต้องการเรียงลำดับตาม ในลำดับที่คุณต้องการให้เป็น จากบนลงล่าง เหมือนกับในตัวอย่างนี้
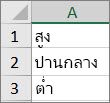
-
เลือกช่วงที่คุณเพิ่งใส่ ในการใช้ตัวอย่างก่อนหน้า ให้เลือกเซลล์ A1:A3
-
ไปที่ ไฟล์ > ตัวเลือก > ขั้นสูง > ทั่วไป > แก้ไขรายการแบบกำหนดเอง จากนั้น ในกล่องโต้ตอบ รายการแบบกำหนดเอง ให้คลิก นำเข้า แล้วคลิก ตกลง สองครั้ง
หมายเหตุ:
-
คุณสามารถสร้างรายการแบบกำหนดเองได้ตามค่า (ข้อความ ตัวเลข และวันที่หรือเวลา) เท่านั้น คุณไม่สามารถสร้างรายการที่กำหนดเองตามรูปแบบ (สีของเซลล์ สีแบบอักษร หรือไอคอน) ได้
-
ความยาวสูงสุดสำหรับรายการแบบกำหนดเองคือ 255 อักขระ และอักขระแรกต้องเริ่มต้นด้วยตัวเลข
-
-
-
เลือกเซลล์ในคอลัมน์ที่คุณต้องการเรียงลำดับ
-
บนแท็บ ข้อมูล ในกลุ่ม เรียงลำดับและกรอง ให้คลิก เรียงลำดับ

-
ในกล่องโต้ตอบ เรียงลำดับ ภายใต้ คอลัมน์ ใน เรียงลำดับตาม หรือกล่อง แล้วตามด้วย ให้เลือกคอลัมน์ที่คุณต้องการเรียงลำดับตามรายการที่กำหนดเอง
-
ภายใต้ ลำดับ ให้เลือก รายการที่กำหนดเอง
-
ในกล่องโต้ตอบ รายการแบบกำหนดเอง ให้เลือกรายการที่คุณต้องการ ในการใช้รายการแบบกำหนดเองที่คุณสร้างในตัวอย่างก่อนหน้า ให้คลิกสูง กลาง ต่ำ
-
คลิก ตกลง
-
บนแท็บ ข้อมูล ในกลุ่ม เรียงลำดับและกรอง ให้คลิก เรียงลำดับ

-
ในกล่องโต้ตอบ เรียงลำดับ ให้คลิก ตัวเลือก
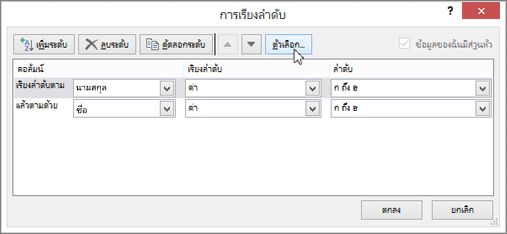
-
ในกล่องโต้ตอบ ตัวเลือกการเรียงลำดับ ให้เลือก ตรงตามตัวพิมพ์ใหญ่-เล็ก
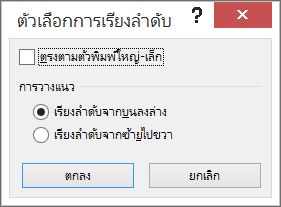
-
คลิก ตกลง สองครั้ง
โดยทั่วไปจะเรียงลำดับจากบนลงล่าง แต่คุณยังสามารถเรียงลำดับจากซ้ายไปขวา
หมายเหตุ: ตารางไม่สนับสนุนการเรียงลำดับจากซ้ายไปขวา หากต้องการเรียงลำดับเช่นนี้ ขั้นแรก ให้แปลงตารางเป็นช่วงโดยเลือกเซลล์ใดก็ได้ในตาราง แล้วคลิก เครื่องมือตาราง > แปลงเป็นช่วง
-
เลือกเซลล์ใดก็ได้ภายในช่วงที่คุณต้องการเรียงลำดับ
-
บนแท็บ ข้อมูล ในกลุ่ม เรียงลำดับและกรอง ให้คลิก เรียงลำดับ

-
ในกล่องโต้ตอบ เรียงลำดับ ให้คลิก ตัวเลือก
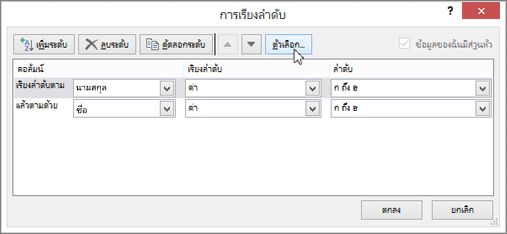
-
ในกล่องโต้ตอบตัวเลือกการเรียงลำดับ ภายใต้ การวางแนว ให้คลิก เรียงลำดับจากซ้ายไปขวา แล้วคลิก ตกลง
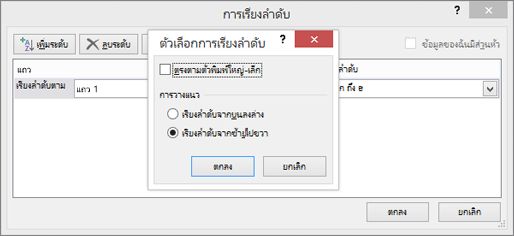
-
ภายใต้ แถว ในกล่อง เรียงลำดับตาม ให้เลือกแถวที่คุณต้องการเรียงลำดับ ถ้าคุณต้องการเรียงลำดับตามแถวส่วนหัวของคุณ โดยทั่วไปแล้วจะเป็นแถวที่ 1
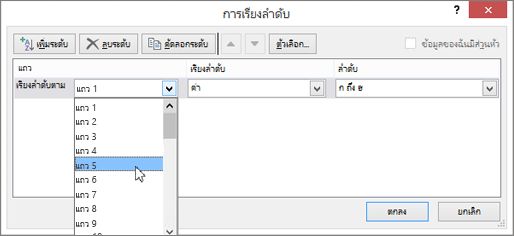
เคล็ดลับ: ถ้าแถวส่วนหัวของคุณเป็นข้อความ แต่คุณต้องการเรียงคอลัมน์ตามหมายเลข คุณสามารถเพิ่มแถวใหม่ทางด้านบนของช่วงข้อมูลของคุณและเพิ่มหมายเลขตามลำดับที่คุณต้องการ
-
เมื่อต้องการเรียงลำดับค่า ให้เลือกหนึ่งในตัวเลือกจากเมนูดรอปดาวน์ลำดับ
-
สำหรับค่าข้อความ ให้เลือก ก ถึง ฮ หรือ ฮ ถึง ก
-
สำหรับค่าตัวเลข ให้เลือก เรียงลำดับจากน้อยที่สุดไปหามากที่สุด หรือ มากที่สุดไปหาน้อยที่สุด
-
สำหรับค่าวันที่หรือเวลา ให้เลือก เก่าที่สุดไปหาใหม่ที่สุด หรือ ใหม่ที่สุดไปหาเก่าที่สุด
-
-
เรียงลำดับตามสีของเซลล์ สีฟอนต์ หรือไอคอนของเซลล์ ให้ทำดังนี้
-
ภายใต้ เรียงลำดับ ให้เลือก สีของเซลล์สีแบบอักษร หรือ ไอคอนของเซลล์
-
ภายใต้ ลำดับ ให้เลือกสีเซลล์ สีฟอนต์ หรือไอคอนเซลล์ แล้วเลือก ทางซ้าย หรือ ทางขวา
-
หมายเหตุ: เมื่อคุณเรียงลำดับแถวที่เป็นส่วนหนึ่งของโครงร่างแผ่นงาน Excel เรียงลำดับกลุ่มระดับสูงสุด (ระดับ 1) เพื่อให้แถวหรือคอลัมน์รายละเอียดจะอยู่ด้วยกัน แม้ว่าแถวหรือคอลัมน์รายละเอียดจะถูกซ่อนอยู่ก็ตาม
เมื่อต้องการเรียงลำดับตามส่วนของค่าในคอลัมน์ เช่น รหัสหมายเลขส่วน (789-WDG-34) นามสกุล (Carol Philips) หรือชื่อ (Philips, Carol) ขั้นแรก คุณต้องแยกคอลัมน์เป็นอย่างน้อยสองคอลัมน์ เพื่อให้ค่าที่คุณต้องการเรียงลำดับอยู่ในคอลัมน์ของตัวเอง ในการดำเนินการนี้ คุณสามารถใช้ฟังก์ชันข้อความเพื่อแยกส่วนเซลล์หรือสามารถใช้ตัวช่วยสร้างแปลงข้อความเป็นคอลัมน์ได้ สำหรับตัวอย่างและข้อมูลเพิ่มเติม โปรดดูแยกข้อความออกเป็นคนละเซลล์ และแยกข้อความในคอลัมน์โดยใช้ฟังก์ชัน
คำเตือน: สามารถเรียงลำดับช่วงภายในช่วงได้ แต่ไม่แนะนำ เนื่องจากผลลัพธ์จะไม่เชื่อมโยงกับช่วงที่เรียงลำดับจากข้อมูลดั้งเดิม ถ้าคุณเรียงลำดับข้อมูลต่อไปนี้ตามที่แสดง พนักงานที่เลือกอาจเชื่อมโยงกับแผนกอื่นที่ไม่ได้เชื่อมโยงก่อนหน้านี้
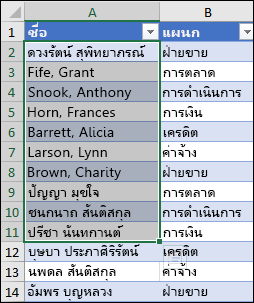
โชคดีที่ Excel จะเตือนคุณ ถ้ารู้สึกว่าคุณพยายามทำสิ่งนี้:
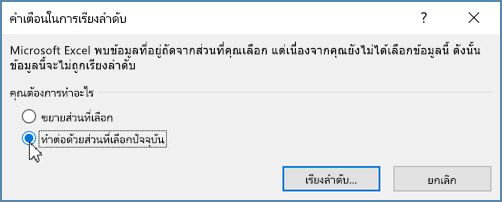
ถ้าคุณไม่ต้องการเรียงลำดับด้วยวิธีนี้ ให้กดตัวเลือก ขยายส่วนที่เลือก มิฉะนั้น ให้เลือก ดำเนินการกับสิ่งที่เลือกปัจจุบัน
ถ้าผลลัพธ์ไม่ได้ตามที่คุณต้องการ ให้คลิก เลิกทำ 
หมายเหตุ: คุณไม่สามารถเรียงลำดับด้วยวิธีนี้ในตาราง
ถ้าคุณได้ผลลัพธ์ที่ไม่คาดคิดเมื่อเรียงลำดับข้อมูลของคุณ ให้ทำดังต่อไปนี้
ตรวจสอบว่าค่าที่ส่งคืนโดยสูตรมีการเปลี่ยนแปลงแล้ว ถ้าข้อมูลที่คุณเรียงลำดับมีสูตรอย่างน้อยหนึ่งสูตร การส่งคืนสูตรเหล่านั้นอาจเปลี่ยนไปเมื่อเวิร์กชีตมีการคำนวณใหม่ ในกรณีนี้ โปรดอย่าลืมเรียงลำดับอีกครั้งเพื่อให้ได้ผลลัพธ์ที่อัปเดตแล้ว
ยกเลิกการซ่อนแถวและคอลัมน์ก่อนเรียงลำดับ คอลัมน์ที่ซ่อนอยู่จะไม่เคลื่อนย้ายเมื่อคุณเรียงลำดับคอลัมน์ และแถวที่ซ่อนจะไม่เคลื่อนย้ายมาเมื่อคุณเรียงลำดับแถว ก่อนที่คุณจะเรียงลำดับข้อมูล เราขอแนะนำให้ยกเลิกการซ่อนคอลัมน์และแถว
ตรวจสอบการตั้งค่าภาษา ลําดับการจัดเรียงจะแตกต่างกันไปตามการตั้งค่าภาษา โปรดตรวจสอบให้แน่ใจว่าคุณมีการตั้งค่าภาษาที่เหมาะสมในการตั้งค่าภูมิภาค หรือตัวเลือกภูมิภาคและภาษา ในแผงควบคุมบนคอมพิวเตอร์ของคุณ สําหรับข้อมูลเกี่ยวกับการเปลี่ยนการตั้งค่าภาษา ให้ดูระบบความช่วยเหลือของ Windows
ป้อนส่วนหัวของคอลัมน์ในแถวเดียวเท่านั้น ถ้าคุณต้องการป้ายชื่อที่มีหลายบรรทัด ให้ตัดข้อความภายในเซลล์
เปิดหรือปิดแถวส่วนหัว ตามปกติจะเป็นการดีที่สุดหากมีแถวส่วนหัวเมื่อคุณเรียงลำดับคอลัมน์ เพื่อให้เข้าใจความหมายของข้อมูลได้ง่ายขึ้น ตามค่าเริ่มต้นแล้ว ค่าในส่วนหัวจะไม่รวมอยู่ในการเรียงลำดับ ในบางครั้ง คุณอาจจำเป็นต้องเปิดหรือปิดส่วนหัวเพื่อให้ค่าในส่วนหัวรวมหรือไม่รวมอยู่ในการเรียงลำดับ เลือกทำอย่างใดอย่างหนึ่งต่อไปนี้:
-
เมื่อต้องการคัดแถวข้อมูลแถวแรกออกจากการเรียงลำดับ เนื่องจากเป็นส่วนหัวของคอลัมน์ บนแท็บ หน้าแรก ในกลุ่ม การแก้ไข ให้คลิก เรียงลำดับ & กรอง ให้คลิก เรียงลำดับแบบกำหนดเอง แล้วเลือก ข้อมูลของฉันมีส่วนหัว
-
เมื่อต้องการรวมแถวข้อมูลแถวแรกในการเรียงลำดับเนื่องด้วยไม่ใช่ส่วนหัวของคอลัมน์ ในแท็บ หน้าแรก ในกลุ่ม การแก้ไข ให้คลิก เรียงลำดับ & กรอง คลิก เรียงลำดับแบบกำหนดเอง แล้วลบ ข้อมูลของฉันมีส่วนหัว
ถ้าข้อมูลของคุณถูกจัดรูปแบบเป็นตาราง Excel คุณจะสามารถเรียงลำดับและกรองข้อมูลได้อย่างรวดเร็วด้วยปุ่มตัวกรองในแถวส่วนหัว
-
ถ้าข้อมูลของคุณไม่ได้อยู่ในรูปแบบตาราง ให้ จัดรูปแบบเป็นตาราง ซึ่งจะเพิ่มปุ่มตัวกรองไปที่ด้านบนสุดของแต่ละคอลัมน์ในตารางโดยอัตโนมัติ
-
คลิกปุ่มตัวกรองที่ด้านบนสุดของคอลัมน์ที่คุณต้องการเรียงลำดับ และเลือกลำดับการจัดเรียงที่คุณต้องการ
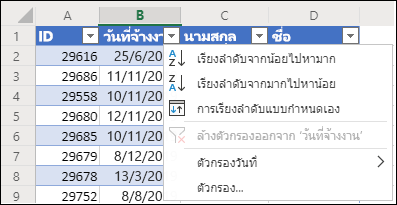
-
เมื่อต้องการยกเลิกการเรียงลำดับ ให้ใช้ปุ่ม เลิกทำ บนแท็บ หน้าแรก
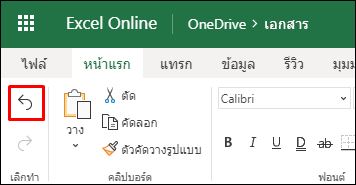
-
เลือกเซลล์เพื่อเรียงลำดับ ดังนี้
-
ถ้าข้อมูลของคุณมีแถวส่วนหัว ให้เลือกส่วนหัวที่คุณต้องการเรียงลำดับ เช่น จำนวนประชากร
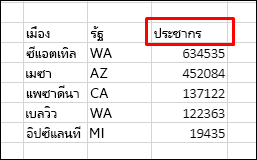
-
ถ้าข้อมูลของคุณไม่มีแถวส่วนหัว ให้เลือกค่าสูงสุดที่คุณต้องการเรียงลำดับ เช่น 634535
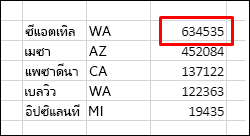
-
-
บนแท็บ ข้อมูล ให้เลือกวิธีการเรียงลำดับอย่างใดอย่างหนึ่ง
-
เรียงลำดับจากน้อยไปหามาก เพื่อเรียงลำดับจาก ก ถึง ฮ เรียงลำดับจำนวนน้อยที่สุดไปยังจำนวนมากที่สุด หรือเรียงลำดับจากเก่าสุดถึงล่าสุด
-
เรียงลำดับจากมากไปหาน้อย เพื่อเรียงลำดับจาก ฮ ถึง ก เรียงลำดับจำนวนมากที่สุดไปยังจำนวนน้อยที่สุด หรือเรียงลำดับจากล่าสุดถึงเก่าสุด
-

สมมติว่า คุณมีตารางที่มีคอลัมน์แผนกและคอลัมน์พนักงาน คุณสามารถเรียงลำดับแผนกเพื่อจัดกลุ่มของพนักงานทั้งหมดในแผนกเดียวกันมาอยู่ด้วยกันก่อน จากนั้นเรียงลำดับตามชื่อเพื่อใส่ชื่อตามลำดับตัวอักษรภายในแต่ละแผนก
เลือกเซลล์ใดๆ ภายในช่วงข้อมูลของคุณ
-
บนแท็บ ข้อมูล ในกลุ่ม เรียงลำดับและกรอง ให้คลิก เรียงลำดับแบบกำหนดเอง

-
ในกล่องโต้ตอบ เรียงลำดับ ภายใต้ คอลัมน์ ในกล่อง เรียงลำดับตาม ให้เลือกคอลัมน์แรกที่คุณต้องการเรียงลำดับ
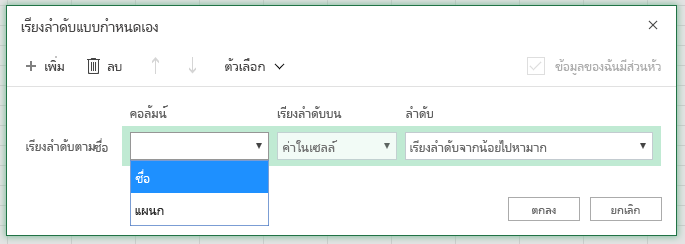
หมายเหตุ: เมนู เรียงลำดับเมื่อ ถูกปิดใช้งานเนื่องจากยังไม่สนับสนุน แต่คุณสามารถเปลี่ยนได้ในแอป Excel บนเดสก์ท็อป
-
ภายใต้ ลำดับ เลือกวิธีที่คุณต้องการเรียงลำดับ:
-
เรียงลำดับจากน้อยไปหามาก เพื่อเรียงลำดับจาก ก ถึง ฮ เรียงลำดับจำนวนน้อยที่สุดไปยังจำนวนมากที่สุด หรือเรียงลำดับจากเก่าสุดถึงล่าสุด
-
เรียงลำดับจากมากไปหาน้อย เพื่อเรียงลำดับจาก ฮ ถึง ก เรียงลำดับจำนวนมากที่สุดไปยังจำนวนน้อยที่สุด หรือเรียงลำดับจากล่าสุดถึงเก่าสุด
-
-
เมื่อต้องการเพิ่มคอลัมน์อื่นในการเรียงลำดับ ให้คลิก เพิ่ม แล้วทำซ้ำขั้นตอนที่ห้าและหก
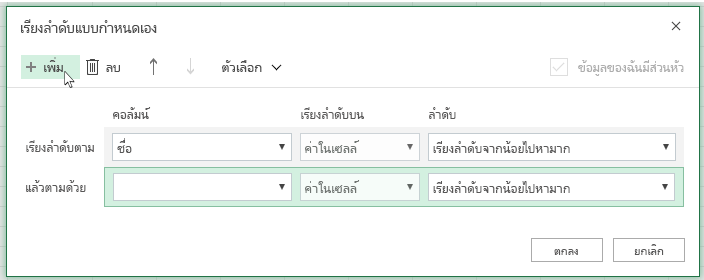
-
เมื่อต้องการเปลี่ยนลำดับการเรียงคอลัมน์ ให้เลือกรายการ แล้วคลิกลูกศร ขึ้น หรือ ลง ติดกับปุ่ม ตัวเลือก
ถ้าคุณจัดรูปแบบช่วงของเซลล์หรือคอลัมน์ตารางด้วยตนเองหรือตามเงื่อนไข ตามสีของเซลล์ หรือสีแบบอักษร คุณสามารถเรียงลำดับตามสีเหล่านี้ได้ด้วย คุณยังสามารถเรียงลำดับโดยใช้ชุดไอคอนที่คุณสร้างด้วยการจัดรูปแบบตามเงื่อนไขได้
-
เลือกเซลล์ในคอลัมน์ที่คุณต้องการเรียงลำดับ
-
บนแท็บ ข้อมูล ในกลุ่ม เรียงลำดับและกรอง ให้เลือก เรียงลำดับแบบกำหนดเอง

-
ในกล่องโต้ตอบ เรียงลำดับแบบกำหนดเอง ภายใต้ คอลัมน์ ให้เลือกคอลัมน์ที่คุณต้องการเรียงลำดับ
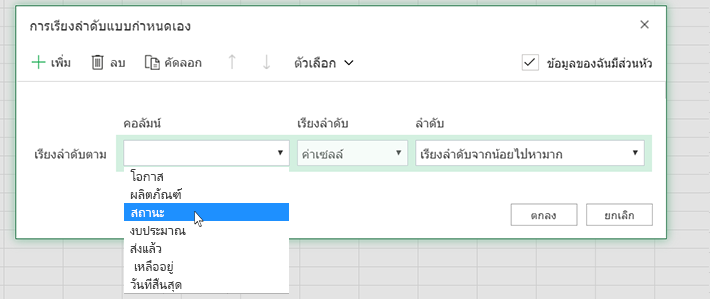
-
ภายใต้ เรียงลำดับ ให้เลือก สีของเซลล์สีแบบอักษร หรือ ไอคอนการจัดรูปแบบตามเงื่อนไข
-
ภายใต้ ลำดับ ให้เลือกลำดับที่คุณต้องการ (สิ่งที่คุณเห็นขึ้นอยู่กับชนิดรูปแบบที่คุณมี) จากนั้นเลือกสีของเซลล์ สีแบบอักษร หรือไอคอนของเซลล์
-
ถัดไป คุณจะเลือกวิธีการที่คุณต้องการเรียงลำดับโดยการย้ายสีของเซลล์ สีแบบอักษร หรือไอคอน:
หมายเหตุ: ไม่มีค่าเริ่มต้นของสีของเซลล์ สีแบบอักษร หรือการเรียงลำดับไอคอน คุณต้องกำหนดลำดับที่คุณต้องการสำหรับการเรียงลำดับแต่ละแบบ
-
เมื่อต้องการย้ายไปด้านบนหรือไปทางซ้าย: เลือก ด้านบน สำหรับการเรียงลำดับคอลัมน์ และ ทางซ้าย สำหรับการเรียงลำดับแถว
-
เมื่อต้องการย้ายไปด้านล่างหรือไปทางขวา: เลือก ด้านล่าง สำหรับการเรียงลำดับคอลัมน์ และ ทางขวา สำหรับการเรียงลำดับแถว
-
-
เมื่อต้องการระบุสีของเซลล์ สีแบบอักษร หรือไอคอนในการเรียงลำดับตาม ให้เลือก เพิ่มระดับ แล้วทำซ้ำขั้นตอน 1 ถึง 5
-
ตรวจสอบให้แน่ใจว่าคอลัมน์ในกล่อง แล้วตามด้วย และส่วนใน ลำดับ นั้นเหมือนกัน
-
ทำซ้ำสำหรับแต่ละสีของเซลล์ สีแบบอักษร หรือไอคอนเพิ่มเติมที่คุณต้องการให้รวมในการเรียงลำดับ
-
บนแท็บ ข้อมูล ในกลุ่ม เรียงลำดับและกรอง ให้คลิก เรียงลำดับแบบกำหนดเอง

-
ในกล่องโต้ตอบ เรียงลำดับแบบกำหนดเอง ให้คลิก ตัวเลือก
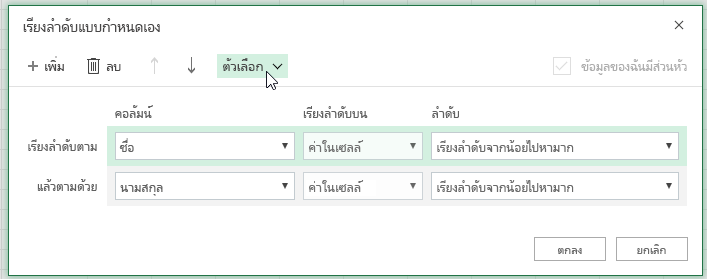
-
ในเมนู ตัวเลือก ให้เลือก ตรงตามตัวพิมพ์
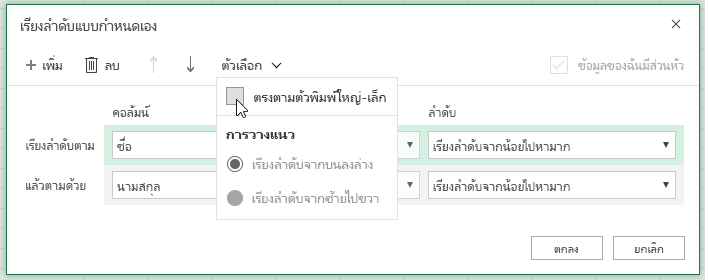
-
คลิก ตกลง
โดยทั่วไปจะเรียงลำดับจากบนลงล่าง แต่คุณยังสามารถเรียงลำดับจากซ้ายไปขวา
หมายเหตุ: ตารางไม่สนับสนุนการเรียงลำดับจากซ้ายไปขวา หากต้องการเรียงลำดับเช่นนี้ ขั้นแรก ให้แปลงตารางเป็นช่วงโดยเลือกเซลล์ใดก็ได้ในตาราง แล้วคลิก เครื่องมือตาราง > แปลงเป็นช่วง
-
เลือกเซลล์ใดก็ได้ภายในช่วงที่คุณต้องการเรียงลำดับ
-
บนแท็บ ข้อมูล ในกลุ่ม เรียงลำดับและกรอง ให้เลือก เรียงลำดับแบบกำหนดเอง

-
ในกล่องโต้ตอบ เรียงลำดับแบบกำหนดเอง ให้คลิก ตัวเลือก
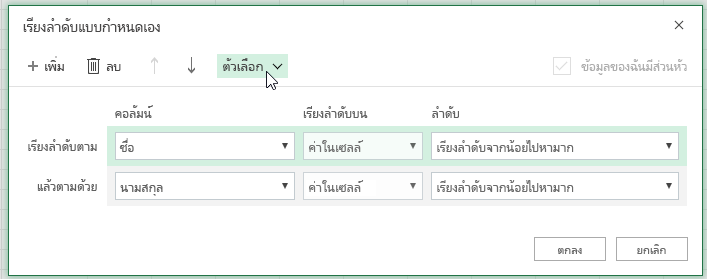
-
ภายใต้ การวางแนว ให้คลิก เรียงลำดับจากซ้ายไปขวา
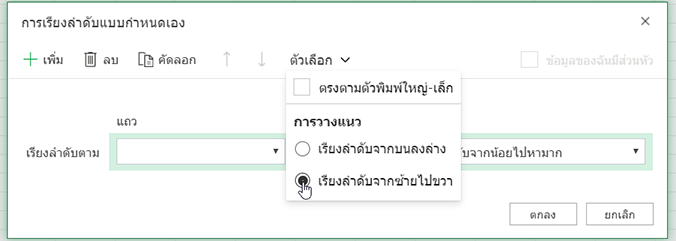
-
ภายใต้ แถว ในเมนูดรอปดาวน์ 'รียงลำดับตาม'ให้เลือกแถวที่คุณต้องการเรียงลำดับ ถ้าคุณต้องการเรียงลำดับตามแถวส่วนหัวของคุณ โดยทั่วไปแล้วจะเป็นแถวที่ 1
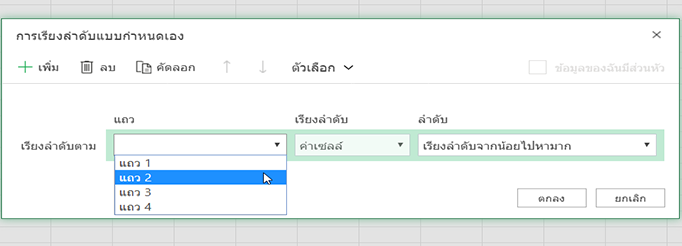
-
เมื่อต้องการเรียงลำดับค่า ให้เลือกหนึ่งในตัวเลือกจากเมนูดรอปดาวน์ลำดับ:
-
เรียงลำดับจากน้อยไปหามาก เพื่อเรียงลำดับจาก ก ถึง ฮ เรียงลำดับจำนวนน้อยที่สุดไปยังจำนวนมากที่สุด หรือเรียงลำดับจากเก่าสุดถึงล่าสุด
-
เรียงลำดับจากมากไปหาน้อย เพื่อเรียงลำดับจาก ฮ ถึง ก เรียงลำดับจำนวนมากที่สุดไปยังจำนวนน้อยที่สุด หรือเรียงลำดับจากล่าสุดถึงเก่าสุด
-
ดูวิธีทำ

ต้องการความช่วยเหลือเพิ่มเติมไหม
คุณสามารถสอบถามผู้เชี่ยวชาญใน Excel Tech Community หรือรับการสนับสนุนใน ชุมชน
ดูเพิ่มเติม
ใช้ฟังก์ชัน เรียงลำดับและ เรียงลำดับตาม เพื่อเรียงลำดับข้อมูลของคุณโดยอัตโนมัติ นอกจากนี้ ให้ดูที่ กรองข้อมูลในตารางหรือช่วงของ Excel และ นําการจัดรูปแบบตามเงื่อนไขไปใช้ใน Excel










