หมายเหตุ: เราต้องการมอบเนื้อหาวิธีใช้ปัจจุบันในภาษาของคุณให้กับคุณโดยเร็วที่สุดเท่าที่เราจะทำได้ หน้านี้ได้รับการแปลด้วยระบบอัตโนมัติ และอาจมีข้อผิดพลาดทางไวยากรณ์หรือความไม่ถูกต้อง จุดประสงค์ของเราคือเพื่อให้เนื้อหานี้มีประโยชน์กับคุณ คุณแจ้งให้เราทราบว่าข้อมูลดังกล่าวมีประโยชน์ต่อคุณที่ด้านล่างของหน้านี้ได้หรือไม่ นี่คือ บทความภาษาอังกฤษ เพื่อให้ง่ายต่อการอ้างอิง
ถ้าคุณแทรกส่วนที่มีการทำซ้ำบนเทมเพลตของคุณฟอร์ม Microsoft Office InfoPath ผู้ใช้สามารถเพิ่มอินสแตนซ์ของส่วนนั้นเมื่อพวกเขากรอกฟอร์มที่ยึดตามเทมเพลฟอร์มของคุณ
ในบทความนี้
เมื่อใดจะใช้ส่วนการทำซ้ำ
ส่วนการทำซ้ำตัวควบคุมที่ประกอบด้วยตัวควบคุมอื่น ๆ และทำซ้ำที่จำเป็นที่อยู่ ใช้ส่วนซ้ำเมื่อคุณต้องการ:
-
รวบรวมอินสแตนซ์ของข้อมูลชนิดเดียวกัน ตัวอย่างเช่น บนเทมเพลตฟอร์มรายงานยอดขาย คุณสามารถใช้ส่วนซ้ำเพื่อเก็บวัตถุประสงค์ขายจากทีมของคุณขาย
-
แสดงข้อมูลจำนวนตัวแปรบนฟอร์ม ตัวอย่างเช่น ถ้าแม่แบบฟอร์มของคุณได้เชื่อมต่อกับฐานข้อมูลของระเบียนพนักงาน คุณสามารถใช้ส่วนการทำซ้ำเพื่อแสดงระเบียนที่ตรงกันเมื่อผู้ใช้แบบสอบถามฐานข้อมูลจากภายใน InfoPath ถ้า หนึ่งระเบียนจะส่งกลับผู้ใช้เห็นเพียงส่วนเดียวบนฟอร์ม ถ้าจะส่งกลับระเบียนที่ 10 ที่ผู้ใช้เห็นส่วน 10
-
หลีกเลี่ยงพื้นที่ว่างแทนที่ใช้เนื้อที่สำคัญในแม่แบบฟอร์มของคุณ
สมมติแบบเทมเพลตฟอร์แอปพลิเคชันประกันภัยที่ผู้สมัครต้องมีรายการชื่อและที่มีอายุของเซลล์ที่อ้างถึงของพวกเขา ในเวอร์ชันกระดาษของฟอร์มนี้ คุณอาจเห็นสามตัวแทนเขตข้อมูล ซึ่งถือว่า ผู้ใช้ส่วนใหญ่มีเซลล์ที่อ้างสาม หรือน้อยกว่าถึง ผู้ใช้ได้มากกว่าสามเซลล์ที่อ้างถึงจะบังคับการบีบข้อมูลเกี่ยวกับเซลล์ที่อ้างถึงเพิ่มเติมภายใต้เขตข้อมูลที่มีอยู่ หรือเขียนบนด้านหลังของฟอร์ม
ใน InfoPath รุ่นฟอร์มนี้ คุณสามารถใช้ส่วนการทำซ้ำเพื่อให้ผู้สมัครสามารถเพิ่มเซลล์ที่อ้างถึงมากตามความเหมาะสมได้อย่างง่ายดาย ภาพประกอบต่อไปนี้แสดงลักษณะนี้อาจปรากฏไปยังบุคคลที่กรอกฟอร์ม
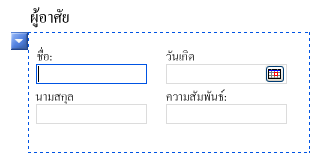
เมื่อคุณแทรกส่วนที่มีการทำซ้ำบนเทมเพลตของคุณฟอร์ม คุณกำลังพิจารณาแทรกคอนเทนเนอร์ที่ว่าง สำหรับส่วนที่ซ้ำกันจะมีประโยชน์ คุณต้องแทรกตัวควบคุมอื่น ๆ ภายในส่วนการทำซ้ำ
ตัวควบคุมที่เกี่ยวข้อง
InfoPath มีตัวควบคุมอื่น ๆ ที่จะคล้ายกับส่วนที่ซ้ำกัน แต่ที่ใช้เพื่อวัตถุประสงค์แตกต่างกัน เมื่อต้องการตัดสินใจที่ตัวควบคุมเหล่านี้ได้ผลดีที่สุดในเทมเพลตของคุณฟอร์ม ดูรายการต่อไปนี้:
ตาราง Repeating ถ้าคุณต้องการให้ผู้ใช้สามารถเพิ่มหลายแถวลงในตาราง ให้พิจารณาใช้ตารางซ้ำแทนส่วนซ้ำบนเทมเพลฟอร์มของคุณ ตัวอย่างเช่น คุณสามารถนำเสนอแสดงข้อมูล เช่นรายการใบแจ้งหนี้ ในรูปแบบตารางเพื่อให้ผู้ใช้สามารถเพิ่มแถวเพิ่มเติมลงในตารางตามความเหมาะสม ในท้ายที่สุด โดยใช้ตารางซ้ำแทนส่วนการทำซ้ำจะเป็นเพียงการกำหนดลักษณะ ตัวควบคุมทั้งสองช่วยให้คุณ สามารถรวบรวมแสดงหลายอินสแตนซ์ของข้อมูลชนิดเดียวกัน
ส่วน ใช้ส่วนเพื่อจัดระเบียบกลุ่มของตัวควบคุมที่เกี่ยวข้อง ถ้าคุณใช้ส่วนที่มีการแทนที่เป็นส่วนที่มีการทำซ้ำ ผู้ใช้ไม่สามารถเพิ่มส่วนเพิ่มเติมฟอร์มของพวกเขา
กลุ่มตัวเลือก Repeating กลุ่มตัวเลือกประกอบด้วยอย่าง น้อยสองส่วน ตามค่าเริ่มต้น หนึ่งส่วนเหล่านี้ปรากฏบนฟอร์ม ผู้ใช้สามารถเลือกที่จะแทนที่ ด้วยส่วนต่าง ๆ เลือกกลุ่มยังสามารถแทรกบนฟอร์มหลายครั้ง โดยผู้ใช้
ทำซ้ำส่วนเกิดซ้ำ เช่นส่วนซ้ำ ส่วนซ้ำซ้ำสามารถแทรกหลายครั้งบนฟอร์ม เมื่อผู้ใช้แทรกอินสแตนซ์ของส่วนที่มีการทำซ้ำ แต่ละส่วนใหม่จะถูกแทรกอยู่ด้านล่างก่อนหน้าส่วน ทีละ มีส่วนซ้ำซ้ำ อย่างไรก็ตาม แต่ละส่วนใหม่จะถูกแทรกภายในส่วนที่มีอยู่ เป็นผลลัพธ์ในชุดของส่วนที่ซ้อนกัน นี้มีประโยชน์เมื่อคุณต้องการสร้างลำดับชั้นเนื้อหา เช่นเค้าร่าง
ส่วนเพิ่มเติม ถ้าคุณเพิ่มส่วนซ้ำ เทมเพลตของคุณฟอร์มจะเสมอปรากฏบนฟอร์มเมื่อผู้ใช้ก่อนเปิดเอกสารนั้น ส่วนเพิ่มเติม ในทางกลับกัน ถูกซ่อนอยู่ตามค่าเริ่มต้น ผู้ใช้ของคุณสามารถเลือกว่าจะรวมส่วนเพิ่มเติมบนฟอร์ม ตัวอย่าง บนฟอร์มใบสั่งซื้อ ผู้ใช้บางอย่างอาจต้องการแสดงข้อคิดเห็นบนวัสดุว่า พวกเขาวางแผนการสั่งซื้อ คุณสามารถแทรกส่วนเพิ่มเติม และเพิ่มกล่องข้อความ rich text มีป้ายชื่อบันทึกย่อ ภายในส่วนที่เลือกได้ ผู้ใช้สามารถเพิ่มส่วนเพิ่มเติมถ้าพวกเขาจำเป็น ด้วยการคลิกข้อความแนะนำด้านล่างของส่วนที่เลือกได้
ตัวควบคุมรายการ ตัวควบคุมรายการเป็นชนิดที่ง่ายที่สุดของตัวควบคุมที่ซ้ำกัน และจะมีประโยชน์เมื่อคุณต้องการให้ผู้ใช้สามารถเพิ่มข้อมูลจำนวนมากได้ตามความจำเป็นลงในรายการหัวข้อย่อย ลำดับเลข หรือแบบธรรมดา ตัวอย่าง คุณสามารถใช้ตัวควบคุมรายการหัวข้อย่อยเพื่อรวบรวมการกระทำหลายรายการในรายการที่มีปัญหา
ตัวควบคุมหลัก/รายละเอียด ตัวควบคุมหลัก/รายละเอียดคือ ชุดของตัวควบคุมที่เกี่ยวข้องที่สอง ตัวควบคุมหลักได้เสมอตารางเกิดซ้ำ ตัวควบคุมรายละเอียดอาจเป็นตารางทำซ้ำหรือส่วนที่มีการทำซ้ำ คุณสามารถใช้ตัวควบคุมหลัก/รายละเอียดการเชื่อมโยงควบคุมหนึ่งไปยังอีก เพื่อให้ส่วนที่เลือกในตัวควบคุมแรกกำหนดสิ่งที่แสดงในตัวควบคุมที่สอง
ประสบการณ์ใช้งานของผู้ใช้
เมื่อผู้ใช้ย้ายตัวชี้ไว้เหนือส่วนซ้ำ เป็นปุ่มสีฟ้า มีลูกศรบนนั้นปรากฏในมุมซ้ายบน นี่คือปุ่มเมนูทางลัด ผู้ใช้สามารถคลิกปุ่มนี้เพื่อดูตัวเลือกสำหรับการแทรก หรือลบส่วนที่ซ้ำกัน
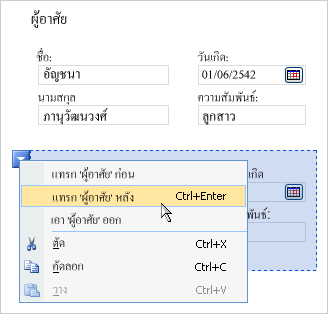
แทรกส่วนที่มีการทำซ้ำ
ขั้นตอนสำหรับการแทรกส่วนที่มีการเกิดซ้ำที่แตกต่างกันเล็กน้อยโดยขึ้นอยู่กับว่าคุณกำลังออกแบบเทมเพลตฟอร์มใหม่ เปล่า หรือเปลี่ยนการออกแบบเทมเพลตของคุณฟอร์มในฐานข้อมูลหรือแหล่งข้อมูลภายนอกอื่น
ภาพประกอบต่อไปนี้แสดงส่วนซ้ำลักษณะที่ปรากฏเมื่อถูกเลือกในโหมดออกแบบ
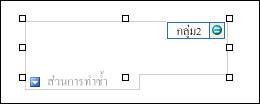
ตัวควบคุมอาจถูกผูกไว้หรือไม่ได้ผูกไว้ เมื่อตัวควบคุมถูกผูกไว้ ตัวควบคุมจะเชื่อมต่อกับเขตข้อมูลหรือกลุ่มในแหล่งข้อมูล เพื่อให้มีการบันทึกข้อมูลที่ใส่ในตัวควบคุมในไฟล์ฟอร์มต้นแบบ (.xml) เมื่อไม่ได้ผูกตัวควบคุมไว้ ตัวควบคุมนั้นจะไม่เชื่อมต่อกับเขตข้อมูลหรือกลุ่ม และข้อมูลที่ใส่ลงในตัวควบคุมจะไม่ถูกบันทึกไว้ เมื่อคุณเลือกหรือย้ายตัวชี้ของคุณไปไว้เหนือตัวควบคุม ข้อความและไอคอนการผูกจะปรากฏในมุมบนขวาของตัวควบคุม ข้อความจะระบุถึงกลุ่มหรือเขตข้อมูลซึ่งตัวควบคุมถูกผูกไว้ในแหล่งข้อมูล ไอคอนจะระบุว่าตัวควบคุมถูกผูกไว้กับกลุ่มหรือเขตข้อมูลนั้นอย่างถูกต้องหรือไม่ เมื่อการผูกถูกต้อง ไอคอนสีเขียวจะปรากฏขึ้น ถ้ามีปัญหาเกี่ยวกับการผูก คุณจะเห็นไอคอนสีน้ำเงินหรือสีแดงแทน
แหล่งข้อมูลสำหรับเทมเพลตฟอร์ประกอบด้วยเขตข้อมูลและกลุ่มที่ปรากฏในมุมมองลำดับชั้นในบานหน้าต่างงานแหล่งข้อมูล ส่วนการทำซ้ำถูกผูกไว้กับกลุ่มในแหล่งข้อมูลของเทมเพลตฟอร์ ซ้ำปกติแม้ว่าพวกเขาสามารถยังถูกผูกไว้กับเขตข้อมูลที่ซ้ำกัน
ในตัวอย่างต่อไปนี้เซลล์ที่อ้างถึง ส่วนบนเทมเพลตฟอร์ที่เกิดซ้ำถูกผูกไว้เพื่ออ้างถึง กลุ่มในบานหน้าต่างงานแหล่งข้อมูล ที่ซ้ำกัน ในส่วนการทำซ้ำตัวควบคุมแต่ละถูกผูกไว้กับสอดคล้องกันเขตข้อมูล ที่เป็นส่วนหนึ่งของกลุ่มส่วนซ้ำกัน
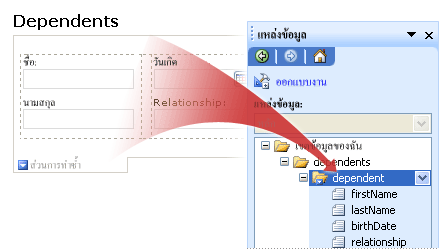
แทรกส่วนซ้ำบนเทมเพลตฟอร์มใหม่ เปล่า
เมื่อคุณออกแบบเทมเพลตฟอร์มใหม่ที่ว่างเปล่า กล่องกาเครื่องหมาย สร้างแหล่งข้อมูลโดยอัตโนมัติ ในบานหน้าต่างงาน ตัวควบคุม จะถูกเลือกตามค่าเริ่มต้น ซึ่งจะทำให้ InfoPath สร้างเขตข้อมูลและกลุ่มต่างๆ ในแหล่งข้อมูลโดยอัตโนมัติ เมื่อคุณเพิ่มตัวควบคุมลงในเทมเพลตฟอร์ม เขตข้อมูลและกลุ่มเหล่านี้จะถูกแสดงแทนด้วยไอคอนโฟลเดอร์และไฟล์ในบานหน้าต่างงาน แหล่งข้อมูล
-
ในเทมเพลตฟอร์ม ให้วางเคอร์เซอร์ไว้ในตำแหน่งที่คุณต้องการแทรกตัวควบคุม
-
ถ้าไม่เห็นบานหน้าต่างงาน ตัวควบคุม ให้คลิก ตัวควบคุมเพิ่มเติม ในเมนู แทรก หรือกด ALT+I, C
-
ภายใต้แทรกตัวควบคุม คลิกส่วนที่ซ้ำกัน
-
เมื่อต้องการเพิ่มตัวควบคุมลงในส่วนที่ซ้ำกัน ลากตัวควบคุมที่คุณต้องการจากบานหน้าต่างงานตัวควบคุม ลงในส่วนการทำซ้ำบนเทมเพลฟอร์มของคุณ
หมายเหตุ: คุณไม่ควรย้ายตัวควบคุมที่มีอยู่แล้วบนเทมเพลตฟอร์ลงในส่วน ยกเว้นเขตข้อมูลของตัวควบคุมที่เป็นส่วนหนึ่งของกลุ่มส่วนในแหล่งข้อมูล มิฉะนั้น อาจหยุดการผูกข้อมูลสำหรับตัวควบคุม
-
เมื่อต้องการเพิ่มป้ายชื่อลงในตัวควบคุม พิมพ์ข้อความที่อยู่ด้านบน
แทรกส่วนซ้ำบนเทมเพลตฟอร์มที่ยึดตามแหล่งข้อมูลที่มีอยู่
ถ้าคุณยึดตามการออกแบบเทมเพลตของคุณฟอร์มบนไฟล์ Extensible Markup Language (XML) ที่มีอยู่ ฐานข้อมูล หรือบริการเว็บ InfoPath มาเขตข้อมูลและกลุ่มในบานหน้าต่างงานแหล่งข้อมูล จากแหล่งข้อมูลที่มีอยู่ ในสถานการณ์นี้ คุณสามารถเพิ่มส่วนการทำซ้ำได้ ด้วยการลากกลุ่มการทำซ้ำจากบานหน้าต่างงานแหล่งข้อมูล ลงในเทมเพลตฟอร์ หรือ โดยการแทรกส่วนที่ซ้ำกันโดยใช้บานหน้าต่างงานตัวควบคุม ตามที่อธิบายไว้ในต่อไปนี้ กระบวนงาน
-
ในเทมเพลตฟอร์ม ให้วางเคอร์เซอร์ไว้ในตำแหน่งที่คุณต้องการแทรกตัวควบคุม
-
ถ้าไม่เห็นบานหน้าต่างงาน ตัวควบคุม ให้คลิก ตัวควบคุมเพิ่มเติม ในเมนู แทรก หรือกด ALT+I, C
-
ภายใต้แทรกตัวควบคุม คลิกส่วนที่ซ้ำกัน
-
ในกล่องโต้ตอบการผูกส่วนที่ซ้ำกัน เลือกกลุ่มเกิดซ้ำที่คุณต้องการเก็บข้อมูลส่วนซ้ำ นั้นแล้ว คลิกตกลง
-
เพิ่มตัวควบคุมลงในส่วนที่ซ้ำกัน และผูกไปยังเขตข้อมูลที่เหมาะสมในแหล่งข้อมูล
-
InfoPath ใช้ชื่อของเขตข้อมูลหนึ่งหรือกลุ่มเป็นป้ายชื่อของตัวควบคุม ถ้าจำเป็น เปลี่ยนข้อความป้ายชื่อ
เคล็ดลับ: คุณยังสามารถใช้บานหน้าต่างงานแหล่งข้อมูล เมื่อต้องการแทรกตัวควบคุม ในบานหน้าต่างงานแหล่งข้อมูล คลิกขวากลุ่มเกิดซ้ำที่คุณต้องการผูกส่วนซ้ำเพื่อ แล้ว คลิ กส่วนที่ซ้ำกัน บนเมนูทางลัด
เคล็ดลับเกี่ยวกับเค้าโครง
ก่อนที่คุณแทรกตัวควบคุมลงในส่วนการทำซ้ำ คิดเกี่ยวกับวิธีที่คุณต้องการจัดเรียงตัวควบคุมเหล่านั้น คุณสามารถเพิ่มตัวควบคุมในอิสระ โดยการลากส่วนลงในตำแหน่งที่คุณต้อง หรือถ้าคุณต้องการควบคุมเค้าโครงเพิ่มเติม คุณสามารถเพิ่มเค้าโครงตาราง ภายในส่วนการทำซ้ำแล้ว แทรกป้ายชื่อและตัวควบคุมที่อยู่ภายในแต่ละเซลล์เพื่อให้พวกเขาได้อย่างสวยงามการจัดแนว ในตัวอย่างต่อไปนี้ ตัวออกแบบฟอร์มมีใช้เค้าโครงแถวหนึ่งแถว สามคอลัมน์ตารางเพื่อจัดเรียงตัวควบคุมที่อยู่ภายในส่วนการทำซ้ำ
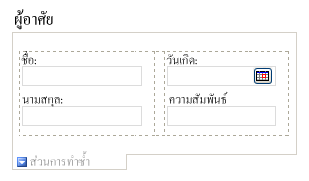
นอกจากการใช้เค้าโครงตาราง คุณสามารถเลือกทำอย่างน้อยหนึ่งอย่างต่อไปนี้:
-
เมื่อต้องการเปลี่ยนขนาดของส่วนที่ซ้ำหลายครั้ง เลือกส่วนซ้ำกันที่มีขนาดที่คุณต้องการเปลี่ยนแปลง บนเมนูจัดรูปแบบ คลิกคุณสมบัติ นั้นแล้ว ทำการปรับปรุงที่จำเป็นบนแท็บขนาด
-
เมื่อต้องการเปลี่ยนเส้นขอบหรือสีของส่วนที่มีการทำซ้ำ เลือกบนฟอร์มแบบ บนเมนูรูปแบบ คลิกเส้นขอบและแรเงา คลิกแท็บเส้นขอบ นั้นแล้ว ทำการปรับปรุงที่จำเป็น
-
เมื่อต้องการดูในส่วนของคุณทำซ้ำตัวควบคุมลักษณะจะ มีข้อความจริงเหล่านั้น คลิกตัวอย่างข้อมูล บนเมนูมุมมอง ซึ่งช่วยให้คุณทราบสิ่งฟอร์มโดยยึดตามเทมเพลตของคุณฟอร์มจะมีลักษณะอย่างไรเมื่อผู้ใช้กรอก
-
ในบางครั้ง ข้อความภายในตัวควบคุมในส่วนการทำซ้ำและป้ายชื่อทางด้านซ้ายของตัวควบคุมเหล่านั้นอาจปรากฏเป็นเพียงเล็กน้อยออกจากการจัดแนว การจัดแนวเหล่านั้นได้อย่างรวดเร็ว ดับเบิลคลิกที่ตัวควบคุม คลิกจัดแนว บนแท็บขนาด แล้ว คลิกนำไปใช้ ถ้าป้ายชื่อและตัวควบคุมอยู่ในเซลล์ต่าง ๆ ในตารางเค้าโครง คลิกขวาเซลล์ที่ประกอบด้วยป้ายชื่อ คลิกคุณสมบัติตาราง บนเมนูทางลัด แล้ว คลิ กศูนย์ ภายใต้การจัดแนวตามแนวตั้ง บนแท็บเซลล์
-
เลือกตัวเลือกการทำซ้ำตามแนวตั้ง ตามค่าเริ่มต้น ซึ่งหมายความ ว่า เมื่อผู้ใช้เพิ่มส่วนที่ซ้ำกัน ส่วนเหล่านั้นปรากฏในรูปแบบแนวตั้งลงความยาวของฟอร์ม คุณสามารถเลือกที่จะทำให้เกิดซ้ำส่วนขยายตามแนวนอนแทน นี้ช่วยให้คุณสามารถสร้างเค้าโครงอื่นทั้งหมด ตัวอย่างเช่น คุณสามารถสร้างเทมเพลตฟอร์มที่คล้ายคลึงกับปฏิทิน ตัวเลือกการทำซ้ำตามแนวนอน ไม่ได้รับการสนับสนุนในเทมเพลตฟอร์มที่เข้ากันได้กับเบราว์เซอร์










