ถ้าคุณต้องการให้งานนำเสนอของคุณประกอบด้วยมากกว่าหนึ่งธีม (เค้าโครงที่ประกอบด้วยสี แบบอักษร และลักษณะพิเศษ), เพิ่มต้นแบบภาพนิ่งอื่น และการนำธีมไปใช้กับต้นแบบภาพนิ่งใหม่
- คุณกำลังใช้ Office เวอร์ชันใดอยู่
- เวอร์ชันที่ใหม่กว่า
- Office 2007-2010
ใช้ธีมหลายชุดในงานนำเสนอ
งานนําเสนอของคุณมีต้นแบบสไลด์หนึ่งแบบที่นําธีมไปใช้ เมื่อต้องการเพิ่มธีมที่สอง ให้เพิ่มต้นแบบสไลด์อื่นด้วยธีมอื่น วิธีการมีดังนี้:
-
บนแท็บ มุมมอง ให้เลือก ต้นแบบสไลด์
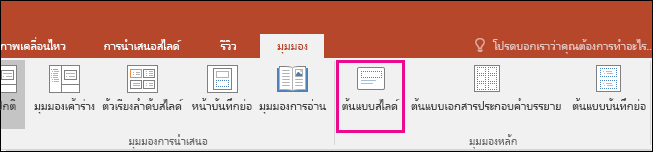
-
บนแท็บ ต้นแบบสไลด์ ให้เลือก แทรกต้นแบบสไลด์
ต้นแบบสไลด์ที่สองจะถูกแทรกในบานหน้าต่างรูปขนาดย่อทางด้านซ้าย
-
เมื่อเลือกต้นแบบสไลด์ใหม่ในบานหน้าต่างรูปขนาดย่อแล้ว บนแท็บ ต้นแบบสไลด์ ของ Ribbon ให้เลือก ธีม แล้วเลือกธีมจากรายการ
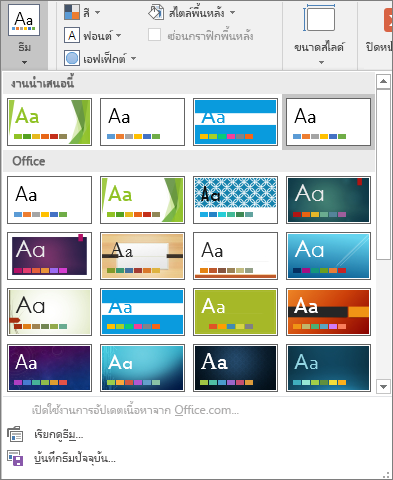
ต้นแบบสไลด์ที่คุณเพิ่มจะมีธีมที่แตกต่างจากต้นแบบสไลด์อื่นๆ ในงานนำเสนอของคุณ
-
เมื่อคุณเลือกเสร็จแล้ว ให้เลือก ปิดต้นแบบสไลด์
ธีมใหม่ที่คุณเพิ่งเลือกยังไม่ได้นําไปใช้กับสไลด์ใดๆ แต่ในตอนนี้คุณมีธีมที่แตกต่างกันสองธีมที่คุณสามารถนําไปใช้กับสไลด์ได้ ดูสองขั้นตอนด้านล่างเพื่อใช้ประโยชน์จากธีมและต้นแบบสไลด์ใหม่ที่คุณเพิ่งเพิ่มเข้าไป
เมื่อต้องการนำธีมไปใช้กับสไลด์ใหม่
-
บนแท็บ หน้าแรก ของ Ribbon ภายใต้ สไลด์ ให้คลิกลูกศรลงที่อยู่ถัดจาก สไลด์ใหม่ เพื่อเปิดแกลเลอรีของรูปขนาดย่อของเค้าโครงสไลด์
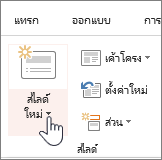
-
เลื่อนดูรูปขนาดย่อ แล้วคลิกธีมและเค้าโครงที่คุณต้องการใช้
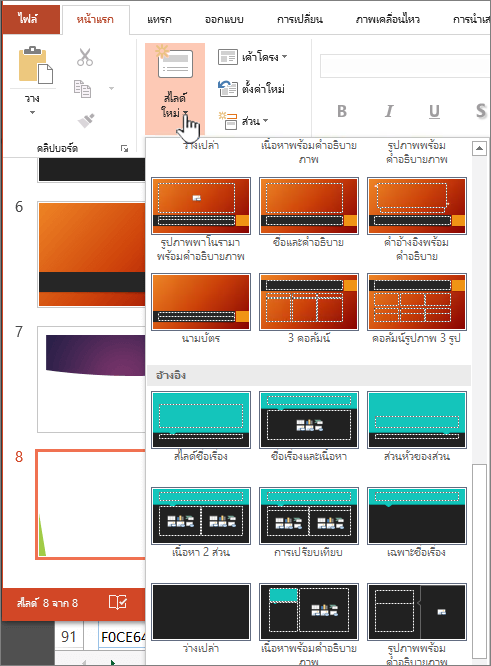
สำหรับข้อมูลเพิ่มเติม ให้ดู แก้ไขและนำเค้าโครงสไลด์ไปใช้อีกครั้ง
เมื่อต้องการนำธีมไปใช้กับสไลด์ที่มีอยู่
-
คลิกสไลด์ที่คุณต้องการเปลี่ยนแปลง
-
ภายใต้ สไลด์ ให้คลิกลูกศรลงที่อยู่ถัดจาก เค้าโครง เพื่อแสดงการเลือกรูปขนาดย่อ
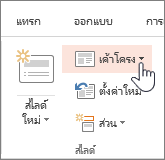
-
เลื่อนดูรูปขนาดย่อ แล้วคลิกธีมและเค้าโครงที่คุณต้องการใช้
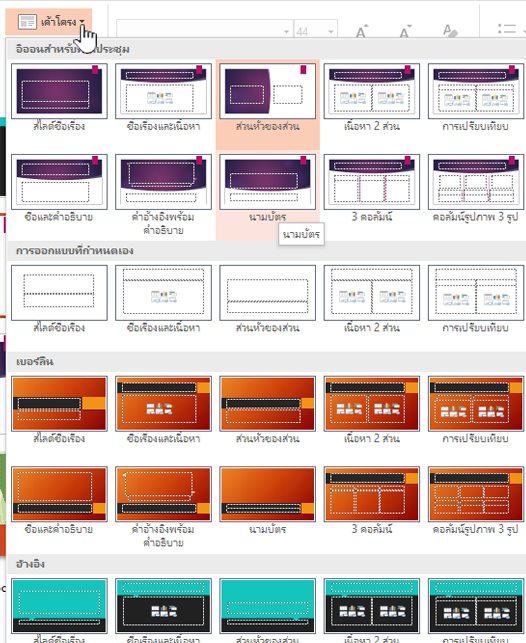
สำหรับข้อมูลเพิ่มเติม ให้ดู แก้ไขและนำเค้าโครงสไลด์ไปใช้อีกครั้ง
ใช้ธีมหลายชุดในงานนำเสนอ
-
บนแท็บ มุมมอง ให้คลิก ต้นแบบสไลด์
-
บนแท็บ สไลด์ต้นแบบ ในกลุ่ม แก้ไขธีม ให้คลิก ธีม
-
ทำอย่างใดอย่างหนึ่งต่อไปนี้:
-
เมื่อต้องการนำธีมที่มีอยู่แล้วภายในไปใช้ ภายใต้ มีอยู่แล้วภายใน ให้คลิกธีมที่คุณต้องการ
-
เมื่อต้องการนำธีมที่สร้างขึ้นใหม่ หรือธีมเดิมที่คุณปรับเปลี่ยนและบันทึกไว้แล้วไปใช้ ภายใต้ กำหนดเอง ให้คลิกธีมที่คุณต้องการ
หมายเหตุ: กําหนดเอง จะพร้อมใช้งานในแกลเลอรีธีมก็ต่อเมื่อคุณสร้างธีมแบบกําหนดเองอย่างน้อยหนึ่งธีมเท่านั้น สําหรับข้อมูลเพิ่มเติมเกี่ยวกับการกําหนดธีมเอง ให้ดู สร้างธีมของคุณเองใน PowerPoint
-
เมื่อต้องการนำเอกสารที่ใช้ธีมที่เก็บไว้ในตำแหน่งที่ตั้งอื่นไปใช้ ให้คลิก เรียกดูธีม แล้วค้นหาตำแหน่งและเลือกธีมที่คุณต้องการใช้
-
-
เมื่อต้องการนำต้นแบบที่สองและชุดเค้าโครงไปใช้ ให้ไปยังจุดสิ้นสุดของเค้าโครงใน มุมมองต้นแบบสไลด์
-
คลิกหลังเค้าโครงสุดท้าย คลิก ธีม แล้วเลือกธีม เค้าโครงชุดใหม่จะปรากฏในสไตล์ที่คุณเลือก
-
ดำเนินการต่อจนกว่าจะเสร็จสิ้น แล้วคลิก ปิดมุมมองต้นแบบ
ขณะนี้คุณมีธีมให้เลือกสองธีมในงานนําเสนอนี้ แต่ธีมใหม่ที่คุณเลือกยังไม่ได้นําไปใช้กับสไลด์ใดๆ ดูสองขั้นตอนด้านล่างเพื่อใช้ประโยชน์จากธีมและต้นแบบสไลด์ใหม่ที่คุณเพิ่งเพิ่มเข้าไป
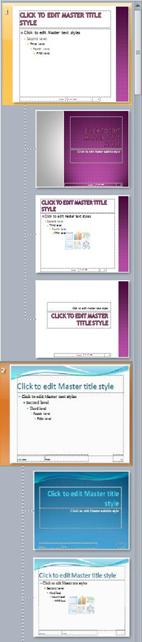
รูปภาพ: หนึ่งงานนำเสนอมีสองต้นแบบสไลด์ แต่ละต้นแบบนำธีมไปใช้ต่างกัน
เมื่อต้องการนำธีมไปใช้กับสไลด์ใหม่
-
บนแท็บ หน้าแรก ของ Ribbon ภายใต้ สไลด์ ให้คลิกลูกศรลงที่อยู่ถัดจาก สไลด์ใหม่ เพื่อเปิดแกลเลอรีของรูปขนาดย่อของเค้าโครงสไลด์
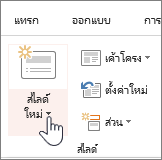
-
เลื่อนดูรูปขนาดย่อ แล้วคลิกธีมและเค้าโครงที่คุณต้องการใช้
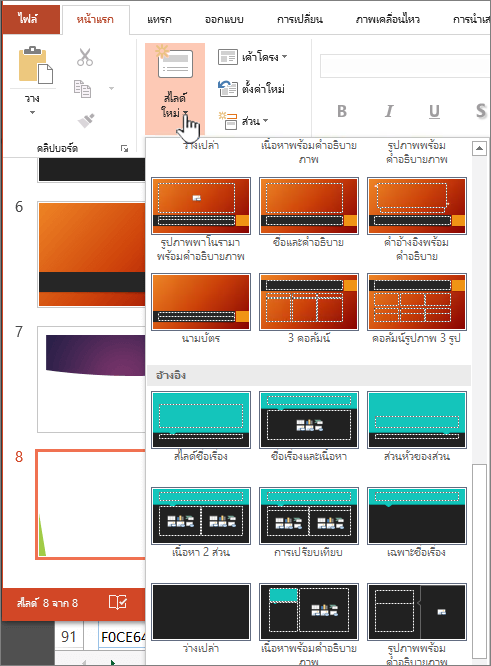
สำหรับข้อมูลเพิ่มเติม ให้ดู แก้ไขและนำเค้าโครงสไลด์ไปใช้อีกครั้ง
เมื่อต้องการนำธีมไปใช้กับสไลด์ที่มีอยู่
-
คลิกสไลด์ที่คุณต้องการเปลี่ยนแปลง
-
ภายใต้ สไลด์ ให้คลิกลูกศรลงที่อยู่ถัดจาก เค้าโครง เพื่อแสดงการเลือกรูปขนาดย่อ
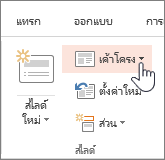
-
เลื่อนดูรูปขนาดย่อ แล้วคลิกธีมและเค้าโครงที่คุณต้องการใช้
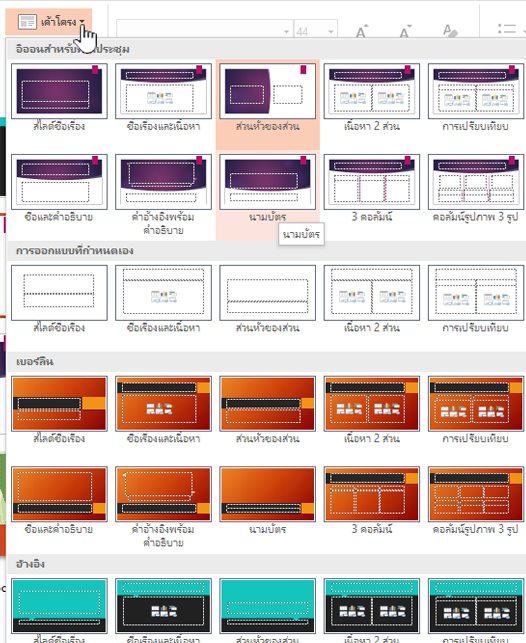
สำหรับข้อมูลเพิ่มเติม ให้ดู แก้ไขและนำเค้าโครงสไลด์ไปใช้อีกครั้ง
- คุณกำลังใช้ Office เวอร์ชันใดอยู่
- เวอร์ชันที่ใหม่กว่า
- Office 2011
นำชุดรูปแบบอื่นไปใช้กับสไลด์
-
เลือกสไลด์ที่คุณต้องการนำชุดรูปแบบอื่นไปใช้
-
กด CONTROL ค้างไว้ จากนั้น บนแท็บ ออกแบบ ใน ชุดรูปแบบ คลิกสไลด์ที่คุณต้องการนำชุดรูปแบบไปใช้ แล้วคลิกนำไปใช้กับสไลด์ที่เลือก
เคล็ดลับ: ถ้าเป้าหมายของคุณคือการแสดงข้อความแบบใช้สีน้อยหรือไม่มีสีเลยบนสไลด์อของคุณ (แบบธรรมดา) ให้ใช้ชุดรูปแบบสีขาว
ส่งคืนองค์ประกอบของจัดรูปแบบด้วยตนเองกลับไปยังการตั้งค่าชุดรูปแบบ
ชุดรูปแบบคือชุดของแบบอักษร สี และ เค้าโครงสไลด์ ที่เฉพาะเจาะจง เมื่อองค์ประกอบเหล่านี้ถูกจัดรูปแบบด้วยตนเอง การจัดรูปแบบนั้นจะแทนที่ธีม ตัวอย่างเช่น ถ้างานนําเสนอของคุณใช้ฟอนต์ Courier และคุณจัดรูปแบบข้อความบางส่วนเป็น Tahoma ด้วยตนเอง การปรับใช้ใหม่หรือการเปลี่ยนธีมจะไม่มีผลต่อข้อความที่ถูกจัดรูปแบบด้วยฟอนต์ Tahoma
เมื่อต้องการเปลี่ยนการจัดรูปแบบด้วยตนเองกลับไปใช้การตั้งค่าชุดรูปแบบ ให้ดูที่ส่วนต่อไปนี้
คืนค่าฟอนต์เป็นฟอนต์ของชุดรูปแบบ
แต่ละธีมมีฟอนต์สองชุด ชุดหนึ่งสําหรับหัวเรื่องและอีกชุดหนึ่งสําหรับเนื้อความ ถ้าข้อความของคุณเป็นหัวเรื่อง ให้ใช้ฟอนต์ ส่วนหัวของธีม หรือใช้ฟอนต์เนื้อความของธีม
-
เลือกข้อความที่คุณต้องการเปลี่ยนแปลงฟอนต์ของธีม
เคล็ดลับ: คุณสามารถกด SHIFT ค้างไว้เพื่อเลือกกล่องข้อความหรือวัตถุที่มีข้อความมากกว่าหนึ่งรายการ ถ้าคุณไม่สามารถเลือกวัตถุหรือข้อความบนสไลด์ได้ ให้ปรับเปลี่ยนต้นแบบสไลด์
-
บนแท็บ หน้าแรก ใน ฟอนต์ คลิกลูกศรถัดจากกล่องชื่อฟอนต์
-
เมื่อต้องการเปลี่ยนข้อความเป็นฟอนต์ของชุดรูปแบบ คลิกฟอนต์ส่วนหัวของชุดรูปแบบ หรือฟอนต์เนื้อหาชุดรูปแบบ
เครื่องหมายถูกแสดงให้เห็นว่าฟอนต์ส่วนหัวของชุดรูปแบบหรือฟอนต์เนื้อความของชุดรูปแบบถูกเลือกแล้ว
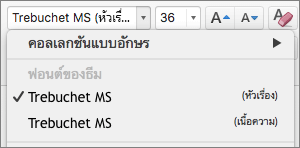
คืนค่าสีของชุดรูปแบบไปยังวัตถุ
ถ้าคุณนำชุดรูปแบบไปใช้และวัตถุบางรายการยังไม่เปลี่ยนไปใช้สีของชุดรูปแบบ วัตถุเหล่านั้นอาจมีการปรับรูปแบบแบบกำหนดเอง
-
เลือกวัตถุที่คุณต้องการคืนค่าสีของชุดรูปแบบ
-
บนแท็บ รูปแบบ ภายใต้ สไตล์รูปร่าง คลิกลูกศรที่อยู่ถัดจาก เติมสี แล้วคลิกสีที่คุณต้องการ
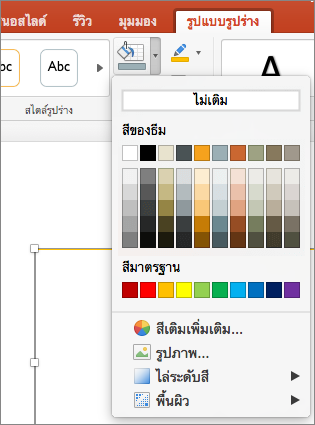
คืนค่าเค้าโครงชุดรูปแบบ
ถ้าคุณนําธีมไปใช้และสไลด์บางสไลด์ไม่เปลี่ยนไปใช้เค้าโครงธีม เค้าโครงอาจถูกเปลี่ยนด้วยตนเอง ตัวอย่างเช่น ถ้าคุณย้ายหัวเรื่องไปยังตําแหน่งอื่นบนสไลด์หรือเปลี่ยนตําแหน่งของตาราง รายการเหล่านั้นได้จัดรูปแบบเค้าโครงด้วยตนเองซึ่งจะไม่เปลี่ยนแปลงเมื่อธีมเปลี่ยนแปลง
-
คลิกรายการที่คุณต้องการคืนค่าไปใช้เค้าโครงชุดรูปแบบ เช่น หัวเรื่องที่เปลี่ยนตำแหน่ง
-
บนแท็บ หน้าแรก ใน สไลด์ ให้คลิก รีเซ็ต
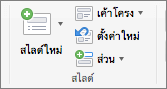
ดูเพิ่มเติม
นำชุดรูปแบบอื่นไปใช้กับสไลด์
-
เลือกสไลด์ที่คุณต้องการนำชุดรูปแบบอื่นไปใช้
-
กด CONTROL ค้างไว้ จากนั้น บนแท็บ ชุดรูปแบบ ภายใต้ ชุดรูปแบบ คลิกสไลด์ที่คุณต้องการนำชุดรูปแบบไปใช้ แล้วคลิก นำไปใช้กับสไลด์ที่เลือก
เคล็ดลับ: ถ้าเป้าหมายของคุณคือการแสดงข้อความแบบใช้สีน้อยหรือไม่มีสีเลยบนสไลด์อของคุณ (แบบธรรมดา) ให้ใช้ชุดรูปแบบสีขาว
ส่งคืนองค์ประกอบของจัดรูปแบบด้วยตนเองกลับไปยังการตั้งค่าชุดรูปแบบ
ชุดรูปแบบคือชุดของแบบอักษร สี และ เค้าโครงสไลด์ ที่เฉพาะเจาะจง เมื่อองค์ประกอบเหล่านี้ถูกจัดรูปแบบด้วยตนเอง การจัดรูปแบบนั้นจะแทนที่ธีม ตัวอย่างเช่น ถ้างานนําเสนอของคุณใช้ฟอนต์ Courier และคุณจัดรูปแบบข้อความบางส่วนเป็น Tahoma ด้วยตนเอง การปรับใช้ใหม่หรือการเปลี่ยนธีมจะไม่มีผลต่อข้อความที่ถูกจัดรูปแบบด้วยฟอนต์ Tahoma
เมื่อต้องการเปลี่ยนการจัดรูปแบบด้วยตนเองกลับไปใช้การตั้งค่าชุดรูปแบบ ให้ดูที่ส่วนต่อไปนี้
คืนค่าฟอนต์เป็นฟอนต์ของชุดรูปแบบ
แต่ละธีมมีฟอนต์สองชุด ชุดหนึ่งสําหรับหัวเรื่องและอีกชุดหนึ่งสําหรับเนื้อความ ถ้าข้อความของคุณเป็นหัวเรื่อง ให้ใช้ฟอนต์ ส่วนหัวของธีม หรือใช้ฟอนต์เนื้อความของธีม
-
เลือกข้อความที่คุณต้องการเปลี่ยนแปลงฟอนต์ของธีม
เคล็ดลับ: คุณสามารถกด SHIFT ค้างไว้เพื่อเลือกกล่องข้อความหรือวัตถุที่มีข้อความมากกว่าหนึ่งรายการ ถ้าคุณไม่สามารถเลือกวัตถุหรือข้อความบนสไลด์ได้ ให้ปรับเปลี่ยนต้นแบบสไลด์
-
บนแท็บ หน้าแรก ภายใต้ ฟอนต์ คลิกลูกศรถัดจากกล่องฟอนต์
-
เมื่อต้องการเปลี่ยนข้อความเป็นฟอนต์ของธีม คลิกฟอนต์ส่วนหัวของธีม หรือฟอนต์เนื้อหาธีม
เครื่องหมายถูกแสดงให้เห็นว่าฟอนต์ส่วนหัวของธีมหรือฟอนต์เนื้อความของธีมถูกเลือกแล้ว
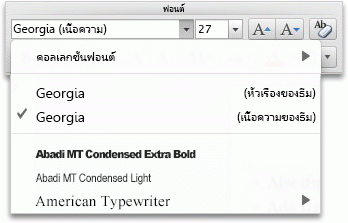
คืนค่าสีของชุดรูปแบบไปยังวัตถุ
ถ้าคุณนำชุดรูปแบบไปใช้และวัตถุบางรายการยังไม่เปลี่ยนไปใช้สีของชุดรูปแบบ วัตถุเหล่านั้นอาจมีการปรับรูปแบบแบบกำหนดเอง
-
เลือกวัตถุที่คุณต้องการคืนค่าสีของชุดรูปแบบ
-
บนแท็บ รูปแบบ ภายใต้ สไตล์รูปร่าง คลิกลูกศรที่อยู่ถัดจาก เติม แล้วคลิกสีที่คุณต้องการ
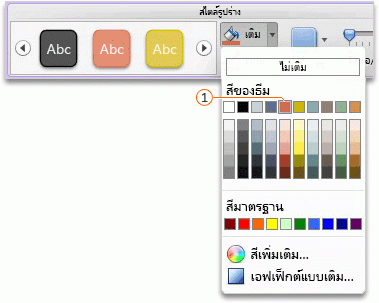

คืนค่าเค้าโครงธีม
ถ้าคุณนําธีมไปใช้และบางสไลด์ไม่เปลี่ยนไปใช้เค้าโครงธีม เค้าโครงอาจถูกเปลี่ยนด้วยตนเอง ตัวอย่างเช่น ถ้าคุณย้ายหัวเรื่องไปยังตําแหน่งอื่นบนสไลด์หรือเปลี่ยนตําแหน่งของตาราง รายการเหล่านั้นได้จัดรูปแบบเค้าโครงด้วยตนเองซึ่งจะไม่เปลี่ยนแปลงเมื่อเปลี่ยนธีม
-
คลิกรายการที่คุณต้องการคืนค่าไปใช้เค้าโครงธีม เช่น หัวเรื่องที่เปลี่ยนตำแหน่ง
-
บนแท็บ หน้าแรก ภายใต้ สไลด์ คลิก เค้าโครง จากนั้นคลิก รีเซ็ตเค้าโครงไปเป็นการตั้งค่าเริ่มต้น
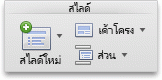
PowerPoint สำหรับเว็บ ไม่สนับสนุนการใช้ธีมมากกว่าหนึ่งธีมในงานนําเสนอ คุณต้องใช้ PowerPoint เวอร์ชันเดสก์ท็อปสําหรับสิ่งนั้น










