ในบทความนี้
จัดระเบียบกะตามกลุ่ม
ในกําหนดการใหม่ ให้เริ่มต้นด้วยกลุ่มที่ไม่มีชื่อหนึ่งกลุ่ม ตั้งชื่อ จากนั้นเพิ่มบุคคลและเลื่อนไปยังกลุ่มนั้น คุณสามารถเพิ่มกลุ่มเพิ่มเติมตามต้องการและตั้งชื่อทั้งหมดให้กลุ่มเหล่านั้นได้ ชื่อกลุ่มช่วยในการจัดระเบียบสมาชิกทีมของคุณตามบทบาทหรือแผนกในกําหนดการ ตัวอย่างเช่น โรงแรมอาจมีกลุ่มต่อไปนี้: "แผนกต้อนรับ", "รูมเซอร์วิส" และ "บริการรับจอดรถ"
วิธีที่ดีที่สุดคือการสร้างกลุ่มก่อนที่คุณจะเริ่มเพิ่มบุคคลลงในกําหนดการ People และกะของพวกเขาไม่สามารถย้ายจากกลุ่มหนึ่งไปยังอีกกลุ่มหนึ่งได้
เมื่อต้องการเพิ่มกลุ่ม:
-
คลิก เพิ่มกลุ่ม แล้วพิมพ์ชื่อสําหรับกลุ่ม
เมื่อต้องการตั้งชื่อหรือเปลี่ยนชื่อกลุ่ม ให้ทําดังนี้
-
คลิก ใส่ชื่อกลุ่ม หรือชื่อของกลุ่มที่มีอยู่ แล้วพิมพ์ชื่อใหม่
เมื่อคุณสร้างกลุ่มของคุณแล้ว คุณก็พร้อมที่จะเพิ่มบุคคลลงในกลุ่มแล้ว
เพิ่มบุคคลลงในกําหนดการ
จัดระเบียบกําหนดการของคุณตามกลุ่มเพื่อให้คุณสามารถเพิ่มบุคคลลงในกลุ่มเริ่มต้นได้
-
ค้นหากลุ่มที่คุณต้องการเพิ่มบุคคล แล้วคลิก เพิ่มบุคคลลงในกลุ่ม
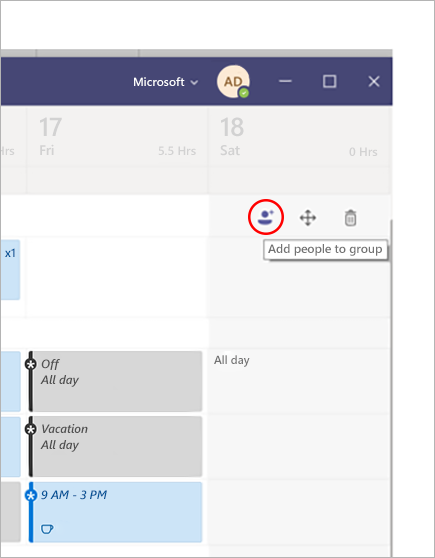
-
พิมพ์ชื่อหรืออีเมลของพวกเขา และเลือกพวกเขาในรายการ
-
เลือก เพิ่ม
-
เพิ่มบุคคลต่อไปถ้าจําเป็น แล้วเลือก ปิด เมื่อคุณทําเสร็จแล้ว
หมายเหตุ:
-
กําหนดการเป็นของทีมใน Teams เพื่อให้คุณสามารถเพิ่มสมาชิกของทีมนั้นลงในกําหนดการเท่านั้น ถ้าคุณไม่พบบุคคลที่คุณต้องการเพิ่ม ให้ใช้ลิงก์ จัดการทีม เพื่อทําให้พวกเขาเป็นสมาชิกทีมหรือเจ้าของ (เจ้าของสามารถสร้างและอัปเดตกําหนดการได้)
-
การเปลี่ยนแปลงที่คุณทํากับทีมอาจไม่พร้อมใช้งานในกะทันที ดังนั้นถ้าคุณไม่พบสมาชิกทีมใหม่ที่คุณต้องการเพิ่มลงในกําหนดการ ให้รอสักครู่แล้วลองอีกครั้ง
เพิ่มกะ
เมื่อต้องการเพิ่มกะตั้งแต่เริ่มต้น:
-
ในแถวของบุคคลที่คุณกําลังมอบหมายกะให้ ภายใต้วันที่ที่คุณต้องการ ให้คลิก

-
กรอกข้อมูลสําหรับกะ พิจารณาเลือกสีของธีมเพื่อจัดระเบียบสิ่งต่างๆ
-
ตั้งชื่อกะเพื่อให้ง่ายต่อการแยกออกจากกะอื่นๆ ตามค่าเริ่มต้น ชื่อกะคือเวลาเริ่มต้นและเวลาสิ้นสุด
-
เพิ่มบันทึกย่อสําหรับกะ เช่น "งานที่ต้องทํา"
-
เพิ่มตัวแบ่งหรืออาหารกลางวันในส่วนกิจกรรม
-
เลือก บันทึก เพื่อบันทึกโดยไม่ต้องแชร์ หรือ แชร์ ถ้าคุณพร้อมที่จะบันทึกและแชร์กะกับทีม
เมื่อต้องการใช้กะใหม่ตามกะที่มีอยู่
ไปที่แถวของบุคคลที่คุณกําลังมอบหมายกะให้ ภายใต้วันที่ที่คุณต้องการ ให้คลิก 
เมื่อต้องการคัดลอกกะไปยังตําแหน่งอื่นในกําหนดการ
ในกะที่มีอยู่ ให้คลิก 

เคล็ดลับ:
-
เร่งความเร็วในการคัดลอกและวางโดยใช้แป้นพิมพ์ลัด: Ctrl+C สําหรับการคัดลอก และ Ctrl+V สําหรับวาง
-
เลือกหลายกะพร้อมกันด้วยวิธีใดวิธีหนึ่งต่อไปนี้:
- เลือกกะ กด Shift ค้างไว้ แล้วใช้แป้นลูกศร
- คลิกและลากเคอร์เซอร์ของคุณโดยใช้เมาส์ (หรืออุปกรณ์ชี้ตําแหน่งอื่นๆ)
เพิ่มกะที่เปิดอยู่
เพิ่มกะที่เปิดอยู่ทันที และมอบหมายให้ผู้อื่นในภายหลังโดยเป็นส่วนหนึ่งของการวางแผนกําหนดการของคุณ หรือแชร์กับทีมเพื่อให้ผู้อื่นสามารถร้องขอได้
-
ในแถว เปิดกะ ภายใต้วันที่ที่คุณกําลังสร้างกะ ให้คลิก

-
กรอกข้อมูลสําหรับกะ รวมถึงจํานวนช่องที่คุณต้องการทําให้พร้อมใช้งาน เมื่อต้องการค้นหาจํานวนช่อง เลื่อนแป้นสลับ เปิดกะ เป็น เปิด
-
ตั้งชื่อกะเพื่อให้ง่ายต่อการแยกออกจากกะอื่นๆ ตามค่าเริ่มต้น ชื่อกะคือเวลาเริ่มต้นและสิ้นสุด
-
เพิ่มกิจกรรม เช่น พักหรือทานอาหารกลางวัน
-
เลือก บันทึก เพื่อบันทึกโดยไม่ต้องแชร์ หรือ แชร์ ถ้าคุณพร้อมที่จะบันทึกและแชร์กะเปิดกับทีม
หมายเหตุ: ถ้าคุณต้องการแก้ไขกะหลังจากที่คุณได้แชร์กะกับทีม ต่อไปนี้คือสิ่งที่คุณควรจดจํา:
-
ถ้าคุณเปลี่ยนจํานวนช่องที่พร้อมใช้งาน คุณจะต้องเลือก แชร์ คุณไม่สามารถบันทึกการเปลี่ยนแปลงของคุณและแชร์ในภายหลังได้
-
ถ้าคุณเปลี่ยนเวลาเริ่มต้นหรือสิ้นสุดของกะ คําขอที่ค้างอยู่ทั้งหมดสําหรับกะนั้นจะถูกปฏิเสธโดยอัตโนมัติเมื่อคุณแชร์กับทีมอีกครั้ง
-
แชร์กําหนดการกับทีมของคุณ
เมื่อคุณทําการเปลี่ยนแปลงกําหนดการ คุณสามารถเลือกเวลาที่จะแชร์การเปลี่ยนแปลงเหล่านั้นกับทีมได้ คุณสามารถย้ายสิ่งต่างๆ ไปรอบๆ ในกําหนดการจนกว่าคุณจะได้ทุกอย่างที่ถูกต้อง การเปลี่ยนแปลงใดๆ ที่คุณทําจะถูกบันทึกด้วยเครื่องหมายดอกจัน (*) มีเครื่องหมายดอกจันบนปุ่ม แชร์กับทีม ด้วยเช่นกัน เพียงเพื่อเตือนให้คุณแชร์การอัปเดตกับผู้ร่วมงาน
เมื่อต้องการแชร์กําหนดการ:
-
คลิก แชร์กับทีม
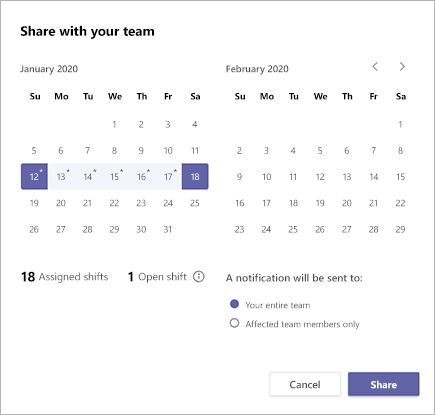
-
ตรวจสอบให้แน่ใจว่ากรอบเวลาที่เลือกคือสิ่งที่คุณต้องการแชร์
-
ตัดสินใจว่าคุณต้องการแจ้งให้ทั้งทีมทราบหรือเฉพาะบุคคลที่ได้รับผลกระทบจากการเปลี่ยนแปลง
-
คลิก แชร์
เปิดกำหนดการอื่น
ต่อไปนี้เป็นวิธีการเปิดกําหนดการอื่นถ้าคุณอยู่ในทีมมากกว่าหนึ่งทีม:
-
ที่ด้านบนซ้ายของ Shifts ให้เลือก

-
เลือกทีมที่คุณต้องการเริ่มทํางานในกําหนดการอื่น
คัดลอกกําหนดการ
-
เลือก คัดลอกกําหนดการ ที่ด้านบนขวาของแอป
-
เลือกวันที่เริ่มต้นและสิ้นสุดสําหรับกรอบเวลาที่คุณต้องการคัดลอก
-
เลือก Shift บันทึกย่อ, การหมดเวลา, กิจกรรม หรือ เปิดกะ ถ้าคุณต้องการรวมไว้
-
เลือก คัดลอก และกําหนดการที่ซ้ํากันจะปรากฏด้านล่างกําหนดการที่คัดลอก
ตั้งค่าการติดแท็กตามกะ
การแท็กตามกะช่วยให้คุณเข้าถึงผู้คนในกะแบบเรียลไทม์ Teams จะกําหนดแท็กให้ผู้ใช้ที่ตรงกับกําหนดการและเปลี่ยนชื่อกลุ่มโดยอัตโนมัติจากแอป Shifts เพื่อเปิดใช้งานการส่งข้อความตามบทบาทแบบไดนามิก การแจ้งเตือนจะถูกส่งไปยังบุคคลที่อยู่ในกะในเวลาที่ใช้แท็กเพื่อเริ่มการแชทหรือในโพสต์ในแชนเนลเท่านั้น
เมื่อต้องการสร้างแท็กโดยเลื่อน:
-
ใน Teams ให้ไปที่แอป Shifts
-
สร้างกลุ่มกะทํางานและตั้งชื่อตามแอททริบิวต์ เช่น บทบาท ตัวอย่างเช่น EngineerOnCall ชื่อกลุ่มกะจะเป็นชื่อของป้าย
-
กรอกกําหนดการโดยมอบหมายกะให้กับสมาชิกในทีมของคุณ เมื่อคุณทําเสร็จแล้ว ที่มุมขวาบนของแอป Shifts ให้เลือก แชร์กับทีม
-
รอ 15 นาทีเพื่อให้กะที่จัดกําหนดการไว้เติมข้อมูลบริการแท็ก
-
ใช้แท็กที่ใดก็ได้ที่คุณใช้แท็กใน Teams











