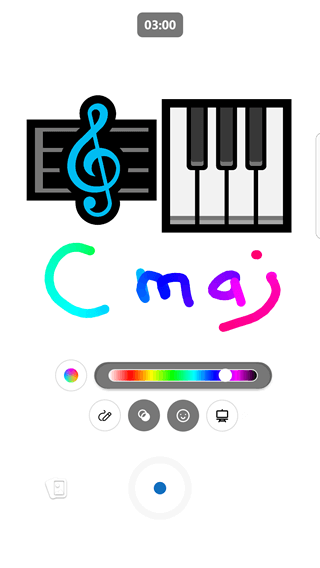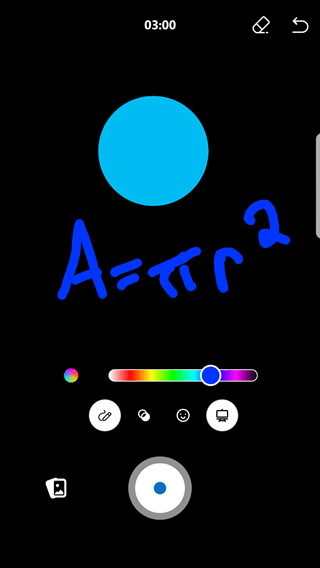หมายเหตุ: ฟีเจอร์นี้จะพร้อมใช้งานใน Yammer ใหม่เท่านั้น
วิดีโอสั้นๆได้อย่างรวดเร็วตัวอย่างวิดีโอไม่เกินสามนาทีที่คุณสามารถบันทึกได้บนอุปกรณ์เคลื่อนที่ของคุณโดยใช้แอป Yammer อุปกรณ์เคลื่อนที่ คุณสามารถใส่คำอธิบายประกอบวิดีโอด้วยอีโมติคอนเพิ่มรูปวาดและเขียนข้อความเพื่อแสดงตัวคุณเอง
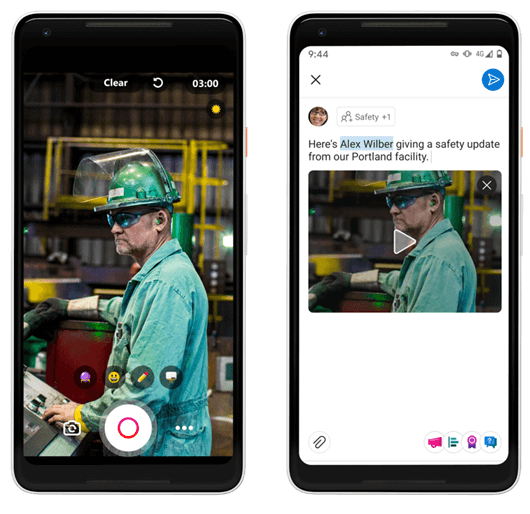
วิดีโอสั้นๆบนแพลตฟอร์มสำหรับอุปกรณ์เคลื่อนที่ Android
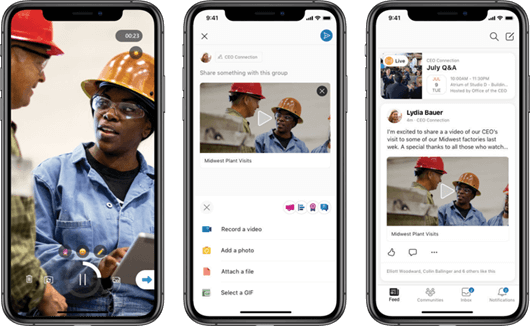
วิดีโอสั้นๆบนแพลตฟอร์มสำหรับอุปกรณ์เคลื่อนที่ iOS
ไฮไลต์บางส่วนเกี่ยวกับวิดีโอสั้นๆ
วิดีโอสั้นๆอนุญาตให้มีคำอธิบายประกอบด่วนเพื่อที่คุณจะสามารถแสดงตัวเองได้โดยใช้วิดีโอ การปรับปรุงที่สำคัญได้แก่:
-
ในตอนนี้คุณสามารถใส่คำอธิบายประกอบวิดีโอของคุณได้แล้ว
-
การอัปโหลดวิดีโอของคุณ (และการเล่นกลับ) จะเร็วกว่าที่เคย
-
คุณมีตัวเลือกในการแก้ไขวิดีโอของคุณบนแพลตฟอร์มสำหรับอุปกรณ์เคลื่อนที่ iOS ก่อนการโพสต์
เหตุผลที่ควรใช้วิดีโอสั้นๆ
มีหลายสถานการณ์สำหรับการใช้วิดีโอสั้นๆ! ต่อไปนี้คือแนวคิดบางประการ:
-
มีผู้นำแชร์ความคิดเป็นรายสัปดาห์ที่มีส่วนย่อยของ30-60 ที่สองอย่างรวดเร็ว
ตัวอย่าง มีหัวหน้าฝ่ายการตลาดแชร์โฟกัสของเขาหรือเธอสำหรับสัปดาห์ที่ส่งเสริมความโปร่งใสและเปิดการสื่อสาร
-
สนับสนุนให้พนักงานแชร์ตัวอย่างวิดีโอเพื่อเข้าร่วมการส่งเสริมการขายที่เป็นส่วนหนึ่งของการส่งเสริมการขาย
ตัวอย่าง แชร์วิธีที่พวกเขาให้และเหตุผลที่พวกเขาให้เป็นส่วนหนึ่งของแคมเปญเผู้
-
ขอให้มีการจ้างงานใหม่เพื่อแนะนำตัวเองด้วยวิดีโอที่รวดเร็ว
ตัวอย่าง เชิญให้เช่าใหม่ (ในชุมชนการวางแนวใหม่ของคุณ) เพื่อแนะนำตัวเองและทีมที่พวกเขากำลังใช้งานอยู่ ทำให้ intros มีความเป็นส่วนตัวอีกนิด!
วิธีการสร้างวิดีโอสั้นๆ
-
แตะปุ่ม

-
เลือกชุมชนหรือบุคคลที่คุณต้องการส่งข้อความ
-
คลิกที่สิ่งที่แนบมาถ้ายังไม่ได้เปิดแล้วคลิกบันทึกวิดีโอ
-
บันทึกวิดีโอของคุณโดยการกดค้างไว้บนปุ่ม บันทึก

-
ถ้าจำเป็นคุณสามารถหยุดชั่วคราวและเริ่มการทำงานของวิดีโอใหม่ได้โดยการคลิกปุ่ม หยุดชั่วคราว

-
เพิ่มคำอธิบายประกอบข้อความรูปวาดและอื่นๆเพื่อแสดงตัวคุณเองโดยการคลิกปุ่มที่อยู่ด้านล่างของวิดีโอ นอกจากนี้คุณยังสามารถเพิ่มสีอ่อนลงในหน้าจอของคุณได้อีกด้วย
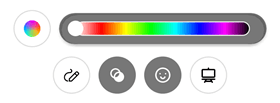
-
กดปุ่ม หยุด เมื่อคุณทำเสร็จแล้ว
-
แตะลูกศร

ใน Yammer บนแพลตฟอร์มสำหรับอุปกรณ์เคลื่อนที่ iOS คุณยังสามารถแก้ไขวิดีโอของคุณก่อนการโพสต์ได้อีกด้วย
-
แตะ เสร็จสิ้น เมื่อคุณทำเสร็จแล้ว
-
เมื่อต้องการแชร์วิดีโอของคุณกับชุมชนให้พิมพ์ข้อความที่คุณต้องการที่ด้านบนสุดของโพสต์แล้วคลิกแชร์
เคล็ดลับ: คุณยังสามารถเพิ่มคลิปวิดีโอที่ถูกบันทึกไว้ก่อนหน้านี้ได้ด้วยการคลิกที่ไอคอน สิ่งที่แนบมา ทางด้านซ้ายของปุ่มการบันทึก
ใช้ไวท์บอร์ดหรือโหมดกระดานดำสำหรับวิดีโอ
นอกจาก annotating การบันทึกวิดีโอแล้วคุณยังสามารถบันทึกในโหมดกระดานดำหรือไวท์บอร์ดที่คุณสามารถเพิ่ม emojis และไอคอนเขียนข้อความหรือวาดรูป การทำเช่นนี้จะเป็นประโยชน์สำหรับการเรียนรู้แบบออนไลน์หรือเพื่อแสดงแนวคิด
|
โหมดไวท์บอร์ด |
โหมดกระดานดำ |
|
|
|
-
ใช้ขั้นตอนด้านบนเพื่อเริ่มสร้างวิดีโอ
-
แตะไอคอนทางด้านขวาเพื่อเลือกโหมดของคุณแล้วเลือกไวท์บอร์ดหรือกระดานดำ
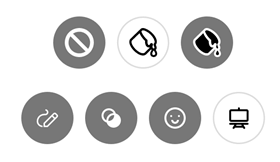
-
เพิ่มรูปภาพที่คุณต้องการ เลื่อนลงเพื่อดูรายการตัวเลือกทั้งหมด
-
วาดข้อความหรือการออกแบบที่คุณต้องการ การบันทึกจะจับภาพการเคลื่อนไหวในการดำเนินการ
-
เมื่อต้องการเปลี่ยนสีสำหรับการวาดให้แตะที่วงกลมไปทางซ้ายสำหรับเส้นสีมัลติคัลเลอร์หรือเลือกสีเดียวด้วยการคลิกสีที่คุณต้องการในแถบทางด้านขวา
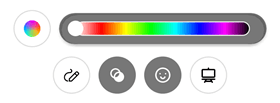
-
เมื่อต้องการลบรายการที่คุณสร้างขึ้นด้วยไวท์บอร์ดหรือโหมดกระดานดำให้แตะไอคอนสำหรับโหมดแล้วแตะปุ่มยางลบ

-
ดำเนินการบันทึกต่อไปจนกว่าคุณจะเสร็จสิ้นฉากวิดีโอของคุณแล้วกดปุ่ม หยุด เพื่อเสร็จสิ้นการคลิปได้
คำถามที่ถามบ่อย
Q: ฟีเจอร์วิดีโอใหม่ทั้งหมดนี้เป็นฟีเจอร์ใหม่ทั้งหมดหรือไม่
A: Yammer สนับสนุนการบันทึกวิดีโอวันนี้บนอุปกรณ์เคลื่อนที่แต่การบันทึกวิดีโอไม่สามารถมองเห็นได้อย่างมาก เราได้ปรับปรุงความสามารถในการบันทึกวิดีโอและเพิ่มฟีเจอร์สนุกๆเช่นคำอธิบายภาพการแก้ไขสำหรับแพลตฟอร์ม iOS และการอัปโหลดที่รวดเร็วยิ่งขึ้น!
Q: ใครสามารถใช้วิดีโอฟอร์มสั้นๆนี้ได้บ้าง
A: ผู้ใช้ Yammer ใดก็ตามภายในผู้เช่าของคุณสามารถใช้ฟีเจอร์นี้ได้เว้นแต่ว่าผู้ดูแลระบบเครือข่ายสำหรับผู้เช่าของคุณได้ปิดใช้งานการอัปโหลดวิดีโอสำหรับ Yammer
Q: วิดีโอที่จัดเก็บอยู่ที่ไหน
A: สำหรับกลุ่มที่เชื่อมต่อทั้งหมดวิดีโอจะถูกเก็บไว้ใน SharePoint กับไฟล์วิดีโออื่นๆทั้งหมด สำหรับข้อความส่วนตัวหรือกลุ่ม Microsoft 365 ที่ไม่ได้เชื่อมต่อวิดีโอจะถูกเก็บไว้ใน Microsoft Azure
คำถาม: วิดีโอเหล่านี้มีอยู่หรือไม่
A: ไม่มีพวกเขาไม่ได้
ถาม: วิดีโอสามารถใช้ได้นานแค่ไหน
A: วิดีโอเหล่านี้สามารถใช้งานได้ยาวนานถึงสามนาที
ถาม: ฉันสามารถแก้ไขวิดีโอได้หรือไม่
คุณสามารถแก้ไขวิดีโอบนแพลตฟอร์ม iOS ได้ ก่อนที่คุณจะโพสต์วิดีโอที่คุณมีตัวเลือกในการแก้ไขครอบตัดและบันทึกใหม่
Q: ฉันสามารถลบวิดีโอได้หรือไม่
ใช่เลย! วิดีโอเหมือนกับโพสต์อื่นๆที่มีสิ่งที่แนบมากับวิดีโอ คุณสามารถลบแชร์และอื่นๆได้