แก้ไขปัญหาการตั้งค่าอีเมล Outlook
|
การสนับสนุนที่แนะนําในเบราว์เซอร์ของคุณสามารถให้โซลูชันทางดิจิทัลสําหรับปัญหา Office ได้ |
ถ้าคุณพบปัญหาในการตั้งค่าอีเมลของคุณใน Outlook เราต้องการช่วยเหลือ เลือกตัวเลือกด้านล่างสําหรับข้อมูลเพิ่มเติม
เคล็ดลับ: ถ้าคุณเป็นเจ้าของธุรกิจขนาดเล็กที่กําลังมองหาข้อมูลเพิ่มเติมเกี่ยวกับวิธีการรับการตั้งค่า Microsoft 365 ให้ไปที่ วิธีใช้และการเรียนรู้สำหรับธุรกิจขนาดเล็ก
เลือกหัวเรื่องใดก็ได้ด้านล่าง และหัวเรื่องนั้นจะเปิดขึ้นมาเพื่อแสดงข้อมูลเพิ่มเติม:
คุณอาจต้องใช้รหัสผ่านแอป
ถ้าคุณทราบว่าคุณใส่อีเมลและรหัสผ่านของคุณอย่างถูกต้อง การตั้งค่าของคุณอาจล้มเหลวเนื่องจากคุณจําเป็นต้องใช้รหัสผ่านแอปแทนรหัสผ่านตามปกติของคุณ ดูที่ คุณอาจจําเป็นต้องใช้รหัสผ่านแอป
ถ้าคุณกําลังพยายามตั้งค่าบัญชี iCloud ให้ทําตามขั้นตอนใน เพิ่มหรือจัดการบัญชีอีเมล iCloud ใน Outlook สําหรับบัญชี Gmail ให้ดู เพิ่มบัญชี Gmail ไปยัง Outlook
ตั้งค่าบัญชีของคุณด้วยตนเอง
ถ้า Outlook ยังไม่พบการตั้งค่าสําหรับบัญชีอีเมลของคุณ หรือคุณได้รับข้อผิดพลาดระหว่างการตั้งค่า ในหลายกรณี คุณสามารถตั้งค่าบัญชีของคุณด้วยตนเองได้
สิ่งสำคัญ: การตั้งค่าด้วยตนเองจะไม่สามารถใช้งานได้กับบัญชี Microsoft 365 หรือ Exchange Server เว้นแต่ว่าคุณต้องการใช้ POP หรือ IMAP เพื่อเชื่อมต่อกับบัญชีเหล่านั้น ติดต่อผู้ดูแลระบบของคุณเพื่อกำหนดว่าจะเปิดใช้งานสิทธิ์การเข้าถึง POP หรือ IMAP สำหรับบัญชีของคุณหรือไม่


เลือกไฟล์ ภายใต้ ข้อมูลบัญชี ให้เลือก เพิ่มบัญชี
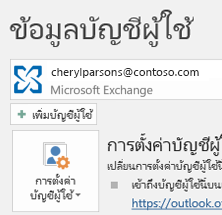


เลือก ตัวเลือกขั้นสูง > ให้ฉันตั้งค่าบัญชีของฉันด้วยตนเอง
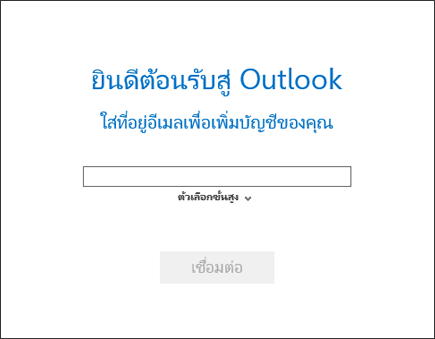


เลือก POP หรือ IMAP
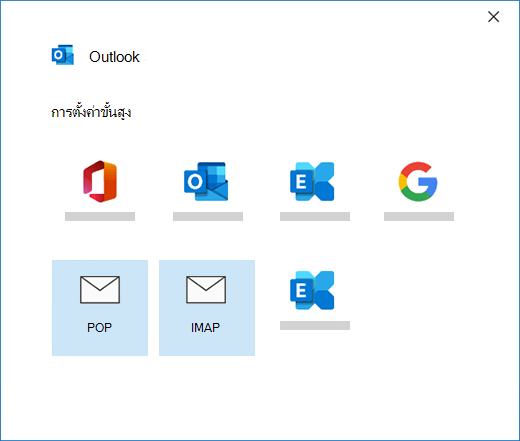


ใส่รหัสผ่านบัญชีของคุณ แล้วเลือก เชื่อมต่อ
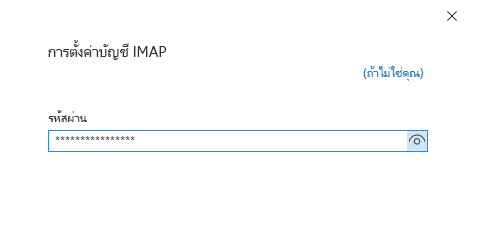


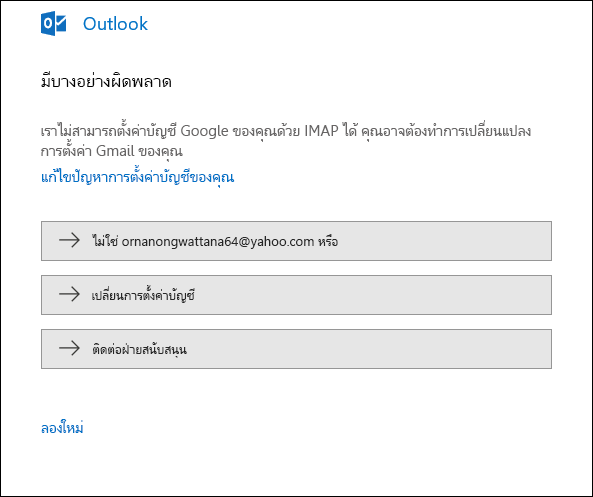


เลือก เสร็จสิ้น เพื่อเริ่มต้นใช้งาน Outlook
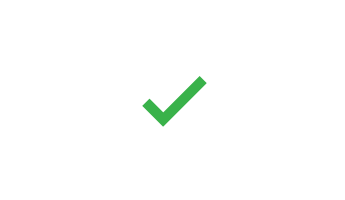
ถ้าคุณคาดว่า Outlook จะซิงค์ข้อความที่มีอยู่และโฟลเดอร์จดหมายแบบกําหนดเอง และไม่ปรากฏ ให้ตรวจสอบอีกครั้งและตรวจสอบให้แน่ใจว่าคุณกําลังใช้ชนิดบัญชีที่ถูกต้องสําหรับบัญชีของคุณ ตัวอย่างเช่น ที่อยู่ Hotmail.com หรือ Live.com ควรใช้ Outlook.com เป็นชนิดบัญชีผู้ใช้ ไม่ใช่ Exchange หรือ Microsoft 365
ถ้าคุณพยายามเพิ่มบัญชี IMAP ไปยัง Outlook เช่นบัญชี Gmail บัญชี Apple บัญชี Yahoo หรือบัญชีของ ISP ในพื้นที่ของคุณ และคุณไม่ได้รับพร้อมท์ให้ใส่รหัสผ่านของคุณ ให้ทำตามขั้นตอนต่อไปนี้เพื่อแก้ไขปัญหาชั่วคราว
ตรวจสอบให้แน่ใจว่า บนหน้ารายละเอียด IMAP ช่องต้องมีการเข้าสู่ระบบโดยใช้การรับรองความถูกต้องด้วยรหัสผ่านที่ปลอดภัย (SPA)ไม่ได้เลือกไว้ 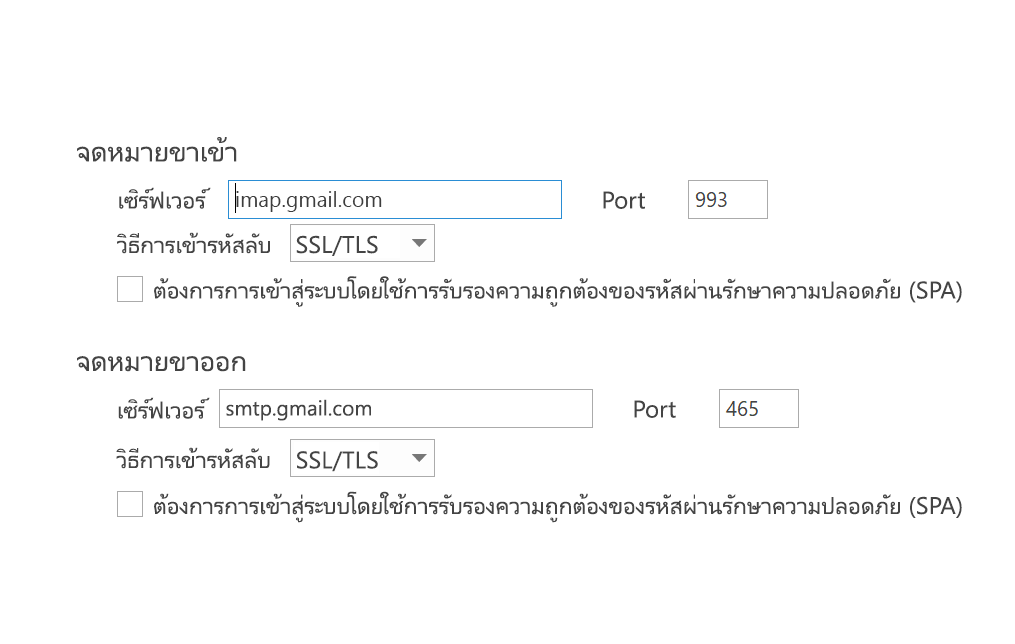
ถ้ายังไม่ได้ผล
-
เปิดแผงควบคุมด้วยการกดแป้น Windows และพิมพ์คำว่า แผงควบคุม จากนั้นเลือกแผงควบคุมจากผลลัพธ์การค้นหา
-
เลือก จดหมาย
-
เลือก บัญชีอีเมล...
-
บนแท็บ อีเมล เลือก ใหม่
-
ใส่ชื่อ ที่อยู่อีเมลของคุณ แล้วใส่รหัสผ่านในกล่อง รหัสผ่าน และ พิมพ์รหัสผ่านอีกครั้ง จากนั้นเลือก ต่อไป
-
ทำตามขั้นตอนบนหน้าจอเพื่อตั้งค่าบัญชีของคุณให้เสร็จสมบูรณ์ คุณอาจได้รับพร้อมท์ให้ใส่รหัสผ่านของคุณเพิ่มเติมอีกครั้ง
-
เมื่อการตั้งค่าบัญชีเสร็จสมบูรณ์ ให้เลือก เสร็จสิ้น
ถ้า Outlook พร้อมท์ให้คุณใส่รหัสผ่านซ้ำๆ ระหว่างการตั้งค่า ให้ตรวจสอบให้แน่ใจว่าคุณไม่ได้เปิด Caps Lock รหัสผ่านต้องตรงตามตัวพิมพ์ใหญ่-เล็ก ซึ่งยังสามารถเกิดขึ้นได้ ถ้าคุณใส่ชื่อผู้ใช้ของคุณไม่ถูกต้อง ชื่อผู้ใช้ของคุณคือที่อยู่อีเมลแบบเต็มของคุณ ตัวอย่างเช่น tony@contoso.com
ถ้าคุณเคยส่งและได้รับอีเมลจาก Outlook ตามปกติ และตอนนี้ Outlook ขอให้คุณใส่รหัสผ่านของคุณใหม่ซ้ำๆ อาจเกิดหนึ่งในสองสิ่งนี้
-
คุณเปลี่ยนรหัสผ่านของคุณกับผู้ให้บริการอีเมลของคุณ ตัวอย่างเช่น Gmail และยังไม่ได้อัปเดต Outlook
-
รหัสผ่านของคุณหมดอายุแล้ว บัญชีองค์กรบางบัญชีมีนโยบายที่กําหนดให้คุณต้องเปลี่ยนรหัสผ่านของคุณทุกสองสามเดือน
เมื่อต้องการอัปเดตรหัสผ่านของคุณใน Outlook ให้ดู เปลี่ยนหรืออัปเดตรหัสผ่านอีเมลของคุณ
รหัสผ่านอีเมลของคุณจะถูกจัดเก็บใน Outlook แต่ถ้าคุณต้องการเปลี่ยนรหัสผ่านกับผู้ให้บริการอีเมลของคุณ คุณจะต้องไปที่เว็บไซต์หรือเจ้าหน้าที่ให้ความช่วเหลือ หรือติดต่อผู้ดูแลระบบอีเมลของคุณ ตัวอย่างเช่น ถ้าคุณมีบัญชี Yahoo! ก่อนอื่นคุณต้องเปลี่ยนรหัสผ่านของคุณที่ Yahoo.com%1 เมื่อคุณเปลี่ยนรหัสผ่านกับผู้ให้บริการอีเมลของคุณ คุณสามารถอัปเดตรหัสผ่านใน Outlook ได้ ดู เปลี่ยนหรืออัปเดตรหัสผ่านอีเมลของคุณ สําหรับข้อมูลเพิ่มเติม
ถ้าคุณไม่สามารถรับข้อความอีเมลใหม่ มีขั้นตอนการแก้ไขปัญหาบางอย่างที่คุณสามารถทำได้
-
ค้นหา ทำงานแบบออฟไลน์ ที่ด้านล่างของหน้าต่าง Outlook ถ้าคุณเห็นข้อความนี้ ให้เลือกแท็บ ส่ง/รับ ทางด้านบนของหน้าจอ แล้วเลือกปุ่ม ทำงานแบบออฟไลน์ เพื่อปิดใช้งานโหมดออฟไลน์
-
ถ้าคุณไม่ได้ทำงานแบบออฟไลน์ ให้เปิดเว็บเบราว์เซอร์ และดูว่าคุณสามารถเรียกดูอินเทอร์เน็ตได้หรือไม่ ถ้าไม่ ให้ตรวจสอบการเชื่อมต่อเครือข่ายของคุณ
-
ตรวจสอบการตั้งค่าบัญชีของคุณกับข้อมูลในการอ้างอิงชื่อเซิร์ฟเวอร์ POP และ IMAP ของเรา ดู เปลี่ยนหรืออัปเดตรหัสผ่านอีเมลของคุณ สําหรับความช่วยเหลือเกี่ยวกับวิธีการดูการตั้งค่าบัญชีของคุณ
ถ้าข้อความของคุณค้างอยู่ใน Outlook หรือไม่ถูกส่งไปถึงผู้รับที่ต้องการ ให้ดู แก้ไขข้อความที่ค้างอยู่ใน Outlook
-
เลือก ไฟล์ > การตั้งค่าบัญชี > การตั้งค่าบัญชี
-
เลือกบัญชี AOL ของคุณจากรายการบนแท็บอีเมล แล้วคลิก เปลี่ยน
-
บนกล่องการตั้งค่าบัญชี POP และ IMAP ให้เลือก ตั้งค่าเพิ่มเติม
-
เลือกแท็บ เซิร์ฟเวอร์ขาออก และตรวจสอบว่าได้ทำเครื่องหมายที่กล่อง เซิร์ฟเวอร์ขาออกของฉัน (SMTP ต้องใช้การรับรองความถูกต้อง) ไว้แล้ว ถ้าไม่เช่นนั้น ให้ทําเครื่องหมายที่กล่อง
-
เลือกแท็บ ขั้นสูง แล้วตรวจสอบให้แน่ใจว่าคุณกำลังใช้การตั้งค่าต่อไปนี้ ถ้าคุณมีบัญชี IMAP:
-
เซิร์ฟเวอร์ขาเข้า (IMAP): 993
-
ใช้ชนิดการเชื่อมต่อที่เข้ารหัสลับต่อไปนี้: SSL/TLS หรือ SSL
-
เซิร์ฟเวอร์ขาออก (SMTP): 465 หรือ 587
-
ใช้ชนิดการเชื่อมต่อที่เข้ารหัสลับต่อไปนี้: SSL/TLS, SSL, TLS หรือโดยอัตโนมัติ
-
ถ้าคุณมีบัญชี POP ตัวเลือกจะดูแตกต่างกันเล็กน้อย ตรวจสอบให้แน่ใจว่าคุณกำลังใช้การตั้งค่าเหล่านี้:
-
เซิร์ฟเวอร์ขาเข้า (POP): 995
-
ใช้ชนิดการเชื่อมต่อที่เข้ารหัสลับต่อไปนี้: SSL/TLS (หรือ SSL)
-
เซิร์ฟเวอร์ขาออก (SMTP): 465 หรือ 587
-
ใช้ชนิดการเชื่อมต่อที่เข้ารหัสลับต่อไปนี้: SSL/TLS, SSL, TLS หรือโดยอัตโนมัติ
Outlook ของฉันดูไม่เหมือนกับรูปภาพเหล่านี้
มีหลายวิธีที่คุณสามารถส่งและรับอีเมล และมี Outlook หลายเวอร์ชันที่พร้อมใช้งาน ถ้ารูปภาพในหัวข้อเหล่านี้ไม่ตรงกับสิ่งที่คุณเห็นบนหน้าจอของคุณ คุณอาจกำลังใช้ Outlook เวอร์ชันอื่น ดู ฉันมี Outlook เวอร์ชันใด สำหรับข้อมูลเพิ่มเติม
ปัญหาของฉันไม่แสดงอยู่ที่นี่
หากคุณประสบปัญหาที่ยังไม่ได้รับการแก้ไขจากหนึ่งในตัวเลือกข้างต้น โปรดไปที่ Microsoft Outlook Answers Community ซึ่งคุณสามารถถามคําถามและค้นหาคําตอบจากผู้เชี่ยวชาญในชุมชนได้











