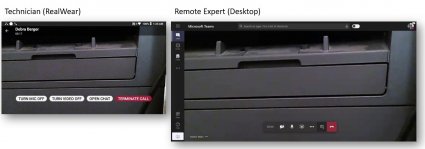RealWear เป็นอุปกรณ์ที่ติดตั้งบนศีรษะที่ทนทาน ซึ่งออกแบบมาเพื่อให้มือของคุณปราศจากการใช้งาน Microsoft Teams for RealWear ช่วยให้คุณสามารถพูดคําสั่งเสียงใน Teams เพื่อเปิดใช้การสนทนาทางวิดีโอกับวิศวกรระยะไกลเพื่อช่วยแก้ไขปัญหา RealWear อาศัยการรู้จําเสียงเพื่อให้คุณพูดสิ่งที่คุณเห็นแทนที่จะให้คุณใส่ข้อมูลลงใน Teams ด้วยแป้นพิมพ์หรือเมาส์
หมายเหตุ: ขณะนี้ Microsoft Teams for RealWear อยู่ในการแสดงตัวอย่างสาธารณะ
ในบทความนี้:
แหล่งข้อมูลในการเริ่มต้นใช้งาน
ต่อไปนี้เป็นแหล่งข้อมูลบางอย่างสําหรับการตั้งค่า เช่น การปรับตําแหน่งหน้าจอ การเชื่อมต่อกับ Wi-Fi และการทํางานพื้นฐาน:
การสาธิต Microsoft Teams for RealWear
หมายเหตุ: คุณจะใช้ชุดหูฟังกับตาที่โดดเด่นของคุณเพื่อดูจอแสดงผล ตรวจสอบให้แน่ใจว่าได้ปรับจอแสดงผลของชุดหูฟังเพื่อให้คุณสามารถดูมุมทั้งสี่มุมของหน้าจอ RealWear ได้
การลงชื่อเข้าใช้
ป้อนชื่อผู้ใช้และรหัสผ่านของคุณโดยใช้แป้นพิมพ์แฮนด์ฟรีใน RealWear
เมื่อใดก็ตามที่หน้าจอป้อนข้อความปรากฏขึ้น แป้นพิมพ์แบบแฮนด์ฟรีจะแสดงโดยอัตโนมัติ แป้นพิมพ์รองรับวิธีการป้อนข้อมูลด้วยเสียงต่างๆ:
-
แป้นพิมพ์ตัวอักษร – เมื่อต้องการพิมพ์ ให้พูดว่า "Letter [ตามด้วยตัวอักษรที่คุณต้องการใช้]" ตัวอย่างเช่น เมื่อต้องการพิมพ์ Alex ให้พูดว่า "Letter A L E X"
-
แป้นพิมพ์สัญลักษณ์ — ตัวอย่างเช่น เมื่อต้องการพิมพ์ @ ให้พูดว่า "Symbol AT"
-
แป้นพิมพ์ตัวเลข — ตัวอย่างเช่น เมื่อต้องการพิมพ์ 9 ให้พูดว่า "Number 9"
-
การเขียนตามคําบอก เพื่อเขียนตามคําบอกและใส่ข้อความ
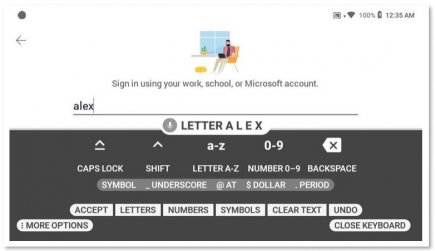
การลงชื่อเข้าใช้ด้วยรหัสสแกน
อีกวิธีในการลงชื่อเข้าใช้คือการใช้รหัสสแกนกับสมาร์ทโฟนของคุณ
-
ติดตั้งแอปคู่หู RealWear บนสมาร์ทโฟนของคุณ
-
พิมพ์ชื่อผู้ใช้และรหัสผ่านของคุณเพื่อสร้างคิวอาร์โค้ด
-
ใช้ ตัวเลือกเพิ่มเติม บนแป้นพิมพ์เพื่อค้นหา รหัสการสแกน
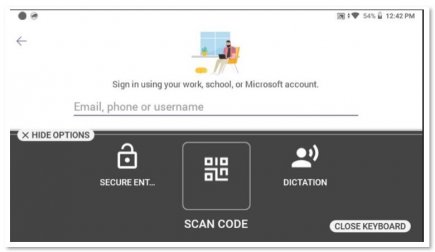
-
สแกนคิวอาร์โค้ดบนโทรศัพท์ของคุณเพื่อกรอกชื่อผู้ใช้และรหัสผ่านของคุณ
-
ลงชื่อเข้าใช้
การเปิดใช้งานคําสั่งเสียง
มีสองวิธีในการเปิดใช้งานคําสั่งเสียง ซึ่งแสดงบนหน้าจอ: ใช้คําสั่งเสียงจริง หรือใช้หมายเลขบนหน้าจอที่สอดคล้องกับคําสั่งเสียงถ้ามี ตัวอย่างเช่น 'เลือกรายการที่ 2' แทนที่การต้องกดปุ่มเพื่อโทรกลับบุคคลภายใน Teams ในทํานองเดียวกัน การพูดว่า "การแชทของฉัน" จะไปที่แอปการแชท
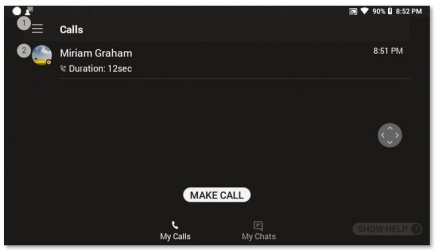
คำสั่งเสียง
คุณสามารถเลื่อนดูรายการโดยใช้คําสั่งเสียงเหล่านี้:
-
พูดว่า "Page Down" เพื่อนําคุณไปยังหน้าด้านล่าง
-
พูดว่า "Page Up" เพื่อนําคุณไปยังหน้าด้านบน
คําสั่งต่อไปนี้สามารถเปิดใช้งานได้จากหน้าจอใดๆ:
-
พูดว่า "Navigate Home" เพื่อนําคุณไปยังหน้าจอหลัก
-
พูดว่า "นําทางย้อนกลับ" เพื่อนําคุณไปยังหน้าจอก่อนหน้า
-
พูดว่า "แสดงวิธีใช้" เพื่อแสดงหน้าต่างวิธีใช้แบบป็อปอัพ
การสนทนาทางวิดีโอ
ตราบใดที่อีกฝ่ายใช้ Teams อยู่ คุณสามารถสนทนาทางวิดีโอกับพวกเขาได้ คุณจะต้องอนุญาตให้ Teams เข้าถึงกล้องและไมโครโฟนของอุปกรณ์ของคุณ
-
พูดว่า "โทรออก" ซึ่งจะเริ่มการโทรใหม่จากไดเรกทอรี
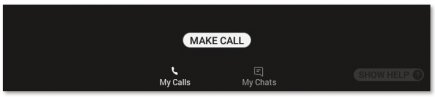
-
พูดว่า "Letter" และอักษรตัวแรกของบุคคลที่คุณต้องการโทรหา RealWear จะพิมพ์ตัวอักษรเหล่านั้นลงในรายการข้อความ
-
พูดว่า "ปิดแป้นพิมพ์" เพื่อปิดแป้นพิมพ์
-
เลือกบุคคลที่คุณต้องการโทรหาโดยการค้นหาหมายเลขที่อยู่ถัดจากชื่อของพวกเขา ในกรณีนี้ คุณจะพูดว่า "เลือกรายการที่ 4" เพื่อเปิดใช้งานการโทร
-
เมื่อคุณทําเสร็จแล้ว ให้พูดว่า "ยกเลิกการโทร" เพื่อสิ้นสุดการโทร