ใน Excel คุณสามารถหมุนข้อมูลใน PivotTable หรือ PivotChart ได้โดยการเปลี่ยนเค้าโครงเขตข้อมูลของข้อมูล ด้วยการใช้ รายการเขตข้อมูล PivotTable คุณสามารถเพิ่ม จัดเรียงใหม่ หรือเอาเขตข้อมูลออกเพื่อแสดงข้อมูลใน PivotTable หรือ PivotChart ได้ตามที่คุณต้องการ
ตามค่าเริ่มต้น การเปลี่ยนแปลงที่คุณทําในรายการเขตข้อมูล PivotTable จะถูกอัปเดตในเค้าโครงรายงานโดยอัตโนมัติ เมื่อต้องการปรับปรุงประสิทธิภาพเมื่อคุณกําลังเข้าถึงข้อมูลภายนอกจํานวนมาก คุณสามารถสลับเป็นการอัปเดตด้วยตนเองเป็นการชั่วคราวได้
เมื่อคุณสร้าง PivotTable โปรแกรม Excel จะแสดง รายการเขตข้อมูล PivotTable เพื่อให้คุณสามารถเพิ่มเขตข้อมูลลงใน PivotTable จัดเรียงใหม่ และจัดตําแหน่งใหม่ได้ตามต้องการ หรือเอาเขตข้อมูลออกจาก PivotTable ตามค่าเริ่มต้น รายการเขตข้อมูล PivotTable จะแสดงสองส่วน:
-
ส่วนเขตข้อมูลที่ด้านบนสุดสําหรับการเพิ่มเขตข้อมูลและการเอาเขตข้อมูลออกจาก PivotTable
-
ส่วนเค้าโครงที่ด้านล่างสําหรับการจัดเรียงเขตข้อมูลใหม่และการจัดตําแหน่งเขตข้อมูลใหม่

คุณสามารถเทียบชิดขอบรายการเขตข้อมูล PivotTable กับด้านใดด้านหนึ่งของหน้าต่าง Excel และปรับขนาดในแนวนอนได้ คุณยังสามารถยกเลิกการเทียบรายการเขตข้อมูล PivotTable ซึ่งในกรณีนี้ คุณสามารถปรับขนาดทั้งในแนวตั้งและแนวนอนได้
ถ้าคุณไม่เห็น รายการเขตข้อมูล PivotTable ให้ตรวจสอบให้แน่ใจว่าคุณคลิกที่ใดก็ได้ใน PivotTable
ถ้าคุณปิดรายการเขตข้อมูล PivotTable คุณสามารถแสดงเขตข้อมูลนั้นอีกครั้งได้ คลิกขวาที่ PivotTable แล้วคลิก แสดงรายการเขตข้อมูล คุณยังสามารถคลิก รายการเขตข้อมูล บน Ribbon (เครื่องมือ PivotTable แท็บ ตัวเลือก กลุ่ม แสดง สําหรับ PivotTable เครื่องมือ PivotChart แท็บ วิเคราะห์ กลุ่ม แสดง/ซ่อน สําหรับ PivotChart)
ถ้าคุณไม่เห็นเขตข้อมูลที่คุณต้องการใช้ในรายการเขตข้อมูล PivotTable รีเฟรช PivotTable หรือ PivotChart เพื่อแสดงเขตข้อมูลใหม่ เขตข้อมูลจากการคํานวณ การวัด การวัดจากการคํานวณ หรือมิติที่คุณได้เพิ่มไว้ตั้งแต่การดําเนินการครั้งล่าสุด (เครื่องมือ PivotTable แท็บ ตัวเลือก กลุ่ม ข้อมูล )
คุณควรทําความเข้าใจวิธีการทํางานของรายการเขตข้อมูล PivotTable และวิธีที่คุณสามารถจัดเรียงเขตข้อมูลชนิดต่างๆ เพื่อให้คุณสามารถได้ผลลัพธ์ตามที่คุณต้องการเมื่อคุณสร้างเค้าโครงเขตข้อมูลของ PivotTable หรือ PivotChart
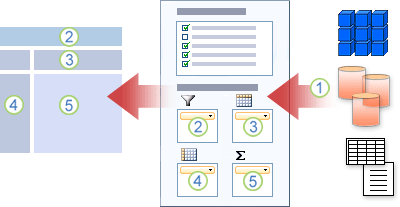
1. แหล่งข้อมูลภายนอกมีข้อมูลที่มีโครงสร้างที่จัดระเบียบเป็นอย่างน้อยหนึ่งเขตข้อมูล (หรือที่เรียกว่า คอลัมน์) ที่แสดงในรายการเขตข้อมูล
2. ย้ายเขตข้อมูลไปยังพื้นที่ ตัวกรองรายงาน ในรายการเขตข้อมูล ซึ่งจะย้ายเขตข้อมูลไปยังพื้นที่ ตัวกรองรายงาน ใน PivotTable ไปพร้อมๆ กัน
3. ย้ายเขตข้อมูลไปยังพื้นที่ ป้ายชื่อคอลัมน์ ในรายการเขตข้อมูล ซึ่งจะย้ายเขตข้อมูลไปยังพื้นที่ ป้ายชื่อคอลัมน์ ใน PivotTable ไปพร้อมๆ กัน
4. ย้ายเขตข้อมูลไปยังพื้นที่ ป้ายชื่อแถว ในรายการเขตข้อมูล ซึ่งจะย้ายเขตข้อมูลไปยังพื้นที่ ป้ายชื่อแถว ใน PivotTable ไปพร้อมๆ กัน
5. ย้ายเขตข้อมูลไปยังพื้นที่ ค่า ในรายการเขตข้อมูล ซึ่งจะย้ายเขตข้อมูลไปยังพื้นที่ ค่า ใน PivotTable ไปพร้อมๆ กัน
เมื่อต้องการสร้างเค้าโครงเขตข้อมูล ให้ใช้แนวทางต่อไปนี้สําหรับการย้ายเขตข้อมูลค่า ชื่อ และมิติจากส่วนเขตข้อมูลไปยังพื้นที่รายงานสี่พื้นที่ในส่วนเค้าโครง
-
เขตข้อมูลค่า ถ้าคุณเลือกกล่องกาเครื่องหมายสําหรับเขตข้อมูลตัวเลขเท่านั้น ตามค่าเริ่มต้น กล่องกาเครื่องหมายจะถูกย้ายไปยังพื้นที่ ค่า
-
เขตข้อมูลแถวและคอลัมน์ คุณสามารถเพิ่มเขตข้อมูลได้เพียงครั้งเดียวเท่านั้นใน ตัวกรองรายงานป้ายชื่อแถว หรือ ป้ายชื่อคอลัมน์ ไม่ว่าชนิดข้อมูลจะเป็นตัวเลขหรือไม่ใช่ตัวเลข ถ้าคุณพยายามเพิ่มเขตข้อมูลเดียวกันมากกว่าหนึ่งครั้ง ตัวอย่างเช่น ไปยังพื้นที่ ป้ายชื่อแถว และ ป้ายชื่อคอลัมน์ ในส่วนเค้าโครง เขตข้อมูลจะถูกเอาออกจากพื้นที่เดิมและวางในพื้นที่ใหม่โดยอัตโนมัติ
-
มาตรการ ในแหล่งข้อมูล Online Analytical Processing (OLAP) มักจะมีหลายเขตข้อมูล (หรือการวัด) ที่จัดระเบียบในลําดับชั้นของมิติ ลําดับชั้น และระดับที่แตกต่างกัน คลิกปุ่ม ขยาย


คุณสามารถย้ายได้เฉพาะลําดับชั้น แอตทริบิวต์ และชุดที่มีชื่อไปยังพื้นที่ป้ายชื่อแถว ป้ายชื่อคอลัมน์ และตัวกรองรายงาน
คุณสามารถย้ายได้เฉพาะการวัด การวัดจากการคํานวณ และตัวบ่งชี้ประสิทธิภาพหลัก (KPI) ไปยังพื้นที่ค่าเท่านั้น
รายการเขตข้อมูล PivotTable มีมุมมองต่างๆ ห้ามุมมองที่ถูกออกแบบและปรับให้เหมาะสมกับงาน PivotTable ชนิดต่างๆ
-
เมื่อต้องการเปลี่ยนมุมมอง ให้คลิกปุ่ม มุมมองรายการเขตข้อมูล ที่ด้านบนของรายการเขตข้อมูล PivotTable
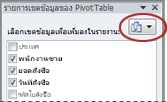
-
ในรายการ ให้เลือกมุมมองใดมุมมองหนึ่งต่อไปนี้
|
ส่วนเขตข้อมูลและส่วนพื้นที่แบบเรียงซ้อน |
นี่คือมุมมองเริ่มต้น และถูกออกแบบมาสําหรับเขตข้อมูลจํานวนน้อย |
|
ส่วนเขตข้อมูลและส่วนพื้นที่แบบเคียงข้างกัน |
มุมมองนี้ออกแบบมาเพื่อการเพิ่มและเอาเขตข้อมูลออกเมื่อคุณมีเขตข้อมูลมากกว่าสี่เขตข้อมูลในแต่ละพื้นที่ |
|
เฉพาะส่วนเขตข้อมูล |
มุมมองนี้ออกแบบมาสําหรับการเพิ่มและเอาเขตข้อมูลออกจํานวนมากเท่านั้น |
|
เฉพาะส่วนพื้นที่ (2 คูณ 2) |
มุมมองนี้ออกแบบมาสําหรับการจัดเรียงเขตข้อมูลจํานวนมากใหม่เท่านั้น |
|
เฉพาะส่วนพื้นที่ (1 คูณ 4) |
มุมมองนี้ออกแบบมาสําหรับการจัดเรียงเขตข้อมูลจํานวนมากใหม่เท่านั้น |
เคล็ดลับ ในมุมมอง ส่วนเขตข้อมูลและส่วนพื้นที่ แบบเรียงซ้อนกัน และ ส่วนเขตข้อมูล และ ส่วนพื้นที่แบบเคียงข้างกัน คุณสามารถปรับความกว้างและความสูงของแต่ละส่วนได้โดยการวางตัวชี้บนตัวแบ่งส่วนจนกว่าตัวชี้จะเปลี่ยนเป็นลูกศรคู่แนวตั้ง 

หลังจากที่คุณสร้าง PivotTable หรือ PivotChart คุณพร้อมที่จะเพิ่มเขตข้อมูลที่มีข้อมูลที่คุณต้องการแสดงในรายงานแล้ว โดยทั่วไปคุณจะเลือกหนึ่งเขตข้อมูลสําหรับแต่ละพื้นที่ในส่วนเค้าโครง อย่างไรก็ตาม เมื่อต้องการดูค่าที่แตกต่างกันสําหรับเขตข้อมูลที่ระบุ คุณยังสามารถเพิ่มสําเนาของเขตข้อมูลหลายชุดลงในพื้นที่ค่า
ถ้า PivotTable เชื่อมต่อกับแหล่งข้อมูลภายนอกที่มีข้อมูลจํานวนมาก คุณสามารถกรองอย่างน้อยหนึ่งเขตข้อมูลก่อนที่คุณจะเพิ่มเขตข้อมูลลงในรายงาน ซึ่งจะช่วยลดเวลาที่ใช้ในการอัปเดตรายงาน
ในรายการเขตข้อมูล PivotTable คุณสามารถเพิ่มเขตข้อมูลลงใน PivotTable หรือ PivotChart ได้โดยการทําอย่างน้อยหนึ่งอย่างต่อไปนี้:
-
เมื่อต้องการวางเขตข้อมูลในพื้นที่ที่กําหนดของส่วนเค้าโครง ในกล่อง เลือกเขตข้อมูลที่จะเพิ่มลงในรายงาน ให้เลือกกล่องกาเครื่องหมายของเขตข้อมูลที่คุณต้องการ คุณสามารถจัดเรียงเขตข้อมูลใหม่ในภายหลังได้ถ้าคุณต้องการ
หมายเหตุ ตามค่าเริ่มต้น เขตข้อมูลที่ไม่ใช่ตัวเลขจะถูกเพิ่มลงในพื้นที่ ป้ายชื่อแถว เขตข้อมูลที่เป็นตัวเลขจะถูกเพิ่มลงในพื้นที่ ค่า และลําดับชั้นวันที่และเวลา Online Analytical Processing (OLAP) จะถูกเพิ่มลงในพื้นที่ ป้ายชื่อคอลัมน์
-
เมื่อต้องการวางเขตข้อมูลในพื้นที่ที่ระบุของส่วนเค้าโครง ในกล่อง เลือกเขตข้อมูลที่จะเพิ่มลงในรายงาน ให้คลิกขวาที่ชื่อเขตข้อมูล แล้วคลิก เพิ่มลงในตัวกรองรายงาน, เพิ่มลงในป้ายชื่อคอลัมน์, เพิ่มลงในป้ายชื่อแถว หรือ เพิ่มไปยังค่า
-
เมื่อต้องการลากเขตข้อมูลไปยังพื้นที่ในส่วนเค้าโครง ในกล่อง เลือกเขตข้อมูลที่จะเพิ่มลงในรายงาน ให้คลิกเขตข้อมูลค้างไว้ แล้วลากจากส่วนเขตข้อมูลไปยังส่วนเค้าโครงที่คุณต้องการ
ใน PivotTable ที่ยึดตามข้อมูลในเวิร์กชีต Excel หรือข้อมูลภายนอกจากแหล่งข้อมูลการประมวลผลการวิเคราะห์ที่ไม่ใช่แบบออนไลน์ (OLAP) คุณอาจต้องการเพิ่มเขตข้อมูลเดียวกันมากกว่าหนึ่งครั้งในพื้นที่ ค่า คุณสามารถทําได้ไม่ว่าชนิดข้อมูลจะเป็นตัวเลขหรือไม่ใช่ตัวเลข ตัวอย่างเช่น คุณอาจต้องการเปรียบเทียบการคำนวณแบบเคียงข้างกัน เช่น กำไรขั้นต้นและกำไรสุทธิ ยอดขายขั้นต่ำและสูงสุด หรือ จำนวนลูกค้าและร้อยละของลูกค้าทั้งหมด
-
ในรายการเขตข้อมูล PivotTable ในกล่อง เลือกเขตข้อมูลที่จะเพิ่มลงในรายงาน ให้คลิกเขตข้อมูลค้างไว้ แล้วลากไปยังพื้นที่ ค่า ในส่วนเค้าโครง
-
ทําซ้ําขั้นตอนที่ 1 เพื่อสร้างสําเนาของเขตข้อมูลที่คุณต้องการแสดงในพื้นที่ ค่า ได้มากเท่าที่ต้องการ
-
ใน PivotTable ให้เปลี่ยนฟังก์ชันสรุปหรือการคํานวณแบบกําหนดเองตามที่คุณต้องการในแต่ละสําเนาของเขตข้อมูล
เคล็ดลับ คุณยังสามารถเปลี่ยนชื่อของเขตข้อมูลที่คัดลอกใน PivotTable ได้อีกด้วย
หมายเหตุ
-
เมื่อคุณเพิ่มเขตข้อมูลอย่างน้อยสองเขตข้อมูลลงในพื้นที่ค่า ไม่ว่าจะเป็นสําเนาของเขตข้อมูลเดียวกันหรือเขตข้อมูลอื่น รายการเขตข้อมูลจะเพิ่มป้ายชื่อ คอลัมน์ค่า ลงในพื้นที่ ค่า โดยอัตโนมัติ คุณสามารถใช้เขตข้อมูลนี้เพื่อย้ายตําแหน่งเขตข้อมูลขึ้นและลงในพื้นที่ ค่า คุณยังสามารถย้าย ป้ายชื่อคอลัมน์ค่า ไปยังพื้นที่ ป้ายชื่อคอลัมน์ หรือพื้นที่ ป้ายชื่อแถว อย่างไรก็ตาม คุณไม่สามารถย้าย ป้ายชื่อคอลัมน์ค่า ไปยังพื้นที่ ตัวกรองรายงาน ได้
-
คุณสามารถเพิ่มเขตข้อมูลได้เพียงครั้งเดียวเท่านั้นใน ตัวกรองรายงานป้ายชื่อแถว หรือ ป้ายชื่อคอลัมน์ ไม่ว่าชนิดข้อมูลจะเป็นตัวเลขหรือไม่ใช่ตัวเลข ถ้าคุณพยายามเพิ่มเขตข้อมูลเดียวกันมากกว่าหนึ่งครั้ง ตัวอย่างเช่น ไปยังพื้นที่ ป้ายชื่อแถว และ ป้ายชื่อคอลัมน์ ในส่วนเค้าโครง เขตข้อมูลจะถูกเอาออกจากพื้นที่เดิมและวางในพื้นที่ใหม่โดยอัตโนมัติ
-
อีกวิธีหนึ่งในการเพิ่มเขตข้อมูลเดียวกันลงในพื้นที่ ค่า คือการใช้สูตร (หรือที่เรียกว่า เขตข้อมูลจากการคํานวณ) ที่ใช้เขตข้อมูลเดียวกันนั้นในสูตร
-
ในรายการเขตข้อมูล PivotTable ในกล่อง เลือกเขตข้อมูลที่จะเพิ่มลงในรายงาน ให้วางตัวชี้บนชื่อเขตข้อมูล แล้วคลิกลูกศรดรอปดาวน์ของตัวกรองที่อยู่ถัดจากชื่อเขตข้อมูล
บนเมนู ตัวกรอง ให้เลือกตัวเลือกตัวกรองที่คุณต้องการ
ใน รายการเขตข้อมูล PivotTable คุณสามารถจัดเรียงเขตข้อมูลที่มีอยู่หรือจัดตําแหน่งเขตข้อมูลเหล่านั้นใหม่ได้โดยใช้พื้นที่ใดพื้นที่หนึ่งในสี่พื้นที่ที่ด้านล่างของส่วนเค้าโครง ดังนี้
|
PivotTable |
คำอธิบาย |
|---|---|
|
ค่า |
ใช้เพื่อแสดงข้อมูลสรุปที่เป็นตัวเลข |
|
ป้ายชื่อแถว |
ใช้เพื่อแสดงข้อมูลสรุปที่เป็นตัวเลข |
|
ป้ายชื่อคอลัมน์ |
ใช้เพื่อแสดงเขตข้อมูลเป็นคอลัมน์ที่ด้านบนของรายงาน คอลัมน์ที่อยู่ต่ำกว่าจะถูกวางซ้อนอยู่ภายในอีกคอลัมน์ที่อยู่ถัดขึ้นไป |
|
ตัวกรองรายงาน |
ใช้เพื่อกรองทั้งรายงานโดยขึ้นอยู่กับรายการที่เลือกในตัวกรองรายงาน |
|
PivotChart |
คำอธิบาย |
|---|---|
|
ค่า |
ใช้เพื่อแสดงข้อมูลสรุปที่เป็นตัวเลข |
|
เขตข้อมูลแกน (ประเภท) |
ใช้เพื่อแสดงเขตข้อมูลเป็นแกนในแผนภูมิ |
|
เขตข้อมูลคําอธิบายแผนภูมิ (ชุดข้อมูล) |
ใช้เพื่อแสดงเขตข้อมูลในคำอธิบายของแผนภูมิ |
|
ตัวกรองรายงาน |
ใช้เพื่อกรองทั้งรายงานโดยขึ้นอยู่กับรายการที่เลือกในตัวกรองรายงาน |
เมื่อต้องการจัดเรียงเขตข้อมูลใน PivotTable ใหม่ ให้คลิกชื่อเขตข้อมูลในพื้นที่ใดพื้นที่หนึ่ง แล้วเลือกคําสั่งใดคําสั่งหนึ่งต่อไปนี้
|
ย้ายขึ้น |
ย้ายเขตข้อมูลขึ้นหนึ่งตําแหน่งในพื้นที่ |
|
ย้ายลง |
ย้ายเขตข้อมูลลงมาตามตําแหน่งในพื้นที่ |
|
ย้ายไปจุดเริ่มต้น |
ย้ายเขตข้อมูลไปยังจุดเริ่มต้นของพื้นที่ |
|
ย้ายไปจุดสิ้นสุด |
ย้ายเขตข้อมูลไปยังจุดสิ้นสุดของพื้นที่ |
|
ย้ายไปยังตัวกรองรายงาน |
ย้ายเขตข้อมูลไปยังพื้นที่ ตัวกรองรายงาน |
|
ย้ายไปยังป้ายชื่อแถว |
ย้ายเขตข้อมูลไปยังพื้นที่ ป้ายชื่อแถว |
|
ย้ายไปยังป้ายชื่อคอลัมน์ |
ย้ายเขตข้อมูลไปยังพื้นที่ ป้ายชื่อคอลัมน์ |
|
ย้ายไปยังค่า |
ย้ายเขตข้อมูลไปยังพื้นที่ค่า |
|
การตั้งค่าเขตข้อมูลค่า, การตั้งค่าเขตข้อมูล |
แสดงกล่องโต้ตอบ การตั้งค่าเขตข้อมูล หรือ การตั้งค่าเขตข้อมูลค่า สำหรับข้อมูลเพิ่มเติมเกี่ยวกับการตั้งค่าแต่ละอย่าง ให้คลิกปุ่มวิธีใช้ที่ |
เคล็ดลับ นอกจากนี้ คุณยังสามารถคลิกชื่อเขตข้อมูลค้างไว้ แล้วลากเขตข้อมูลระหว่างส่วนเขตข้อมูลและส่วนเค้าโครง และระหว่างพื้นที่คนละพื้นที่ได้อีกด้วย
เมื่อต้องการเอาเขตข้อมูลออก ในรายการเขตข้อมูล PivotTable ให้เลือกทำอย่างใดอย่างหนึ่งต่อไปนี้:
-
ในกล่อง เลือกเขตข้อมูลที่จะเพิ่มลงในรายงาน ให้ล้างกล่องกาเครื่องหมายของเขตข้อมูลที่คุณต้องการเอาออก
หมายเหตุ การล้างกล่องกาเครื่องหมายจะลบอินสแตนซ์ทั้งหมดของเขตข้อมูลออกจากรายงาน
-
ในพื้นที่เค้าโครง ให้คลิกเขตข้อมูลที่คุณต้องการเอาออก แล้วคลิก เอาเขตข้อมูลออก
-
ในพื้นที่เค้าโครง ให้คลิกเขตข้อมูลที่คุณต้องการนําออกค้างไว้ แล้วลากไปนอกรายการเขตข้อมูล PivotTable
ตามค่าเริ่มต้น การเปลี่ยนแปลงที่คุณทําในรายการเขตข้อมูล PivotTable จะถูกอัปเดตในเค้าโครงรายงานโดยอัตโนมัติ เมื่อต้องการปรับปรุงประสิทธิภาพเมื่อคุณกําลังเข้าถึงข้อมูลภายนอกจํานวนมาก คุณสามารถสลับไปยังโหมดการอัปเดตด้วยตนเองชั่วคราวได้ โหมดการอัปเดตด้วยตนเองช่วยให้คุณสามารถเพิ่ม ย้าย และเอาเขตข้อมูลในรายการเขตข้อมูล PivotTable ออกได้อย่างรวดเร็ว อย่างไรก็ตาม คุณจะไม่สามารถใช้รายงานได้จนกว่าคุณจะสลับกลับไปยังโหมดการปรับปรุงอัตโนมัติ
-
เมื่อต้องการเปิดใช้งานการอัปเดต PivotTable ด้วยตนเอง ที่ด้านล่างของรายการเขตข้อมูล PivotTable ให้เลือกกล่องกาเครื่องหมาย เลื่อนการอัปเดตเค้าโครง
ข้อ ควร ระวัง หลังจากที่คุณตั้งค่าเค้าโครงรายงานให้อัปเดตด้วยตนเองแล้ว การปิดรายการเขตข้อมูล PivotTable การเปลี่ยนเป็นมุมมอง เฉพาะเขตข้อมูล หรือการออกจาก Excel จะละทิ้งการเปลี่ยนแปลงเค้าโครงทั้งหมดที่คุณทํากับ PivotTable โดยไม่มีการยืนยัน
-
ในรายการเขตข้อมูล PivotTable ให้ทําการเปลี่ยนแปลงเค้าโครงเขตข้อมูล แล้วคลิก อัปเดต เพื่ออัปเดตเค้าโครงใน PivotTable ด้วยตนเอง
-
เมื่อต้องการกลับไปยังการอัปเดตอัตโนมัติหลังจากที่คุณเสร็จสิ้นการเปลี่ยนแปลงเค้าโครงรายงานในรายการเขตข้อมูล ให้ล้างกล่องกาเครื่องหมาย เลื่อนการอัปเดตเค้าโครง
หมายเหตุ PivotTable จะเริ่มต้นด้วยการอัปเดตอัตโนมัติทุกครั้งที่คุณเปิดเวิร์กบุ๊ก
เมื่อคุณสร้าง PivotTable โปรแกรม Excel จะแสดง รายการเขตข้อมูล PivotTable เพื่อให้คุณสามารถเพิ่มเขตข้อมูลลงใน PivotTable จัดเรียงใหม่ และจัดตําแหน่งใหม่ได้ตามต้องการ หรือเอาเขตข้อมูลออกจาก PivotTable ตามค่าเริ่มต้น รายการเขตข้อมูล PivotTable จะแสดงสองส่วน:
-
ส่วนเขตข้อมูลที่ด้านบนสุดสําหรับการเพิ่มเขตข้อมูลและการเอาเขตข้อมูลออกจาก PivotTable
-
ส่วนเค้าโครงที่ด้านล่างสําหรับการจัดเรียงเขตข้อมูลใหม่และการจัดตําแหน่งเขตข้อมูลใหม่

คุณสามารถเทียบชิดขอบรายการเขตข้อมูล PivotTable กับด้านใดด้านหนึ่งของหน้าต่าง Excel และปรับขนาดในแนวนอนได้ คุณยังสามารถยกเลิกการเทียบรายการเขตข้อมูล PivotTable ซึ่งในกรณีนี้ คุณสามารถปรับขนาดทั้งในแนวตั้งและแนวนอนได้
ถ้าคุณไม่เห็น รายการเขตข้อมูล PivotTable ให้ตรวจสอบให้แน่ใจว่าคุณคลิกที่ใดก็ได้ใน PivotTable
ถ้าคุณปิดรายการเขตข้อมูล PivotTable คุณสามารถแสดงเขตข้อมูลนั้นอีกครั้งได้ Control-คลิก PivotTable แล้วคลิก แสดงรายการเขตข้อมูล คุณยังสามารถคลิก รายการเขตข้อมูล บนแท็บ วิเคราะห์ PivotTable
ถ้าคุณไม่เห็นเขตข้อมูลที่คุณต้องการใช้ในรายการเขตข้อมูล PivotTable ให้รีเฟรช PivotTable เพื่อแสดงเขตข้อมูลใหม่ เขตข้อมูลจากการคํานวณ การวัด การวัดจากการคํานวณ หรือมิติที่คุณได้เพิ่มไว้ตั้งแต่การดําเนินการครั้งล่าสุด: วิเคราะห์ PivotTable > รีเฟรช
เมื่อต้องการสร้างเค้าโครงเขตข้อมูล ให้ใช้แนวทางต่อไปนี้สําหรับการย้ายเขตข้อมูลค่า ชื่อ และมิติจากส่วนเขตข้อมูลไปยังพื้นที่รายงานสี่พื้นที่ในส่วนเค้าโครง
-
เขตข้อมูลค่า ถ้าคุณเลือกกล่องกาเครื่องหมายสําหรับเขตข้อมูลตัวเลขเท่านั้น ตามค่าเริ่มต้น กล่องกาเครื่องหมายจะถูกย้ายไปยังพื้นที่ ค่า
-
เขตข้อมูลแถวและคอลัมน์ คุณสามารถเพิ่มเขตข้อมูลได้เพียงครั้งเดียวเท่านั้นใน ตัวกรองรายงานป้ายชื่อแถว หรือ ป้ายชื่อคอลัมน์ ไม่ว่าชนิดข้อมูลจะเป็นตัวเลขหรือไม่ใช่ตัวเลข ถ้าคุณพยายามเพิ่มเขตข้อมูลเดียวกันมากกว่าหนึ่งครั้ง ตัวอย่างเช่น ไปยังพื้นที่ ป้ายชื่อแถว และ ป้ายชื่อคอลัมน์ ในส่วนเค้าโครง เขตข้อมูลจะถูกเอาออกจากพื้นที่เดิมและวางในพื้นที่ใหม่โดยอัตโนมัติ
-
มาตรการ ในแหล่งข้อมูล Online Analytical Processing (OLAP) มักจะมีหลายเขตข้อมูล (หรือการวัด) ที่จัดระเบียบในลําดับชั้นของมิติ ลําดับชั้น และระดับที่แตกต่างกัน คลิกปุ่ม ขยาย


คุณสามารถย้ายได้เฉพาะลําดับชั้น แอตทริบิวต์ และชุดที่มีชื่อไปยังพื้นที่ป้ายชื่อแถว ป้ายชื่อคอลัมน์ และตัวกรองรายงาน
คุณสามารถย้ายได้เฉพาะการวัด การวัดจากการคํานวณ และตัวบ่งชี้ประสิทธิภาพหลัก (KPI) ไปยังพื้นที่ค่าเท่านั้น
หลังจากที่คุณสร้าง PivotTable หรือ PivotChart คุณพร้อมที่จะเพิ่มเขตข้อมูลที่มีข้อมูลที่คุณต้องการแสดงในรายงานแล้ว โดยทั่วไปคุณจะเลือกหนึ่งเขตข้อมูลสําหรับแต่ละพื้นที่ในส่วนเค้าโครง อย่างไรก็ตาม เมื่อต้องการดูค่าที่แตกต่างกันสําหรับเขตข้อมูลที่ระบุ คุณยังสามารถเพิ่มสําเนาของเขตข้อมูลหลายชุดลงในพื้นที่ค่า
ถ้า PivotTable เชื่อมต่อกับแหล่งข้อมูลภายนอกที่มีข้อมูลจํานวนมาก คุณสามารถกรองอย่างน้อยหนึ่งเขตข้อมูลก่อนที่คุณจะเพิ่มเขตข้อมูลลงในรายงาน ซึ่งจะช่วยลดเวลาที่ใช้ในการอัปเดตรายงาน
ในรายการเขตข้อมูล PivotTable คุณสามารถเพิ่มเขตข้อมูลลงใน PivotTable หรือ PivotChart ได้โดยการทําอย่างน้อยหนึ่งอย่างต่อไปนี้:
-
เมื่อต้องการวางเขตข้อมูลในพื้นที่ที่กําหนดของส่วนเค้าโครง ในกล่อง เขตข้อมูล PivotTable ให้เลือกกล่องกาเครื่องหมายของเขตข้อมูลที่คุณต้องการ คุณสามารถจัดเรียงเขตข้อมูลใหม่ในภายหลังได้ถ้าคุณต้องการ
หมายเหตุ ตามค่าเริ่มต้น เขตข้อมูลที่ไม่ใช่ตัวเลขจะถูกเพิ่มลงในพื้นที่ ป้ายชื่อแถว เขตข้อมูลที่เป็นตัวเลขจะถูกเพิ่มลงในพื้นที่ ค่า และลําดับชั้นวันที่และเวลา Online Analytical Processing (OLAP) จะถูกเพิ่มลงในพื้นที่ ป้ายชื่อคอลัมน์
-
เมื่อต้องการลากเขตข้อมูลไปยังพื้นที่ในส่วนเค้าโครง ในกล่อง เขตข้อมูล PivotTable ให้คลิกเขตข้อมูลค้างไว้ แล้วลากจากส่วนเขตข้อมูลไปยังส่วนเค้าโครงที่คุณต้องการ
ใน PivotTable ที่ยึดตามข้อมูลในเวิร์กชีต Excel หรือข้อมูลภายนอกจากแหล่งข้อมูลการประมวลผลการวิเคราะห์ที่ไม่ใช่แบบออนไลน์ (OLAP) คุณอาจต้องการเพิ่มเขตข้อมูลเดียวกันมากกว่าหนึ่งครั้งในพื้นที่ ค่า คุณสามารถทําได้ไม่ว่าชนิดข้อมูลจะเป็นตัวเลขหรือไม่ใช่ตัวเลข ตัวอย่างเช่น คุณอาจต้องการเปรียบเทียบการคำนวณแบบเคียงข้างกัน เช่น กำไรขั้นต้นและกำไรสุทธิ ยอดขายขั้นต่ำและสูงสุด หรือ จำนวนลูกค้าและร้อยละของลูกค้าทั้งหมด
-
ในรายการเขตข้อมูล PivotTable ในกล่อง เขตข้อมูล PivotTable ให้คลิกเขตข้อมูลค้างไว้ แล้วลากไปยังพื้นที่ ค่า ในส่วนเค้าโครง
-
ทําซ้ําขั้นตอนที่ 1 เพื่อสร้างสําเนาของเขตข้อมูลที่คุณต้องการแสดงในพื้นที่ ค่า ได้มากเท่าที่ต้องการ
-
ใน PivotTable ให้เปลี่ยนฟังก์ชันสรุปหรือการคํานวณแบบกําหนดเองตามที่คุณต้องการในแต่ละสําเนาของเขตข้อมูล
เคล็ดลับ คุณยังสามารถเปลี่ยนชื่อของเขตข้อมูลที่คัดลอกใน PivotTable ได้อีกด้วย
หมายเหตุ
-
เมื่อคุณเพิ่มเขตข้อมูลอย่างน้อยสองเขตข้อมูลลงในพื้นที่ค่า ไม่ว่าจะเป็นสําเนาของเขตข้อมูลเดียวกันหรือเขตข้อมูลอื่น รายการเขตข้อมูลจะเพิ่มป้ายชื่อ คอลัมน์ค่า ลงในพื้นที่ ค่า โดยอัตโนมัติ คุณสามารถใช้เขตข้อมูลนี้เพื่อย้ายตําแหน่งเขตข้อมูลขึ้นและลงในพื้นที่ ค่า คุณยังสามารถย้าย ป้ายชื่อคอลัมน์ค่า ไปยังพื้นที่ ป้ายชื่อคอลัมน์ หรือพื้นที่ ป้ายชื่อแถว อย่างไรก็ตาม คุณไม่สามารถย้าย ป้ายชื่อคอลัมน์ค่า ไปยังพื้นที่ ตัวกรองรายงาน ได้
-
คุณสามารถเพิ่มเขตข้อมูลได้เพียงครั้งเดียวเท่านั้นใน ตัวกรองรายงานป้ายชื่อแถว หรือ ป้ายชื่อคอลัมน์ ไม่ว่าชนิดข้อมูลจะเป็นตัวเลขหรือไม่ใช่ตัวเลข ถ้าคุณพยายามเพิ่มเขตข้อมูลเดียวกันมากกว่าหนึ่งครั้ง ตัวอย่างเช่น ไปยังพื้นที่ ป้ายชื่อแถว และ ป้ายชื่อคอลัมน์ ในส่วนเค้าโครง เขตข้อมูลจะถูกเอาออกจากพื้นที่เดิมและวางในพื้นที่ใหม่โดยอัตโนมัติ
-
อีกวิธีหนึ่งในการเพิ่มเขตข้อมูลเดียวกันลงในพื้นที่ ค่า คือการใช้สูตร (หรือที่เรียกว่า เขตข้อมูลจากการคํานวณ) ที่ใช้เขตข้อมูลเดียวกันนั้นในสูตร
เมื่อต้องการเอาเขตข้อมูลออก ในรายการเขตข้อมูล PivotTable ให้เลือกทำอย่างใดอย่างหนึ่งต่อไปนี้:
-
ในกล่อง เขตข้อมูล PivotTable ให้ล้างกล่องกาเครื่องหมายของเขตข้อมูลที่คุณต้องการเอาออก
หมายเหตุ การล้างกล่องกาเครื่องหมายจะลบอินสแตนซ์ทั้งหมดของเขตข้อมูลออกจากรายงาน
-
ในพื้นที่เค้าโครง ให้คลิกเขตข้อมูลที่คุณต้องการนําออกค้างไว้ แล้วลากไปนอกรายการเขตข้อมูล PivotTable
เมื่อคุณสร้าง PivotTable โปรแกรม Excel จะแสดง รายการเขตข้อมูล PivotTable เพื่อให้คุณสามารถเพิ่มเขตข้อมูลลงใน PivotTable จัดเรียงใหม่ และจัดตําแหน่งใหม่ได้ตามต้องการ หรือเอาเขตข้อมูลออกจาก PivotTable ตามค่าเริ่มต้น รายการเขตข้อมูล PivotTable จะแสดงสองส่วน:
-
ส่วนเขตข้อมูลที่ด้านบนสุดสําหรับการเพิ่มเขตข้อมูลและการเอาเขตข้อมูลออกจาก PivotTable
-
ส่วนเค้าโครงที่ด้านล่างสําหรับการจัดเรียงเขตข้อมูลใหม่และการจัดตําแหน่งเขตข้อมูลใหม่
เมื่อต้องการเปิดรายการเขตข้อมูล PivotTable ให้คลิกขวาที่ PivotTable แล้วคลิก แสดงรายการเขตข้อมูล
ถ้าคุณไม่เห็นเขตข้อมูลที่คุณต้องการใช้ในรายการเขตข้อมูล PivotTable ให้ รีเฟรช PivotTable หรือ PivotChart เพื่อแสดงเขตข้อมูลใหม่ เขตข้อมูลจากการคํานวณ การวัด การวัดจากการคํานวณ หรือมิติที่คุณได้เพิ่มไว้ตั้งแต่การดําเนินการครั้งล่าสุด เมื่อต้องการทําเช่นนั้น ให้คลิกขวาที่ PivotTable แล้วเลือก รีเฟรช
เมื่อต้องการสร้างเค้าโครงเขตข้อมูล ให้ใช้แนวทางต่อไปนี้สําหรับการย้ายเขตข้อมูลค่า ชื่อ และมิติจากส่วนเขตข้อมูลไปยังพื้นที่รายงานสี่พื้นที่ในส่วนเค้าโครง
-
ค่า ถ้าคุณเลือกกล่องกาเครื่องหมายสําหรับเขตข้อมูลตัวเลขเท่านั้น ตามค่าเริ่มต้น กล่องกาเครื่องหมายจะถูกย้ายไปยังพื้นที่ค่า
-
แถวและคอลัมน์ คุณสามารถเพิ่มเขตข้อมูลได้เพียงครั้งเดียวเท่านั้นไปยังพื้นที่ ตัวกรองแถว หรือ คอลัมน์ ไม่ว่าชนิดข้อมูลจะเป็นตัวเลขหรือไม่ใช่ตัวเลข ถ้าคุณพยายามเพิ่มเขตข้อมูลเดียวกันมากกว่าหนึ่งครั้ง ตัวอย่างเช่น ไปยังพื้นที่ แถว และ คอลัมน์ ในส่วนเค้าโครง เขตข้อมูลจะถูกเอาออกจากพื้นที่เดิมและวางในพื้นที่ใหม่โดยอัตโนมัติ
หลังจากที่คุณสร้าง PivotTable หรือ PivotChart คุณพร้อมที่จะเพิ่มเขตข้อมูลที่มีข้อมูลที่คุณต้องการแสดงในรายงานแล้ว โดยทั่วไปคุณจะเลือกหนึ่งเขตข้อมูลสําหรับแต่ละพื้นที่ในส่วนเค้าโครง อย่างไรก็ตาม เมื่อต้องการดูค่าที่แตกต่างกันสําหรับเขตข้อมูลที่ระบุ คุณยังสามารถเพิ่มสําเนาของเขตข้อมูลหลายชุดลงในพื้นที่ค่า
ถ้า PivotTable เชื่อมต่อกับแหล่งข้อมูลภายนอกที่มีข้อมูลจํานวนมาก คุณสามารถกรองอย่างน้อยหนึ่งเขตข้อมูลก่อนที่คุณจะเพิ่มเขตข้อมูลลงในรายงาน ซึ่งจะช่วยลดเวลาที่ใช้ในการอัปเดตรายงาน
ในรายการเขตข้อมูล PivotTable คุณสามารถเพิ่มเขตข้อมูลลงใน PivotTable หรือ PivotChart ได้โดยการทําอย่างน้อยหนึ่งอย่างต่อไปนี้:
-
เมื่อต้องการวางเขตข้อมูลในพื้นที่ที่กําหนดของส่วนเค้าโครง ในกล่อง เลือกเขตข้อมูล ให้เลือกกล่องกาเครื่องหมายของเขตข้อมูลที่คุณต้องการ คุณสามารถจัดเรียงเขตข้อมูลใหม่ในภายหลังได้ถ้าคุณต้องการ
หมายเหตุ: ตามค่าเริ่มต้น เขตข้อมูลที่ไม่ใช่ตัวเลขจะถูกเพิ่มลงในพื้นที่แถว เขตข้อมูลที่เป็นตัวเลขจะถูกเพิ่มลงในพื้นที่ค่า และลําดับชั้นวันที่และเวลา Online Analytical Processing (OLAP) จะถูกเพิ่มลงในพื้นที่ คอลัมน์
-
เมื่อต้องการวางเขตข้อมูลในพื้นที่ที่ระบุของส่วนเค้าโครง ในกล่อง เลือกเขตข้อมูล ให้วางตัวชี้บนชื่อเขตข้อมูล แล้วคลิกลูกศรดรอปดาวน์สีแดงถัดจากชื่อเขตข้อมูล แล้วคลิกชื่อเขตข้อมูล แล้วคลิก ย้ายไปยังตัวกรองรายงานย้ายไปยังป้ายชื่อคอลัมน์ย้ายไปยังป้ายชื่อแถว หรือ ย้ายไปยังค่า
-
เมื่อต้องการลากเขตข้อมูลไปยังพื้นที่ในส่วนเค้าโครง ในกล่อง เลือกเขตข้อมูลที่จะเพิ่มลงในรายงาน ให้คลิกเขตข้อมูลค้างไว้ แล้วลากจากส่วนเขตข้อมูลไปยังส่วนเค้าโครงที่คุณต้องการ
ใน PivotTable ที่ยึดตามข้อมูลในเวิร์กชีต Excel หรือข้อมูลภายนอกจากแหล่งข้อมูลการประมวลผลการวิเคราะห์ที่ไม่ใช่แบบออนไลน์ (OLAP) คุณอาจต้องการเพิ่มเขตข้อมูลเดียวกันมากกว่าหนึ่งครั้งในพื้นที่ ค่า คุณสามารถทําได้ไม่ว่าชนิดข้อมูลจะเป็นตัวเลขหรือไม่ใช่ตัวเลข ตัวอย่างเช่น คุณอาจต้องการเปรียบเทียบการคำนวณแบบเคียงข้างกัน เช่น กำไรขั้นต้นและกำไรสุทธิ ยอดขายขั้นต่ำและสูงสุด หรือ จำนวนลูกค้าและร้อยละของลูกค้าทั้งหมด
-
ในรายการเขตข้อมูล PivotTable ในกล่อง เลือกเขตข้อมูล ให้คลิกเขตข้อมูลค้างไว้ แล้วลากไปยังพื้นที่ ค่า ในส่วนเค้าโครง
-
ทําซ้ําขั้นตอนที่ 1 เพื่อสร้างสําเนาของเขตข้อมูลที่คุณต้องการแสดงในพื้นที่ ค่า ได้มากเท่าที่ต้องการ
-
ใน PivotTable ให้เปลี่ยนฟังก์ชันสรุปหรือการคํานวณแบบกําหนดเองตามที่คุณต้องการในแต่ละสําเนาของเขตข้อมูล
เคล็ดลับ: คุณยังสามารถเปลี่ยนชื่อของเขตข้อมูลที่คัดลอกใน PivotTable ได้อีกด้วย
หมายเหตุ:
-
เมื่อคุณเพิ่มเขตข้อมูลอย่างน้อยสองเขตข้อมูลลงในพื้นที่ค่า ไม่ว่าจะเป็นสําเนาของเขตข้อมูลเดียวกันหรือเขตข้อมูลอื่น รายการเขตข้อมูลจะเพิ่มป้ายชื่อ คอลัมน์ค่า ลงในพื้นที่ ค่า โดยอัตโนมัติ คุณสามารถใช้เขตข้อมูลนี้เพื่อย้ายตําแหน่งเขตข้อมูลขึ้นและลงในพื้นที่ ค่า คุณยังสามารถย้าย ป้ายชื่อคอลัมน์ค่า ไปยังพื้นที่ ป้ายชื่อคอลัมน์ หรือพื้นที่ ป้ายชื่อแถว อย่างไรก็ตาม คุณไม่สามารถย้าย ป้ายชื่อคอลัมน์ค่า ไปยังพื้นที่ ตัวกรองรายงาน ได้
-
คุณสามารถเพิ่มเขตข้อมูลได้เพียงครั้งเดียวเท่านั้นใน ตัวกรองรายงานป้ายชื่อแถว หรือ ป้ายชื่อคอลัมน์ ไม่ว่าชนิดข้อมูลจะเป็นตัวเลขหรือไม่ใช่ตัวเลข ถ้าคุณพยายามเพิ่มเขตข้อมูลเดียวกันมากกว่าหนึ่งครั้ง ตัวอย่างเช่น ไปยังพื้นที่ ป้ายชื่อแถว และ ป้ายชื่อคอลัมน์ ในส่วนเค้าโครง เขตข้อมูลจะถูกเอาออกจากพื้นที่เดิมและวางในพื้นที่ใหม่โดยอัตโนมัติ
-
อีกวิธีหนึ่งในการเพิ่มเขตข้อมูลเดียวกันลงในพื้นที่ ค่า คือการใช้สูตร (หรือที่เรียกว่า เขตข้อมูลจากการคํานวณ) ที่ใช้เขตข้อมูลเดียวกันนั้นในสูตร
-
ในรายการ เขตข้อมูล PivotTable ในกล่อง เลือกเขตข้อมูล ให้วางตัวชี้บนชื่อเขตข้อมูล แล้วคลิกลูกศรดรอปดาวน์สีแดงถัดจากชื่อเขตข้อมูล แล้วเลือก ตัวกรอง
ในรายการ เขตข้อมูล PivotTable หรือ เขตข้อมูล PivotChart คุณสามารถจัดเรียงเขตข้อมูลที่มีอยู่หรือจัดตําแหน่งเขตข้อมูลเหล่านั้นใหม่ได้โดยใช้พื้นที่ใดพื้นที่หนึ่งในสี่พื้นที่ที่ด้านล่างของส่วนเค้าโครง ดังนี้
|
PivotTable |
คำอธิบาย |
|---|---|
|
ตัว กรอง |
ใช้เพื่อกรองทั้งรายงานโดยขึ้นอยู่กับรายการที่เลือกในตัวกรองรายงาน |
|
คอลัมน์ |
ใช้เพื่อแสดงเขตข้อมูลเป็นคอลัมน์ที่ด้านบนของรายงาน คอลัมน์ที่อยู่ต่ำกว่าจะถูกวางซ้อนอยู่ภายในอีกคอลัมน์ที่อยู่ถัดขึ้นไป |
|
ROWS |
ใช้เพื่อแสดงข้อมูลสรุปที่เป็นตัวเลข |
|
VALUES |
ใช้เพื่อแสดงข้อมูลสรุปที่เป็นตัวเลข |
|
PivotChart |
คำอธิบาย |
|---|---|
|
ตัว กรอง |
ใช้เพื่อกรองทั้งรายงานโดยขึ้นอยู่กับรายการที่เลือกในตัวกรองรายงาน |
|
คําอธิบายแผนภูมิ (ชุดข้อมูล) |
ใช้เพื่อแสดงเขตข้อมูลในคำอธิบายของแผนภูมิ |
|
แกน (ประเภท) |
ใช้เพื่อแสดงเขตข้อมูลเป็นแกนในแผนภูมิ |
|
VALUES |
ใช้เพื่อแสดงข้อมูลสรุปที่เป็นตัวเลข |
เมื่อต้องการจัดเรียงเขตข้อมูลใน PivotTable ใหม่ ให้คลิกชื่อเขตข้อมูลในพื้นที่ใดพื้นที่หนึ่ง แล้วเลือกคําสั่งใดคําสั่งหนึ่งต่อไปนี้
|
ย้ายขึ้น |
ย้ายเขตข้อมูลขึ้นหนึ่งตําแหน่งในพื้นที่ |
|
ย้ายลง |
ย้ายเขตข้อมูลลงมาตามตําแหน่งในพื้นที่ |
|
ย้ายไปจุดเริ่มต้น |
ย้ายเขตข้อมูลไปยังจุดเริ่มต้นของพื้นที่ |
|
ย้ายไปจุดสิ้นสุด |
ย้ายเขตข้อมูลไปยังจุดสิ้นสุดของพื้นที่ |
|
ย้ายไปยังตัวกรองรายงาน |
ย้ายเขตข้อมูลไปยังพื้นที่ ตัวกรองรายงาน |
|
ย้ายไปยังป้ายชื่อแถว |
ย้ายเขตข้อมูลไปยังพื้นที่ ป้ายชื่อแถว |
|
ย้ายไปยังป้ายชื่อคอลัมน์ |
ย้ายเขตข้อมูลไปยังพื้นที่ ป้ายชื่อคอลัมน์ |
|
ย้ายไปยังค่า |
ย้ายเขตข้อมูลไปยังพื้นที่ค่า |
|
การตั้งค่าเขตข้อมูลค่า, การตั้งค่าเขตข้อมูล |
แสดงกล่องโต้ตอบ การตั้งค่าเขตข้อมูล หรือ การตั้งค่าเขตข้อมูลค่า |
เคล็ดลับ: นอกจากนี้ คุณยังสามารถคลิกชื่อเขตข้อมูลค้างไว้ แล้วลากเขตข้อมูลระหว่างส่วนเขตข้อมูลและส่วนเค้าโครง และระหว่างพื้นที่คนละพื้นที่ได้อีกด้วย
เมื่อต้องการเอาเขตข้อมูลออก ในรายการเขตข้อมูล ให้เลือกทําอย่างใดอย่างหนึ่งต่อไปนี้
-
ในกล่อง เลือกเขตข้อมูล ให้ล้างกล่องกาเครื่องหมายของเขตข้อมูลที่คุณต้องการเอาออก
หมายเหตุ: การล้างกล่องกาเครื่องหมายจะลบอินสแตนซ์ทั้งหมดของเขตข้อมูลออกจากรายงาน
-
ในพื้นที่เค้าโครง ให้คลิกเขตข้อมูลที่คุณต้องการเอาออก แล้วคลิก เอาเขตข้อมูลออก
-
ในพื้นที่เค้าโครง ให้คลิกเขตข้อมูลที่คุณต้องการนําออกค้างไว้ แล้วลากไปนอกรายการเขตข้อมูล PivotTable
ต้องการความช่วยเหลือเพิ่มเติมไหม
คุณสามารถสอบถามผู้เชี่ยวชาญใน Excel Tech Community หรือรับการสนับสนุนใน ชุมชน
ดูเพิ่มเติม
ใช้รายการเขตข้อมูลเพื่อจัดเรียงเขตข้อมูลใน PivotTable











