หลังจากสร้างรายการโดยสมาชิกทีมบนเดสก์ท็อปแล้ว จะสามารถดูและแก้ไขรายการได้ทั้งบนเดสก์ท็อปและอุปกรณ์เคลื่อนที่
มีสองวิธีหลักในการดูรายการ Teams ของคุณ: ในรูปแบบรายการมาตรฐานและเป็นแกลเลอรี มุมมองทั้งสองมอบความยืดหยุ่นมากมาย และสามารถปรับแต่งอย่างกว้างขวางเพื่อทํางานให้กับทีมของคุณ นอกจากนี้ งานทั่วไปจํานวนมากจะพร้อมใช้งานจากทั้งสองมุมมอง
ในบทความนี้
สลับมุมมอง
-
ที่ด้านบนขวาของรายการ ให้เลือกลูกศรลง แล้วเลือกมุมมองที่คุณต้องการ
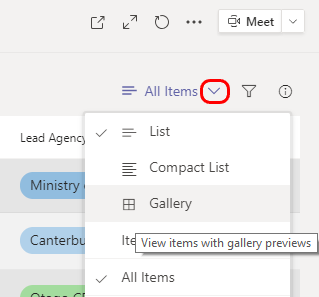
มุมมองรายการ
นี่คือรูปแบบรายการที่คุ้นเคย แต่ละคอลัมน์แสดงส่วนของข้อมูลที่จะติดตามสําหรับข้อมูลในรายการ แต่ละแถวแสดงถึงข้อมูลในรายการ ในตัวอย่างต่อไปนี้ แต่ละรายการหมายถึงผู้ป่วย
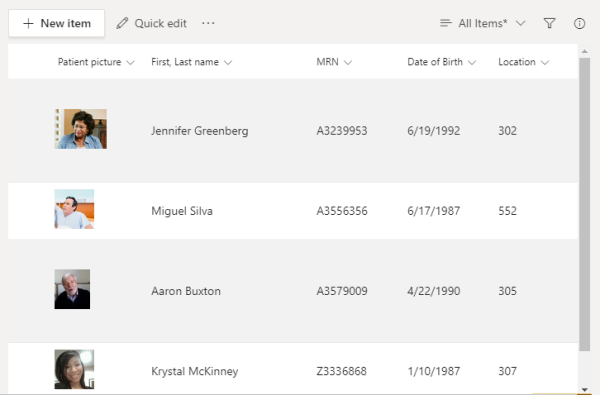
จัดลําดับใหม่หรือกรองข้อมูลในรายการ
ตัวเลือกการดูจํานวนมากจะพร้อมใช้งานโดยการเลือกลูกศรลงที่อยู่ถัดจากส่วนหัวของคอลัมน์ ตัวเลือกจะแตกต่างกันไปตามชนิดของข้อมูลในคอลัมน์
นี่คือตัวอย่างจากรายการของแอพพลิเคชันเงินกู้ที่ธนาคาร ตามด้วยคําอธิบายของอ็อพชัน
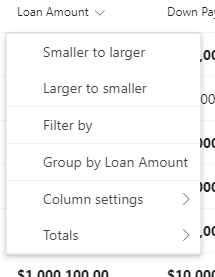
|
เมื่อต้องการ |
เลือก |
|---|---|
|
สั่งซื้อรายการตามจํานวนเงินกู้ |
เล็กลงไปใหญ่ขึ้น หรือ ใหญ่กว่าให้เล็กลง |
|
กรองตามรายการในคอลัมน์นี้ ตัวอย่างเช่น แสดงเฉพาะแอปพลิเคชันที่ให้กู้ยืมในราคา $500,000 |
กรองตาม แล้วเลือกรายการเพื่อดู |
|
จัดเรียงรายการเพื่อให้การขอสินเชื่อปรากฏภายใต้จํานวนเงินกู้แต่ละจํานวน |
จัดกลุ่มตามยอดเงินกู้ |
|
ทําการเปลี่ยนแปลงต่างๆ กับคุณสมบัติคอลัมน์ รูปแบบ การวาง และอื่นๆ |
การตั้งค่าคอลัมน์ |
|
ดูสถิติเกี่ยวกับยอดเงินในคอลัมน์ เช่น ค่าเฉลี่ยหรือผลรวม |
ผลรวม |
สําหรับตัวเลือกการกรองเพิ่มเติม ให้เลือก 
มุมมองแกลเลอรี
รูปแบบนี้จะเน้นรูปภาพในรายการ โดยนําเสนอแต่ละรายการในบัตร
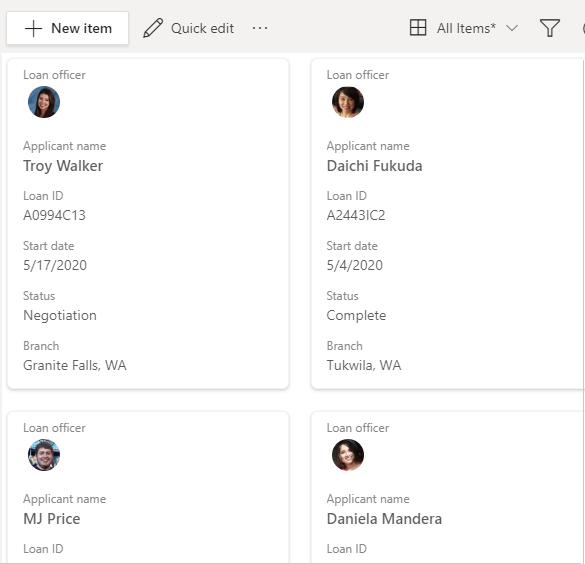
เช่นเดียวกับมุมมองรายการ คุณสามารถกรองมุมมองแกลเลอรีได้โดยการเลือก 
เมื่อต้องการดูรายการ
-
ไปที่แชนเนลที่มีรายการอยู่ แล้วแตะ เพิ่มเติม
-
แตะชื่อรายการ
จัดลําดับใหม่หรือกรองข้อมูลในรายการ
ใช้คอลัมน์รายการใดๆ เพื่อเปลี่ยนมุมมอง
-
แตะลูกศรลงที่อยู่ถัดจากส่วนหัวของคอลัมน์
คุณจะเห็นตัวเลือกหลายตัวเลือก ขึ้นอยู่กับชนิดของข้อมูลในคอลัมน์
นี่คือตัวอย่างจากรายชื่อผู้ป่วยในโรงพยาบาล คอลัมน์นี้แสดงวันที่เข้ารับผู้ป่วย
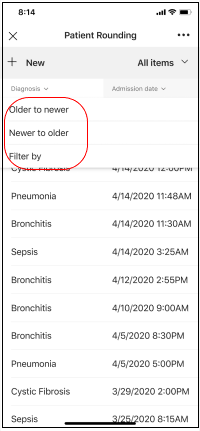
-
แตะตัวเลือกการแสดงผลที่ตรงตามความต้องการของคุณ:
• เมื่อต้องการสั่งซื้อสินค้าตามวันที่เข้ารับผู้ป่วย ให้แตะ เก่ากว่าถึงใหม่กว่า หรือ ใหม่กว่าถึงเก่ากว่า
• เพื่อกรองตามวันที่เข้าเรียน เช่น ดูเฉพาะผู้ป่วยที่เข้ารับการรักษาเมื่อวันที่ 25/5/2563 ให้แตะ กรองตาม แล้วเลือกวันที่
ต้องการเรียนรู้เพิ่มเติมใช่ไหม
ข้อมูลและรายการใน SharePoint (มุมมอง)
จัดลำดับความสำคัญของงานการจัดการเนื้อหาด้วยมุมมองความสนใจ
หมายเหตุ: ในบทความ SharePoint เนื้อหาบางรายการจะไม่นําไปใช้กับ Teams










