Speaker Coach จะให้ข้อมูลเชิงลึกที่เป็นส่วนตัวและเป็นส่วนตัวเกี่ยวกับวิธีที่คุณพูดระหว่างการประชุมหรืองานนําเสนอ รวมถึงข้อมูลสรุปหลังจากนั้น ข้อมูลเชิงลึกแบบสดจะมองเห็นได้โดยคุณเท่านั้นและจะไม่ถูกบันทึกไว้ในสําเนาบทสนทนาการประชุมที่บันทึกไว้
สิ่งสำคัญ: Microsoft ขอสงวนสิทธิ์ในการจํากัดหรือวางข้อจํากัดในการใช้ Speaker Coach โดยแจ้งอย่างสมเหตุสมผล เพื่อจํากัดการใช้งานและ/หรือการฉ้อโกงที่มากเกินไป และเพื่อรักษาประสิทธิภาพบริการที่ดีที่สุด
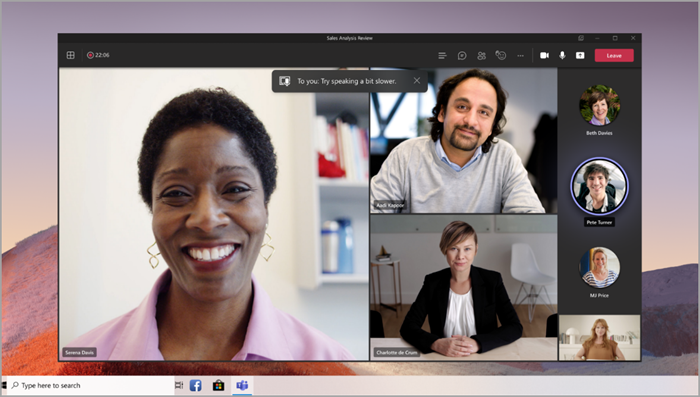
หมายเหตุ: ขณะนี้ฟีเจอร์นี้รองรับเฉพาะภาษาอังกฤษเท่านั้น ภาษาของแอป Teams ต้องตั้งค่าเป็นภาษาอังกฤษ
ในบทความนี้
เปิด Speaker Coach
อยู่ในการประชุม
เมื่อต้องการเปิด Speaker Coach ระหว่างการประชุม:
-
เลือก ตัวเลือกเพิ่มเติม ...
-
เลือก เปิด Speaker Coach
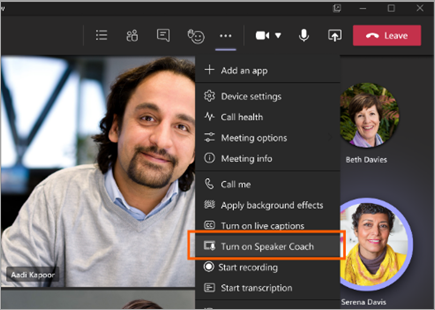
-
เมื่อเปิด Speaker Coach แล้ว พูดตามปกติเพื่อรับข้อมูลเชิงลึก
สิ่งสำคัญ: ขณะนี้ Speaker Coach ยังไม่ได้รับการสนับสนุนในการประชุมแชนเนลหรือการประชุมที่เริ่มจากตัวเลือกประชุมทันที
ใน PowerPoint Live
เมื่อต้องการเปิดการฝึกผู้บรรยายในระหว่างการนําเสนอ PowerPoint ให้ทําดังนี้
-
เลือก แชร์เนื้อหา

-
เลือกงานนําเสนอ PowerPoint ที่คุณต้องการแสดง
-
หลังจากโหลด PowerPoint ของคุณแล้ว ให้เลือก เปิดโค้ช ภายใต้สไลด์หลักของคุณ
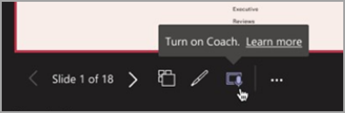
-
เมื่อเปิด Speaker Coach แล้ว พูดตามปกติ และ Speaker Coach จะเสนอคําแนะนํา
รายงาน Speaker Coach
ดูภาพรวมของวิธีการพูดของคุณในระหว่างการประชุมหรืองานนําเสนอหลังจากที่จบลงด้วยรายงาน Speaker Coach เรียนรู้รายละเอียดที่สําคัญ เช่น เวลาพูดทั้งหมด การใช้ภาษาที่ซ้ําๆ และอื่นๆ อีกมากมาย
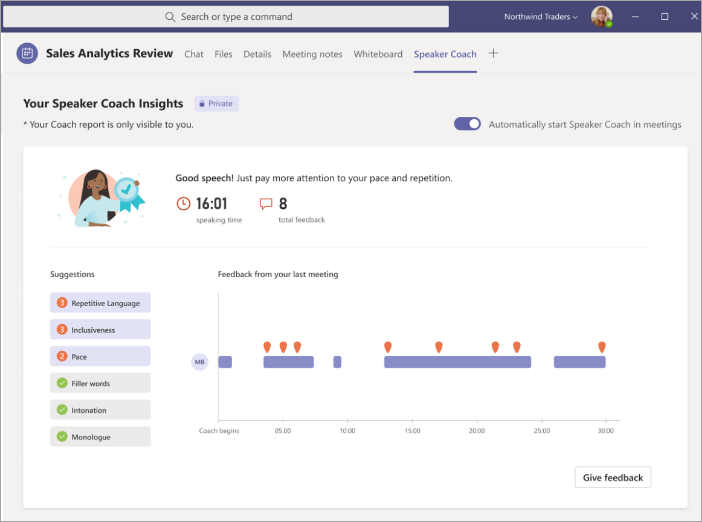
เมื่อต้องการเข้าถึงรายงานของคุณหลังจากการประชุม ให้ทําดังนี้
-
เลือกการแจ้งเตือนที่คุณได้รับหลังจากการประชุมสิ้นสุดลง
-
เลือกแท็บ Speaker Coach ในการสนทนาการแชทของการประชุม
หมายเหตุ: ข้อมูลนี้เป็นข้อมูลส่วนตัวและเฉพาะคุณเท่านั้นที่มองเห็นได้
เปิด Speaker Coach สําหรับการประชุมทั้งหมด
เมื่อต้องการเปิด Speaker Coach โดยอัตโนมัติสําหรับการประชุมทั้งหมดของคุณ ให้ทําดังนี้
-
เปิดรายงาน Speaker Coach จากการประชุมที่ผ่านมา
-
ในรายงาน ให้เปิดปุ่มสลับ เริ่มการฝึกลําโพงโดยอัตโนมัติในการประชุม
หมายเหตุ:
-
การตั้งค่านี้ใช้ได้กับอุปกรณ์แต่ละเครื่องเท่านั้น เมื่อต้องการใช้การตั้งค่า Speaker Coach อัตโนมัติกับอุปกรณ์หลายเครื่อง ให้เปิดการตั้งค่าในแต่ละอุปกรณ์
-
การลงชื่อออกจาก Microsoft Teams จะเป็นการรีเซ็ตการตั้งค่านี้
คำถามที่ถามบ่อย
Speaker Coach รองรับภาษาใดบ้าง
ขณะนี้ Speaker Coach รองรับเฉพาะภาษาอังกฤษเท่านั้น ภาษาของแอป Teams ต้องตั้งค่าเป็นภาษาอังกฤษเพื่อใช้ฟีเจอร์นี้ ในที่สุดเราวางแผนที่จะรวมไว้ในภาษาอื่น ๆ
Speaker Coach ได้รับการสนับสนุนสําหรับการประชุมทุกประเภทหรือไม่
Speaker Coach ได้รับการสนับสนุนสําหรับการประชุมทั้งหมด ยกเว้นการประชุมแชนเนลและการประชุมที่เริ่มใช้ตัวเลือกประชุมทันที
ทําไม Speaker Coach จึงไม่เริ่มต้นให้ฉัน
Speaker Coach จะไม่ทํางานหากคุณเลือกที่จะซ่อนข้อมูลประจําตัวของคุณในคําอธิบายภาพ ถ้าข้อมูลประจําตัวของคุณไม่ได้ถูกซ่อนไว้ ให้ติดต่อผู้ดูแลระบบ IT หรือฝ่ายสนับสนุนลูกค้าของคุณ
ผู้ดูแลระบบผู้เช่าสามารถปิดใช้งาน Speaker Coach ได้หรือไม่
ได้ ผู้ดูแลระบบผู้เช่าสามารถปิดใช้งาน Speaker Coach ได้ อ่านเพิ่มเติมเกี่ยวกับสิ่งนี้ได้ที่นี่
Teams ประมวลผลข้อมูลที่ใช้เพื่อให้คําติชม Speaker Coach อยู่ที่ใด
เราประมวลผลข้อมูลในภูมิภาคทางภูมิศาสตร์ที่องค์กรของคุณสมัครใช้งานบริการของ Microsoft
Teams ใช้ข้อมูลหรือบริการใดบ้างเพื่อให้คําติชมของ Speaker Coach แบบเรียลไทม์
เสียงของผู้เข้าร่วมที่ไม่ได้เปิดเสียงทั้งหมดในการประชุมช่วยให้มีคําติชมและคําแนะนําแบบเรียลไทม์แบบส่วนตัวสําหรับการปรับปรุงเฉพาะผู้ใช้ที่เปิดใช้งาน Speaker Coach ในระหว่างการประชุม
Teams ใช้ข้อมูลหรือบริการใดบ้างในการประมวลผลข้อมูลเชิงลึกของ Speaker Coach
เสียงและการถอดเสียงของผู้ใช้จะถูกสตรีมไปยังบริการ Teams Speaker Coach ในระหว่างการประชุมซึ่งมีการประมวลผลเพื่อสร้างข้อมูลเชิงลึก
ระบบเสียงและการถอดความของฉันจัดเก็บไว้หรือไม่
ไม่ เสียงและการถอดความจะถูกละทิ้งทันทีหลังจากการประชุม ข้อมูลเชิงลึกจะถูกบันทึกเพื่อดูหลังจากการประชุมในรายงานสรุปของคุณ
หมายเหตุ: รายงานสรุป Speaker Coach จะถูกเก็บไว้กับข้อมูลอื่นๆ ของผู้ใช้ เช่น อีเมลและรายชื่อผู้ติดต่อ รายงานสรุปจะถูกลบอย่างถาวรถ้าผู้ใช้ออกจากองค์กรและจะไม่มีใครสามารถเข้าถึงได้
ใครสามารถเข้าถึงข้อมูลเชิงลึกของฉันได้บ้าง
ไม่มีใครยกเว้นคุณ! แม้แต่ผู้ดูแลระบบ IT ผู้จัดการ หรือ Microsoft ของคุณ










