หัวข้อนี้จะให้คําแนะนําทีละขั้นตอนเกี่ยวกับวิธีการทําให้ Microsoft Teams การประชุม เหตุการณ์สด การโทร และข้อความของคุณสามารถเข้าถึงได้โดยทุกคน รวมถึงบุคคลทุพพลภาพ
Microsoft Teams มีฟีเจอร์มากมายในตัวที่ช่วยให้ผู้คนที่มีความสามารถต่างกันเข้าร่วมและมีส่วนร่วมในการประชุม อ่านข้อความ และมีส่วนร่วมในการสนทนาได้ ตัวอย่างเช่น คุณจะได้เรียนรู้ เช่น วิธีการเปิดการถอดข้อความและคําอธิบายภาพ ปักหมุดวิดีโอของล่ามภาษามือ และลดสิ่งรบกวนในการประชุม นอกจากนี้คุณจะได้เรียนรู้วิธีการเพิ่มระดับความครอบคลุมในข้อความของคุณและในเนื้อหาที่คุณวางแผนจะแชร์
สําหรับข้อมูลเพิ่มเติมเกี่ยวกับฟีเจอร์การช่วยสําหรับการเข้าถึงใน Microsoft Teams ให้ไปที่เครื่องมือการช่วยสําหรับการเข้าถึงสําหรับ Microsoft Teams
ในหัวข้อนี้
ทําให้การประชุม เหตุการณ์สด และการโทรของคุณสามารถเข้าถึงได้
ไม่ว่าคุณจะเป็นผู้จัดการประชุมหรือผู้นําเสนอกิจกรรม หรือเพียงตั้งค่าการโทร ตรวจสอบให้แน่ใจว่าทุกคนสามารถเข้าร่วมและมีส่วนร่วมในการประชุมหรือการโทรได้ ตัวอย่างเช่น คุณสามารถเปิดการถอดข้อความและคําอธิบายภาพ หรือปักหมุดวิดีโอของล่ามภาษามือเพื่อให้เข้าถึงได้ง่าย
สําหรับข้อมูลเพิ่มเติมเกี่ยวกับวิธีทําให้การประชุม เหตุการณ์สด และการโทรของคุณสามารถเข้าถึงได้ ให้ไปที่ เคล็ดลับการช่วยสําหรับการเข้าถึงสําหรับการประชุม Microsoft Teams ที่ครอบคลุมและเหตุการณ์สดใช้ประโยชน์จากฟีเจอร์การช่วยสําหรับการเข้าถึงใน Microsoft Teams เพื่อประสบการณ์การประชุมหรือเหตุการณ์สดที่ดีขึ้น และหลักปฏิบัติที่ดีที่สุดสําหรับการตั้งค่าและจัดการประชุม Teams หรือเหตุการณ์สดสําหรับคนหูหนวกและความยากลําบากในการได้ยิน
เปิดการถอดข้อความและคําอธิบายภาพ
เมื่อคุณใช้คําอธิบายภาพหรือการถอดความ บุคคลที่หูหนวก ผู้ที่มีความบกพร่องทางการได้ยิน หรือมีความบกพร่องด้านการเรียนรู้ เช่น ผู้ที่บกพร่องทางการเรียนรู้ สามารถติดตามเสียงการประชุมเป็นข้อความได้ นอกจากนี้ยังเป็นไปได้ที่จะบันทึกข้อความเวอร์ชันของการโทร Microsoft Teams และบันทึกไว้ใช้ในภายหลัง
สําหรับข้อมูลโดยละเอียดเกี่ยวกับวิธีการใช้คําอธิบายภาพและการถอดความ ให้ไปที่ ดูการถอดข้อความแบบสดในการประชุม Teamsแก้ไขสําเนาบทสนทนาของการบันทึกการประชุมใน Teamsใช้คําอธิบายภาพสดในการประชุม Teams และ ใช้คําอธิบายภาพ CART ในการประชุม Microsoft Teams (คําอธิบายภาพที่มนุษย์สร้างขึ้น)
สปอตไลต์วิดีโอ
ถ้าคุณเป็นผู้จัดการประชุมหรือผู้นําเสนอ คุณสามารถสปอตไลต์วิดีโอของผู้อื่นเพื่อปักหมุดวิดีโอสําหรับทุกคนในการประชุมได้ ตัวอย่างเช่น คุณสามารถสปอตไลต์วิดีโอของล่ามภาษามือเพื่อให้ผู้เข้าร่วมที่มีความบกพร่องทางการได้ยินสามารถเข้าถึงและมุ่งเน้นไปที่วิดีโอของล่ามได้อย่างง่ายดาย
สําหรับคําแนะนําทีละขั้นตอนเกี่ยวกับวิธีการใช้สปอตไลต์ ให้ไปที่ สปอตไลต์วิดีโอของบุคคลในการประชุม Teams
ลดสิ่งรบกวน
การลดสิ่งรบกวนในการประชุม เหตุการณ์สด และการโทรสามารถช่วยให้ทุกคนมุ่งเน้นไปที่บุคคลที่กําลังพูดหรือเนื้อหาที่แชร์
ตัวอย่างเช่น หากคุณกําลังนําเสนอ คุณสามารถเบลอพื้นหลังหรือใช้รูปภาพที่มั่นคงเพื่อทําให้พื้นหลังดูโดดเด่นหรือยุ่งน้อยลงได้ สําหรับคําแนะนําทีละขั้นตอนเกี่ยวกับวิธีการเปลี่ยนพื้นหลังของคุณ ให้ไปที่ เปลี่ยนพื้นหลังของคุณสําหรับการประชุม Teams
ในทํานองเดียวกัน เมื่อไมโครโฟนของคุณเปิดอยู่ในการประชุมหรือการโทร เสียงรบกวนเบื้องหลังรอบตัวคุณ เช่น การสุ่มกระดาษ ประตูที่กระแทก สุนัขเห่า และอื่นๆ สามารถรบกวนผู้อื่นได้ ในMicrosoft Teams สําหรับเดสก์ท็อป Windows คุณสามารถเลือกจากการลดเสียงรบกวนสามระดับเพื่อช่วยให้ทุกคนมีสมาธิกับสิ่งที่เกิดขึ้นในการประชุมหรือการโทร สําหรับคําแนะนําทีละขั้นตอนเกี่ยวกับวิธีการตั้งค่าระดับการลดเสียงรบกวน ให้ไปที่ ลดเสียงรบกวนเบื้องหลังในการประชุม Teams
บันทึกการประชุม
บันทึกการประชุมเพื่อให้ผู้เข้าร่วมสามารถดูประเด็นที่กล่าวถึงอีกครั้งในเวลาของตนเอง และตรวจสอบสิ่งที่พวกเขาอาจพลาดไปในครั้งแรก นอกจากนี้ยังเป็นไปได้ที่จะดูการบันทึกที่ความเร็วช้าและเร็วขึ้น การบันทึกจะถูกทําดัชนีเพื่อให้ผู้เข้าร่วมสามารถไปยังส่วนที่ระบุโดยยึดตามการเปลี่ยนสไลด์
สําหรับคําแนะนําทีละขั้นตอนเกี่ยวกับวิธีการบันทึกการประชุมและเหตุการณ์สดและจัดการการบันทึก ให้ไปที่ บันทึกการประชุมใน Teamsจัดการการบันทึกเหตุการณ์สดและรายงานใน Teams และ เล่นและแชร์การบันทึกการประชุมใน Teams
สร้างข้อความที่สามารถเข้าถึงได้
การแชทที่สามารถเข้าถึงได้และข้อความในแชนเนลสามารถอ่านและเข้าใจได้ง่ายสําหรับทุกคน ตัวอย่างเช่น ผู้ใช้โปรแกรมอ่านหน้าจอสามารถสแกนข้อความยาวได้อย่างรวดเร็ว ถ้าคุณจัดโครงสร้างได้ดีโดยใช้สไตล์หัวเรื่องและรายการที่มีอยู่แล้วภายใน คุณยังสามารถใช้ชื่อเรื่องที่สื่อความหมายในข้อความของคุณ เพิ่มข้อความแสดงแทนลงในรูปภาพ และเลือกอิโมติคอนและอีโมติคอนที่เหมาะสมเพื่อทําให้ข้อความของคุณครอบคลุมมากที่สุดเท่าที่จะเป็นไปได้
เพิ่มชื่อเรื่องข้อความลงในข้อความในแชนเนล
การเพิ่มชื่อเรื่องที่สื่อความหมายให้กับข้อความในแชนเนลของคุณสามารถช่วยให้ผู้ใช้โปรแกรมอ่านหน้าจอสแกนและนําทางโพสต์ในแชนเนลและดูภาพรวมของเนื้อหาในข้อความของคุณได้
-
ในกล่องการเขียนข้อความที่ขยาย ให้วางเคอร์เซอร์ในเขตข้อมูล เพิ่มข้อความชื่อเรื่อง แล้วพิมพ์ชื่อเรื่องสําหรับข้อความของคุณ
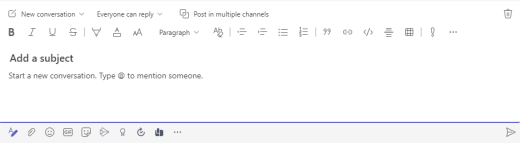
สร้างหัวเรื่องที่สามารถเข้าถึงได้
การใช้หัวเรื่องที่สื่อความหมายในแชนเนลของคุณและเนื้อหาของข้อความแชทสามารถช่วยให้ผู้อ่านของคุณสแกนข้อความของคุณได้อย่างรวดเร็ว ทั้งแบบมองเห็นได้และด้วยเทคโนโลยีช่วยเหลือ และดูภาพรวมของข้อความของคุณทั้งหมด
หัวเรื่องจะอธิบายว่าส่วนในข้อความของคุณเกี่ยวกับอะไร ใช้สไตล์หัวเรื่องที่มีอยู่แล้วภายในและสร้างข้อความหัวเรื่องที่สื่อความหมายเพื่อให้ผู้ใช้โปรแกรมอ่านหน้าจอกําหนดโครงสร้างของข้อความและนําทางหัวเรื่องได้ง่ายขึ้น
จัดระเบียบหัวเรื่องในลําดับตรรกะที่กําหนดไว้และไม่ข้ามระดับหัวเรื่อง ตัวอย่างเช่น ใช้หัวเรื่อง 1, หัวเรื่อง 2 แล้วจึงหัวเรื่อง 3 แทนที่จะใช้หัวเรื่อง 3, หัวเรื่อง 1 แล้วจึงหัวเรื่อง 2 จัดระเบียบข้อมูลเป็นกลุ่มเล็กๆ ตามอุดมคติแล้ว แต่ละหัวเรื่องจะมีเพียงสองสามย่อหน้า
-
ในกล่องการเขียนข้อความที่ขยาย ให้วางเคอร์เซอร์ในตําแหน่งที่คุณต้องการสร้างหัวเรื่อง
-
เลือกรายการดรอปดาวน์สําหรับสไตล์ (สไตล์ที่หลากหลาย) แล้วเลือกสไตล์หัวเรื่องที่คุณต้องการ
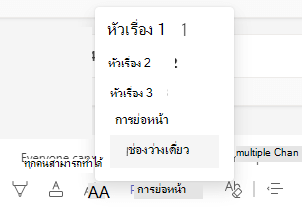
หลีกเลี่ยงการใช้ตาราง
โดยทั่วไปให้หลีกเลี่ยงตารางถ้าเป็นไปได้และนําเสนอข้อมูลด้วยวิธีอื่น เช่น ย่อหน้าที่มีหัวเรื่อง ตารางที่มีความกว้างคงที่อาจอ่านได้ยากสําหรับผู้ที่ใช้แว่นขยาย เนื่องจากตารางดังกล่าวบังคับให้เนื้อหามีขนาดที่ระบุ ซึ่งทําให้ฟอนต์มีขนาดเล็กมาก ซึ่งบังคับให้ผู้ใช้แว่นขยายเลื่อนในแนวนอน โดยเฉพาะบนอุปกรณ์เคลื่อนที่
ถ้าคุณจําเป็นต้องใช้ตาราง ให้ใช้แนวทางต่อไปนี้เพื่อให้แน่ใจว่าตารางของคุณสามารถเข้าถึงได้มากที่สุด:
-
หลีกเลี่ยงตารางที่มีความกว้างคงที่
-
ถ้าคุณมีไฮเปอร์ลิงก์ในตารางของคุณ ให้แก้ไขข้อความลิงก์เพื่อให้เหมาะสมและไม่ตัดกลางประโยค
-
ตรวจสอบให้แน่ใจว่าอ่านตารางด้วยแว่นขยายได้อย่างง่ายดาย ดูข้อความของคุณบนอุปกรณ์เคลื่อนที่เพื่อให้แน่ใจว่าบุคคลไม่จําเป็นต้องเลื่อนในแนวนอนบนโทรศัพท์ เป็นต้น
เพิ่มข้อความแสดงแทนลงในภาพในข้อความแชท
ข้อความแสดงแทนจะช่วยให้บุคคลที่ไม่สามารถมองเห็นหน้าจอสามารถทําความเข้าใจสิ่งที่สําคัญในเนื้อหาแบบเป็นภาพได้ ในข้อความแสดงแทน อธิบายสั้นๆ เกี่ยวกับรูปภาพและกล่าวถึงจุดประสงค์ โปรแกรมอ่านหน้าจอจะอ่านข้อความเพื่ออธิบายรูปภาพให้กับผู้ใช้ที่ไม่สามารถมองเห็นรูปภาพ
หลีกเลี่ยงการใช้ข้อความในรูปภาพเป็นวิธีเดียวในการสื่อข้อมูลสําคัญ ถ้าคุณต้องใช้รูปภาพที่มีข้อความอยู่ภายใน ให้ทําซ้ําข้อความนั้นในเนื้อหาข้อความ ในข้อความแสดงแทน ให้กล่าวถึงข้อความที่มีอยู่และความตั้งใจ
ถ้ารูปภาพเป็นการตกแต่งอย่างสิ้นเชิง ให้กล่าวถึงในข้อความแสดงแทน
เคล็ดลับ: เมื่อต้องการเขียนข้อความแสดงแทนที่ดี ตรวจสอบให้แน่ใจว่าได้สื่อเนื้อหาและจุดประสงค์ของรูปภาพในลักษณะที่กระชับและไม่ชัดเจน ข้อความแสดงแทนไม่ควรยาวกว่าประโยคสั้นๆ หรือสองประโยค โดยส่วนใหญ่จะเป็นคําที่เลือกอย่างรอบคอบสองสามคํา อย่าทําซ้ําเนื้อหาข้อความรอบข้างเป็นข้อความแสดงแทนหรือใช้วลีที่อ้างถึงรูปภาพ เช่น "กราฟิกของ" หรือ "รูปภาพของ" สําหรับข้อมูลเพิ่มเติมเกี่ยวกับวิธีเขียนข้อความแสดงแทน ให้ไปที่ ทุกสิ่งที่คุณจําเป็นต้องทราบ เพื่อเขียนข้อความแสดงแทนที่มีประสิทธิภาพ
-
วางรูปภาพลงในข้อความแชทของคุณ
หมายเหตุ: ขณะนี้ไม่สามารถเพิ่มข้อความแสดงแทนลงในรูปภาพหรือรูปภาพที่แนบมาในข้อความในแชนเนลได้
-
คลิกขวาที่รูปภาพ แล้วเลือก เพิ่มข้อความแสดงแทน กล่องโต้ตอบ ข้อความแสดงแทน จะเปิดขึ้น
-
พิมพ์ข้อความแสดงแทนสําหรับรูปภาพ
-
เลือก บันทึก
ใช้ขนาดฟอนต์และสีและการจัดรูปแบบข้อความที่สามารถเข้าถึงได้
ฟอนต์และการจัดรูปแบบข้อความที่สามารถเข้าถึงได้จะไม่แยกหรือลดความเร็วในการอ่านของทุกคนที่อ่านเนื้อหาในข้อความ รวมถึงผู้ที่มีปัญหาด้านสายตา ผู้ทุพพลภาพในการอ่าน หรือผู้ที่ตาบอด ฟอนต์และการจัดรูปแบบที่ถูกต้องช่วยเพิ่มความง่ายในการอ่านและการอ่านข้อความ ข้อความในข้อความของคุณควรสามารถอ่านได้ในโหมดความคมชัดสูง
สําหรับคําแนะนําทีละขั้นตอนเกี่ยวกับวิธีการเปลี่ยนขนาดฟอนต์และจัดรูปแบบข้อความ ให้ไปที่ เปลี่ยนขนาดฟอนต์ของข้อความใน Teams และ จัดรูปแบบข้อความใน Teams
ต่อไปนี้คือแนวคิดบางอย่างที่ควรพิจารณา:
-
เพื่อให้แน่ใจว่าข้อความแสดงอย่างเหมาะสมในโหมดความคมชัดสูง ให้ใช้การตั้งค่า อัตโนมัติ สําหรับสีฟอนต์
-
หลีกเลี่ยงการใช้ตัวพิมพ์ใหญ่ทั้งหมดและตัวเอียงหรือการขีดเส้นใต้มากเกินไป
-
บุคคลที่มีความบกพร่องด้านการมองเห็นอาจพลาดความหมายที่สื่อด้วยสีบางสี ตัวอย่างเช่น เพิ่มการขีดเส้นใต้ให้กับข้อความไฮเปอร์ลิงก์ที่ใส่รหัสสีเพื่อให้บุคคลที่ตาบอดสีทราบว่าข้อความนั้นถูกลิงก์แม้ว่าพวกเขาจะไม่เห็นสีก็ตาม
-
จากฟอนต์สามขนาดที่พร้อมใช้งานในข้อความMicrosoft Teams ให้เลือก ขนาดใหญ่
สร้างไฮเปอร์ลิงก์ที่สามารถเข้าถึงได้
บางครั้งบุคคลที่ใช้โปรแกรมอ่านหน้าจอจะสแกนรายการของลิงก์ ลิงก์ควรสื่อข้อมูลที่ชัดเจนและแม่นยําเกี่ยวกับปลายทาง ถ้าชื่อเรื่องบนหน้าปลายทางของไฮเปอร์ลิงก์แสดงข้อมูลสรุปที่ถูกต้องของสิ่งที่อยู่บนหน้า ให้ใช้ชื่อนั้นสําหรับข้อความไฮเปอร์ลิงก์ ตัวอย่างเช่น ข้อความไฮเปอร์ลิงก์นี้ตรงกับชื่อเรื่องบนหน้าปลายทาง: สร้างเพิ่มเติมด้วยเทมเพลต Microsoft หลีกเลี่ยงการใช้ข้อความลิงก์ เช่น "คลิกที่นี่" "ดูหน้านี้" ไปที่นี่" หรือ "เรียนรู้เพิ่มเติม"
สําหรับคําแนะนําทีละขั้นตอนเกี่ยวกับวิธีการสร้างไฮเปอร์ลิงก์ที่สามารถเข้าถึงได้ ให้ไปที่ ส่งไฟล์ รูปภาพ หรือลิงก์ใน Teams
สร้างรายการที่สามารถเข้าถึงได้
เมื่อต้องการทําให้โปรแกรมอ่านหน้าจออ่านข้อความ Microsoft Teams ของคุณได้ง่ายขึ้น ให้จัดระเบียบข้อมูลลงในกลุ่มขนาดเล็ก เช่น รายการสัญลักษณ์แสดงหัวข้อย่อยหรือรายการลําดับเลข
ออกแบบรายการ เพื่อให้คุณไม่จําเป็นต้องเพิ่มย่อหน้าธรรมดาโดยไม่มีสัญลักษณ์แสดงหัวข้อย่อยหรือลําดับเลขตรงกลางของรายการ ถ้ารายการของคุณถูกแบ่งด้วยย่อหน้าธรรมดา โปรแกรมอ่านหน้าจอบางโปรแกรมอาจประกาศจํานวนข้อมูลในรายการไม่ถูกต้อง นอกจากนี้ ผู้ใช้อาจได้ยินเสียงตรงกลางรายการว่าพวกเขาออกจากรายการ
-
ในกล่องการเขียนข้อความที่ขยาย ให้วางเคอร์เซอร์ในตําแหน่งที่คุณต้องการสร้างรายการ
-
เมื่อต้องการสร้างรายการสัญลักษณ์แสดงหัวข้อย่อยหรือลําดับเลข ให้เลือก


-
พิมพ์รายการของคุณ
เลือกอีโมจิ อิโมติคอน และ GIF ของคุณอย่างระมัดระวัง
หากคุณใช้อีโมจิ อิโมติคอน หรือ GIF ในข้อความของคุณ ให้เลือกอย่างรอบคอบและคํานึงถึงผู้ชมของคุณ ใช้อีโมจิ อิโมติคอน หรือ GIF เป็นครั้งคราวเพื่อเน้นแทนการพยายามสื่อสารข้อความทั้งหมดของคุณกับพวกเขา
ควรใช้อีโมจิหรืออิโมติคอนที่ไม่เคลื่อนไหวแทนอิโมติคอนที่เคลื่อนไหวอย่างต่อเนื่อง ใช้ด้วยความระมัดระวังรายการที่เคลื่อนไหวเป็นระยะเวลาสั้นๆ ในขณะที่สัญลักษณ์การเคลื่อนไหวเหล่านี้อาจเป็นเรื่องน่าสนุกสําหรับบางคน แต่บางสัญลักษณ์อาจพบว่าสัญลักษณ์เหล่านั้นไม่รบกวน ดังนั้นสัญลักษณ์เหล่านี้อาจมีปัญหาในการโฟกัสที่ข้อความของคุณ
โปรแกรมอ่านบางตัวของคุณอาจใช้โปรแกรมอ่านหน้าจอหรือเทคโนโลยีช่วยเหลืออื่นๆ อัตราส่วน การย่อ/ขยาย หรือแบบแผนชุดสีอื่นบนคอมพิวเตอร์ ของพวกเขา เช่น โหมดความคมชัดสูง เมื่อต้องการตรวจสอบให้แน่ใจว่าอิโมจิ อิโมติคอน หรือ GIF ครอบคลุม ให้ทําดังต่อไปนี้:
-
ทดสอบลักษณะของอีโมจิและอิโมติคอนเมื่อขยายใหญ่ขึ้น ถึง 200%
-
ตรวจสอบให้แน่ใจว่ามีข้อความแสดงแทน เพิ่มข้อความแสดงแทนถ้าเป็นไปได้หรืออธิบายอีโมจิ อิโมติคอน หรือ GIF ภายในเนื้อหาข้อความ
-
ถ้าคุณกําลังใช้อีโมจิ อิโมติคอน หรือ GIF แทนข้อความ ให้เลือกรายการที่มีความคมชัดของสีที่ดี
ใช้สัญลักษณ์ทั่วไปที่มีความหมายว่าผู้อ่านของคุณน่าจะคุ้นเคย ตัวอย่างเช่น อีโมจิอะโวคาโดเพื่ออ้างอิงการรับประทานอาหารเพื่อสุขภาพอาจไม่เข้าใจโดยทุกคนอ่านข้อความของคุณ
สําหรับผู้ที่มีความบกพร่องด้านการรับรู้ อิโมติคอน อีโมจิ และ GIF ที่แปลกใหม่หรือผิดปกติสามารถทําให้ข้อความของคุณเข้าใจได้ยากขึ้น ตัวอย่างเช่น บางคนอาจไม่สามารถถอดรหัสอิโมติคอนที่ด้านข้างได้
ทดสอบการช่วยสําหรับการเข้าถึงกับโปรแกรมช่วยอ่าน
เมื่อคุณโพสต์ข้อความของคุณแล้ว ให้ลองอ่านด้วยโปรแกรมช่วยอ่านเพื่อตรวจสอบว่าข้อความมีลักษณะอย่างไร หากคุณสังเกตเห็นปัญหาใดๆ เกี่ยวกับการช่วยสําหรับการเข้าถึง คุณสามารถแก้ไขข้อความแล้วโพสต์ใหม่ได้
สําหรับคําแนะนําทีละขั้นตอนเกี่ยวกับวิธีการใช้โปรแกรมช่วยอ่าน ให้ไปที่ ใช้โปรแกรมช่วยอ่านใน Microsoft Teams
ดูเพิ่มเติม
เคล็ดลับการช่วยสําหรับการเข้าถึงสําหรับการประชุม Microsoft Teams และเหตุการณ์สดที่ครอบคลุม
ทุกสิ่งที่คุณจําเป็นต้องรู้เพื่อเขียนข้อความแสดงแทนที่มีประสิทธิภาพ
สร้างงานนำเสนอ PowerPoint ของคุณให้บุคคลทุพพลภาพสามารถเข้าถึงได้
ในหัวข้อนี้
ทําให้การประชุม เหตุการณ์สด และการโทรของคุณสามารถเข้าถึงได้
ไม่ว่าคุณจะเป็นผู้จัดการประชุมหรือผู้นําเสนอกิจกรรม หรือเพียงตั้งค่าการโทร ตรวจสอบให้แน่ใจว่าทุกคนสามารถเข้าร่วมและมีส่วนร่วมในการประชุมหรือการโทรได้ ตัวอย่างเช่น คุณสามารถเปิดการถอดข้อความและคําอธิบายภาพ หรือปักหมุดวิดีโอของล่ามภาษามือเพื่อให้เข้าถึงได้ง่าย
สําหรับข้อมูลเพิ่มเติมเกี่ยวกับวิธีทําให้การประชุม เหตุการณ์สด และการโทรของคุณสามารถเข้าถึงได้ ให้ไปที่ เคล็ดลับการช่วยสําหรับการเข้าถึงสําหรับการประชุม Microsoft Teams ที่ครอบคลุมและเหตุการณ์สดใช้ประโยชน์จากฟีเจอร์การช่วยสําหรับการเข้าถึงใน Microsoft Teams เพื่อประสบการณ์การประชุมหรือเหตุการณ์สดที่ดีขึ้น และหลักปฏิบัติที่ดีที่สุดสําหรับการตั้งค่าและจัดการประชุม Teams หรือเหตุการณ์สดสําหรับคนหูหนวกและความยากลําบากในการได้ยิน
เปิดการถอดข้อความและคําอธิบายภาพ
เมื่อคุณใช้คําอธิบายภาพหรือการถอดความ บุคคลที่หูหนวก ผู้ที่มีความบกพร่องทางการได้ยิน หรือมีความบกพร่องด้านการเรียนรู้ เช่น ผู้ที่บกพร่องทางการเรียนรู้ สามารถติดตามเสียงการประชุมเป็นข้อความได้ นอกจากนี้ยังเป็นไปได้ที่จะบันทึกข้อความเวอร์ชันของการโทร Microsoft Teams และบันทึกไว้ใช้ในภายหลัง
สําหรับข้อมูลโดยละเอียดเกี่ยวกับวิธีการใช้คําอธิบายภาพและการถอดความ ให้ไปที่ ดูการถอดข้อความแบบสดในการประชุม Teamsแก้ไขสําเนาบทสนทนาของการบันทึกการประชุมใน Teamsใช้คําอธิบายภาพสดในการประชุม Teams และ ใช้คําอธิบายภาพ CART ในการประชุม Microsoft Teams (คําอธิบายภาพที่มนุษย์สร้างขึ้น)
สปอตไลต์วิดีโอ
ถ้าคุณเป็นผู้จัดการประชุมหรือผู้นําเสนอ คุณสามารถสปอตไลต์วิดีโอของผู้อื่นเพื่อปักหมุดวิดีโอสําหรับทุกคนในการประชุมได้ ตัวอย่างเช่น คุณสามารถสปอตไลต์วิดีโอของล่ามภาษามือเพื่อให้ผู้เข้าร่วมที่มีความบกพร่องทางการได้ยินสามารถเข้าถึงและมุ่งเน้นไปที่วิดีโอของล่ามได้อย่างง่ายดาย
สําหรับคําแนะนําทีละขั้นตอนเกี่ยวกับวิธีการใช้สปอตไลต์ ให้ไปที่ สปอตไลต์วิดีโอของบุคคลในการประชุม Teams
ลดสิ่งรบกวน
การลดสิ่งรบกวนในการประชุมและการโทรจะช่วยให้ทุกคนโฟกัสไปที่บุคคลที่กําลังพูดหรือเนื้อหาที่กําลังแชร์
ตัวอย่างเช่น หากคุณกําลังนําเสนอ คุณสามารถเบลอพื้นหลังหรือใช้รูปภาพที่มั่นคงเพื่อทําให้พื้นหลังดูโดดเด่นหรือยุ่งน้อยลงได้ สําหรับคําแนะนําทีละขั้นตอนเกี่ยวกับวิธีการเปลี่ยนพื้นหลังของคุณ ให้ไปที่ เปลี่ยนพื้นหลังของคุณสําหรับการประชุม Teams
บันทึกการประชุม
บันทึกการประชุมเพื่อให้ผู้เข้าร่วมสามารถดูประเด็นที่กล่าวถึงอีกครั้งในเวลาของตนเอง และตรวจสอบสิ่งที่พวกเขาอาจพลาดไปในครั้งแรก นอกจากนี้ยังเป็นไปได้ที่จะดูการบันทึกที่ความเร็วช้าและเร็วขึ้น การบันทึกจะถูกทําดัชนีเพื่อให้ผู้เข้าร่วมสามารถไปยังส่วนที่ระบุโดยยึดตามการเปลี่ยนสไลด์
สําหรับคําแนะนําทีละขั้นตอนเกี่ยวกับวิธีการบันทึกการประชุมและเหตุการณ์สดและจัดการการบันทึก ให้ไปที่ บันทึกการประชุมใน Teams จัดการ การบันทึกเหตุการณ์สดและรายงานใน Teams และ เล่นและแชร์การบันทึกการประชุมใน Teams
สร้างข้อความที่สามารถเข้าถึงได้
การแชทที่สามารถเข้าถึงได้และข้อความในแชนเนลสามารถอ่านและเข้าใจได้ง่ายสําหรับทุกคน ตัวอย่างเช่น ผู้ใช้โปรแกรมอ่านหน้าจอสามารถสแกนข้อความยาวได้อย่างรวดเร็ว ถ้าคุณจัดโครงสร้างได้ดีโดยใช้สไตล์หัวเรื่องและรายการที่มีอยู่แล้วภายใน คุณยังสามารถใช้ชื่อเรื่องที่สื่อความหมายในข้อความของคุณ เพิ่มข้อความแสดงแทนลงในรูปภาพ และเลือกอิโมติคอนและอีโมติคอนที่เหมาะสมเพื่อทําให้ข้อความของคุณครอบคลุมมากที่สุดเท่าที่จะเป็นไปได้
เพิ่มชื่อเรื่องข้อความลงในข้อความในแชนเนล
การเพิ่มชื่อเรื่องที่สื่อความหมายให้กับข้อความในแชนเนลของคุณสามารถช่วยให้ผู้ใช้โปรแกรมอ่านหน้าจอสแกนและนําทางโพสต์ในแชนเนลและดูภาพรวมของเนื้อหาในข้อความของคุณได้
-
ในกล่องการเขียนข้อความที่ขยาย ให้วางเคอร์เซอร์ในเขตข้อมูล เพิ่มข้อความชื่อเรื่อง แล้วพิมพ์ชื่อเรื่องสําหรับข้อความของคุณ
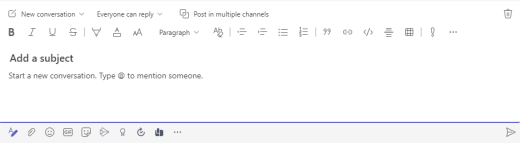
สร้างหัวเรื่องที่สามารถเข้าถึงได้
การใช้หัวเรื่องที่สื่อความหมายในแชนเนลของคุณและเนื้อหาของข้อความแชทสามารถช่วยให้ผู้อ่านของคุณสแกนข้อความของคุณได้อย่างรวดเร็ว ทั้งแบบมองเห็นได้และด้วยเทคโนโลยีช่วยเหลือ และดูภาพรวมของข้อความของคุณทั้งหมด
หัวเรื่องจะอธิบายว่าส่วนในข้อความของคุณเกี่ยวกับอะไร ใช้สไตล์หัวเรื่องที่มีอยู่แล้วภายในและสร้างข้อความหัวเรื่องที่สื่อความหมายเพื่อให้ผู้ใช้โปรแกรมอ่านหน้าจอกําหนดโครงสร้างของข้อความและนําทางหัวเรื่องได้ง่ายขึ้น
จัดระเบียบหัวเรื่องในลําดับตรรกะที่กําหนดไว้และไม่ข้ามระดับหัวเรื่อง ตัวอย่างเช่น ใช้หัวเรื่อง 1, หัวเรื่อง 2 แล้วจึงหัวเรื่อง 3 แทนที่จะใช้หัวเรื่อง 3, หัวเรื่อง 1 แล้วจึงหัวเรื่อง 2 จัดระเบียบข้อมูลเป็นกลุ่มเล็กๆ ตามอุดมคติแล้ว แต่ละหัวเรื่องจะมีเพียงสองสามย่อหน้า
-
ในกล่องการเขียนข้อความที่ขยาย ให้วางเคอร์เซอร์ในตําแหน่งที่คุณต้องการสร้างหัวเรื่อง
-
เลือกรายการดรอปดาวน์สําหรับสไตล์ (สไตล์ที่หลากหลาย) แล้วเลือกสไตล์หัวเรื่องที่คุณต้องการ
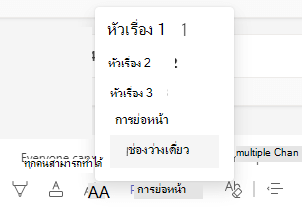
หลีกเลี่ยงการใช้ตาราง
โดยทั่วไปให้หลีกเลี่ยงตารางถ้าเป็นไปได้และนําเสนอข้อมูลด้วยวิธีอื่น เช่น ย่อหน้าที่มีหัวเรื่อง ตารางที่มีความกว้างคงที่อาจอ่านได้ยากสําหรับผู้ที่ใช้แว่นขยาย เนื่องจากตารางดังกล่าวบังคับให้เนื้อหามีขนาดที่ระบุ ซึ่งทําให้ฟอนต์มีขนาดเล็กมาก ซึ่งบังคับให้ผู้ใช้แว่นขยายเลื่อนในแนวนอน โดยเฉพาะบนอุปกรณ์เคลื่อนที่
ถ้าคุณจําเป็นต้องใช้ตาราง ให้ใช้แนวทางต่อไปนี้เพื่อให้แน่ใจว่าตารางของคุณสามารถเข้าถึงได้มากที่สุด:
-
หลีกเลี่ยงตารางที่มีความกว้างคงที่
-
ถ้าคุณมีไฮเปอร์ลิงก์ในตารางของคุณ ให้แก้ไขข้อความลิงก์เพื่อให้เหมาะสมและไม่ตัดกลางประโยค
-
ตรวจสอบให้แน่ใจว่าอ่านตารางด้วยแว่นขยายได้อย่างง่ายดาย ดูข้อความของคุณบนอุปกรณ์เคลื่อนที่เพื่อให้แน่ใจว่าบุคคลไม่จําเป็นต้องเลื่อนในแนวนอนบนโทรศัพท์ เป็นต้น
เพิ่มข้อความแสดงแทนลงในภาพในข้อความแชท
ข้อความแสดงแทนจะช่วยให้บุคคลที่ไม่สามารถมองเห็นหน้าจอสามารถทําความเข้าใจสิ่งที่สําคัญในเนื้อหาแบบเป็นภาพได้ ในข้อความแสดงแทน อธิบายสั้นๆ เกี่ยวกับรูปภาพและกล่าวถึงจุดประสงค์ โปรแกรมอ่านหน้าจอจะอ่านข้อความเพื่ออธิบายรูปภาพให้กับผู้ใช้ที่ไม่สามารถมองเห็นรูปภาพ
หลีกเลี่ยงการใช้ข้อความในรูปภาพเป็นวิธีเดียวในการสื่อข้อมูลสําคัญ ถ้าคุณต้องใช้รูปภาพที่มีข้อความอยู่ภายใน ให้ทําซ้ําข้อความนั้นในเนื้อหาข้อความ ในข้อความแสดงแทน ให้กล่าวถึงข้อความที่มีอยู่และความตั้งใจ
ถ้ารูปภาพเป็นการตกแต่งอย่างสิ้นเชิง ให้กล่าวถึงในข้อความแสดงแทน
เคล็ดลับ: เมื่อต้องการเขียนข้อความแสดงแทนที่ดี ตรวจสอบให้แน่ใจว่าได้สื่อเนื้อหาและจุดประสงค์ของรูปภาพในลักษณะที่กระชับและไม่ชัดเจน ข้อความแสดงแทนไม่ควรยาวกว่าประโยคสั้นๆ หรือสองประโยค โดยส่วนใหญ่จะเป็นคําที่เลือกอย่างรอบคอบสองสามคํา อย่าทําซ้ําเนื้อหาข้อความรอบข้างเป็นข้อความแสดงแทนหรือใช้วลีที่อ้างถึงรูปภาพ เช่น "กราฟิกของ" หรือ "รูปภาพของ" สําหรับข้อมูลเพิ่มเติมเกี่ยวกับวิธีเขียนข้อความแสดงแทน ให้ไปที่ ทุกสิ่งที่คุณจําเป็นต้องทราบ เพื่อเขียนข้อความแสดงแทนที่มีประสิทธิภาพ
-
วางรูปภาพลงในข้อความแชทของคุณ
หมายเหตุ: ขณะนี้ไม่สามารถเพิ่มข้อความแสดงแทนลงในรูปภาพหรือรูปภาพที่แนบมาในข้อความในแชนเนลได้
-
คลิกขวาที่รูปภาพ แล้วเลือก เพิ่มข้อความแสดงแทน กล่องโต้ตอบ ข้อความแสดงแทน จะเปิดขึ้น
-
พิมพ์ข้อความแสดงแทนสําหรับรูปภาพ
-
เลือก บันทึก
ใช้ขนาดฟอนต์และสีและการจัดรูปแบบข้อความที่สามารถเข้าถึงได้
ฟอนต์และการจัดรูปแบบข้อความที่สามารถเข้าถึงได้จะไม่แยกหรือลดความเร็วในการอ่านของทุกคนที่อ่านเนื้อหาในข้อความ รวมถึงผู้ที่มีปัญหาด้านสายตา ผู้ทุพพลภาพในการอ่าน หรือผู้ที่ตาบอด ฟอนต์และการจัดรูปแบบที่ถูกต้องช่วยเพิ่มความง่ายในการอ่านและการอ่านข้อความ ข้อความในข้อความของคุณควรสามารถอ่านได้ในโหมดความคมชัดสูง
สําหรับคําแนะนําทีละขั้นตอนเกี่ยวกับวิธีการเปลี่ยนขนาดฟอนต์และจัดรูปแบบข้อความ ให้ไปที่ เปลี่ยนขนาดฟอนต์ของข้อความใน Teams และ จัดรูปแบบข้อความใน Teams
ต่อไปนี้คือแนวคิดบางอย่างที่ควรพิจารณา:
-
เพื่อให้แน่ใจว่าข้อความแสดงอย่างเหมาะสมในโหมดความคมชัดสูง ให้ใช้การตั้งค่า อัตโนมัติ สําหรับสีฟอนต์
-
หลีกเลี่ยงการใช้ตัวพิมพ์ใหญ่ทั้งหมดและตัวเอียงหรือการขีดเส้นใต้มากเกินไป
-
บุคคลที่มีความบกพร่องด้านการมองเห็นอาจพลาดความหมายที่สื่อด้วยสีบางสี ตัวอย่างเช่น เพิ่มการขีดเส้นใต้ให้กับข้อความไฮเปอร์ลิงก์ที่ใส่รหัสสีเพื่อให้บุคคลที่ตาบอดสีทราบว่าข้อความนั้นถูกลิงก์แม้ว่าพวกเขาจะไม่เห็นสีก็ตาม
-
จากฟอนต์สามขนาดที่พร้อมใช้งานในข้อความMicrosoft Teams บน Mac ให้เลือก ขนาดใหญ่
สร้างไฮเปอร์ลิงก์ที่สามารถเข้าถึงได้
บางครั้งบุคคลที่ใช้โปรแกรมอ่านหน้าจอจะสแกนรายการของลิงก์ ลิงก์ควรสื่อข้อมูลที่ชัดเจนและแม่นยําเกี่ยวกับปลายทาง ถ้าชื่อเรื่องบนหน้าปลายทางของไฮเปอร์ลิงก์แสดงข้อมูลสรุปที่ถูกต้องของสิ่งที่อยู่บนหน้า ให้ใช้ชื่อนั้นสําหรับข้อความไฮเปอร์ลิงก์ ตัวอย่างเช่น ข้อความไฮเปอร์ลิงก์นี้ตรงกับชื่อเรื่องบนหน้าปลายทาง: สร้างเพิ่มเติมด้วยเทมเพลต Microsoft หลีกเลี่ยงการใช้ข้อความลิงก์ เช่น "คลิกที่นี่" "ดูหน้านี้" ไปที่นี่" หรือ "เรียนรู้เพิ่มเติม"
สําหรับคําแนะนําทีละขั้นตอนเกี่ยวกับวิธีการสร้างไฮเปอร์ลิงก์ที่สามารถเข้าถึงได้ ให้ไปที่ ส่งไฟล์ รูปภาพ หรือลิงก์ใน Teams
สร้างรายการที่สามารถเข้าถึงได้
เมื่อต้องการทําให้โปรแกรมอ่านหน้าจออ่านข้อความ Microsoft Teams บน Mac ของคุณได้ง่ายขึ้น ให้จัดระเบียบข้อมูลลงในกลุ่มขนาดเล็ก เช่น รายการสัญลักษณ์แสดงหัวข้อย่อยหรือรายการลําดับเลข
ออกแบบรายการ เพื่อให้คุณไม่จําเป็นต้องเพิ่มย่อหน้าธรรมดาโดยไม่มีสัญลักษณ์แสดงหัวข้อย่อยหรือลําดับเลขตรงกลางของรายการ ถ้ารายการของคุณถูกแบ่งด้วยย่อหน้าธรรมดา โปรแกรมอ่านหน้าจอบางโปรแกรมอาจประกาศจํานวนข้อมูลในรายการไม่ถูกต้อง นอกจากนี้ ผู้ใช้อาจได้ยินเสียงตรงกลางรายการว่าพวกเขาออกจากรายการ
-
ในกล่องการเขียนข้อความที่ขยาย ให้วางเคอร์เซอร์ในตําแหน่งที่คุณต้องการสร้างรายการ
-
เมื่อต้องการสร้างรายการสัญลักษณ์แสดงหัวข้อย่อยหรือลําดับเลข ให้เลือก


-
พิมพ์รายการของคุณ
เลือกอีโมจิ อิโมติคอน และ GIF ของคุณอย่างระมัดระวัง
หากคุณใช้อีโมจิ อิโมติคอน หรือ GIF ในข้อความของคุณ ให้เลือกอย่างรอบคอบและคํานึงถึงผู้ชมของคุณ ใช้อีโมจิ อิโมติคอน หรือ GIF เป็นครั้งคราวเพื่อเน้นแทนการพยายามสื่อสารข้อความทั้งหมดของคุณกับพวกเขา
ควรใช้อีโมจิหรืออิโมติคอนที่ไม่เคลื่อนไหวแทนอิโมติคอนที่เคลื่อนไหวอย่างต่อเนื่อง ใช้ด้วยความระมัดระวังรายการที่เคลื่อนไหวเป็นระยะเวลาสั้นๆ ในขณะที่สัญลักษณ์การเคลื่อนไหวเหล่านี้อาจเป็นเรื่องน่าสนุกสําหรับบางคน แต่บางสัญลักษณ์อาจพบว่าสัญลักษณ์เหล่านั้นไม่รบกวน ดังนั้นสัญลักษณ์เหล่านี้อาจมีปัญหาในการโฟกัสที่ข้อความของคุณ
โปรแกรมอ่านบางตัวของคุณอาจใช้โปรแกรมอ่านหน้าจอหรือเทคโนโลยีช่วยเหลืออื่นๆ อัตราส่วน การย่อ/ขยาย หรือแบบแผนชุดสีอื่นบนคอมพิวเตอร์ ของพวกเขา เช่น โหมดความคมชัดสูง เมื่อต้องการตรวจสอบให้แน่ใจว่าอิโมจิ อิโมติคอน หรือ GIF ครอบคลุม ให้ทําดังต่อไปนี้:
-
ทดสอบลักษณะของอีโมจิและอิโมติคอนเมื่อขยายใหญ่ขึ้น ถึง 200%
-
ตรวจสอบให้แน่ใจว่ามีข้อความแสดงแทน เพิ่มข้อความแสดงแทนถ้าเป็นไปได้หรืออธิบายอีโมจิ อิโมติคอน หรือ GIF ภายในเนื้อหาข้อความ
-
ถ้าคุณกําลังใช้อีโมจิ อิโมติคอน หรือ GIF แทนข้อความ ให้เลือกรายการที่มีความคมชัดของสีที่ดี
ใช้สัญลักษณ์ทั่วไปที่มีความหมายว่าผู้อ่านของคุณน่าจะคุ้นเคย ตัวอย่างเช่น อีโมจิอะโวคาโดเพื่ออ้างอิงการรับประทานอาหารเพื่อสุขภาพอาจไม่เข้าใจโดยทุกคนอ่านข้อความของคุณ
สําหรับผู้ที่มีความบกพร่องด้านการรับรู้ อิโมติคอน อีโมจิ และ GIF ที่แปลกใหม่หรือผิดปกติสามารถทําให้ข้อความของคุณเข้าใจได้ยากขึ้น ตัวอย่างเช่น บางคนอาจไม่สามารถถอดรหัสอิโมติคอนที่ด้านข้างได้
ทดสอบการช่วยสําหรับการเข้าถึงกับโปรแกรมช่วยอ่าน
เมื่อคุณโพสต์ข้อความของคุณแล้ว ให้ลองอ่านด้วยโปรแกรมช่วยอ่านเพื่อตรวจสอบว่าข้อความมีลักษณะอย่างไร หากคุณสังเกตเห็นปัญหาใดๆ เกี่ยวกับการช่วยสําหรับการเข้าถึง คุณสามารถแก้ไขข้อความแล้วโพสต์ใหม่ได้
สําหรับคําแนะนําทีละขั้นตอนเกี่ยวกับวิธีการใช้โปรแกรมช่วยอ่าน ให้ไปที่ ใช้โปรแกรมช่วยอ่านใน Microsoft Teams
ดูเพิ่มเติม
ในหัวข้อนี้
ทําให้การประชุมและการโทรของคุณสามารถเข้าถึงได้
ไม่ว่าคุณจะเป็นผู้จัดการประชุมหรือผู้นําเสนอ หรือเพียงตั้งค่าการโทร ตรวจสอบให้แน่ใจว่าทุกคนสามารถเข้าร่วมและมีส่วนร่วมในการประชุมหรือการโทรได้ ตัวอย่างเช่น คุณสามารถบันทึกการประชุมของคุณและแชร์การบันทึกเพื่อให้ผู้เข้าร่วมสามารถเล่นได้ด้วยตนเอง หากคุณกําลังนําเสนอโดยใช้วิดีโอ คุณสามารถเลือกพื้นหลังที่ลดการรบกวนการมองเห็นได้
เคล็ดลับ: เมื่อต้องการค้นหาฟีเจอร์การช่วยสําหรับการเข้าถึงเพิ่มเติมสําหรับการประชุมและการโทร ให้ใช้แอปบนเดสก์ท็อปแบบเต็มรูปแบบ Microsoft Teams
สําหรับข้อมูลเพิ่มเติมเกี่ยวกับวิธีทําให้การประชุมและการโทรของคุณสามารถเข้าถึงได้ ให้ไปที่ เคล็ดลับการช่วยสําหรับการเข้าถึงสําหรับการประชุม Microsoft Teams ที่ครอบคลุมและเหตุการณ์สดใช้ประโยชน์จากฟีเจอร์การช่วยสําหรับการเข้าถึงใน Microsoft Teams เพื่อประสบการณ์การประชุมหรือเหตุการณ์สดที่ดีขึ้น และหลักปฏิบัติที่ดีที่สุดสําหรับการตั้งค่าและจัดการประชุม Teams หรือเหตุการณ์สดสําหรับคนหูหนวกและความยากลําบากในการได้ยิน
ลดสิ่งรบกวน
การลดสิ่งรบกวนในการประชุมและการโทรจะช่วยให้ทุกคนโฟกัสไปที่บุคคลที่กําลังพูดหรือเนื้อหาที่กําลังแชร์
ตัวอย่างเช่น หากคุณกําลังนําเสนอ คุณสามารถเบลอพื้นหลังหรือใช้รูปภาพที่มั่นคงเพื่อทําให้พื้นหลังดูโดดเด่นหรือยุ่งน้อยลงได้ สําหรับคําแนะนําทีละขั้นตอนเกี่ยวกับวิธีการเปลี่ยนพื้นหลังของคุณ ให้ไปที่ เปลี่ยนพื้นหลังของคุณสําหรับการประชุม Teams
บันทึกการประชุม
บันทึกการประชุมเพื่อให้ผู้เข้าร่วมสามารถดูประเด็นที่กล่าวถึงอีกครั้งในเวลาของตนเอง และตรวจสอบสิ่งที่พวกเขาอาจพลาดไปในครั้งแรก นอกจากนี้ยังเป็นไปได้ที่จะดูการบันทึกที่ความเร็วช้าและเร็วขึ้น การบันทึกจะถูกทําดัชนีเพื่อให้ผู้เข้าร่วมสามารถไปยังส่วนที่ระบุโดยยึดตามการเปลี่ยนสไลด์
สําหรับคําแนะนําทีละขั้นตอนเกี่ยวกับวิธีการบันทึกการประชุมและจัดการการบันทึก ให้ไปที่ บันทึกการประชุมใน Teams และ เล่น และแชร์การบันทึกการประชุมใน Teams
สร้างข้อความที่สามารถเข้าถึงได้
การแชทที่สามารถเข้าถึงได้และข้อความในแชนเนลสามารถอ่านและเข้าใจได้ง่ายสําหรับทุกคน ตัวอย่างเช่น ผู้ใช้โปรแกรมอ่านหน้าจอสามารถสแกนข้อความยาวได้อย่างรวดเร็ว ถ้าคุณจัดโครงสร้างได้ดีโดยใช้สไตล์หัวเรื่องและรายการที่มีอยู่แล้วภายใน คุณยังสามารถใช้ชื่อเรื่องที่สื่อความหมายในข้อความของคุณ เพิ่มข้อความแสดงแทนลงในรูปภาพ และเลือกอิโมติคอนและอีโมติคอนที่เหมาะสมเพื่อทําให้ข้อความของคุณครอบคลุมมากที่สุดเท่าที่จะเป็นไปได้
เพิ่มชื่อเรื่องข้อความลงในข้อความในแชนเนล
การเพิ่มชื่อเรื่องที่สื่อความหมายให้กับข้อความในแชนเนลของคุณสามารถช่วยให้ผู้ใช้โปรแกรมอ่านหน้าจอสแกนและนําทางโพสต์ในแชนเนลและดูภาพรวมของเนื้อหาในข้อความของคุณได้
-
ในกล่องการเขียนข้อความที่ขยาย ให้วางเคอร์เซอร์ในเขตข้อมูล เพิ่มข้อความชื่อเรื่อง แล้วพิมพ์ชื่อเรื่องสําหรับข้อความของคุณ
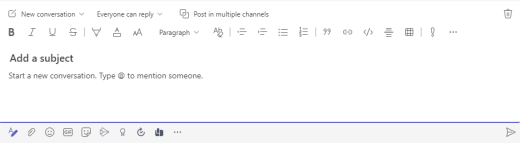
สร้างหัวเรื่องที่สามารถเข้าถึงได้
การใช้หัวเรื่องที่สื่อความหมายในแชนเนลของคุณและเนื้อหาของข้อความแชทสามารถช่วยให้ผู้อ่านของคุณสแกนข้อความของคุณได้อย่างรวดเร็ว ทั้งแบบมองเห็นได้และด้วยเทคโนโลยีช่วยเหลือ และดูภาพรวมของข้อความของคุณทั้งหมด
หัวเรื่องจะอธิบายว่าส่วนในข้อความของคุณเกี่ยวกับอะไร ใช้สไตล์หัวเรื่องที่มีอยู่แล้วภายในและสร้างข้อความหัวเรื่องที่สื่อความหมายเพื่อให้ผู้ใช้โปรแกรมอ่านหน้าจอกําหนดโครงสร้างของข้อความและนําทางหัวเรื่องได้ง่ายขึ้น
จัดระเบียบหัวเรื่องในลําดับตรรกะที่กําหนดไว้และไม่ข้ามระดับหัวเรื่อง ตัวอย่างเช่น ใช้หัวเรื่อง 1, หัวเรื่อง 2 แล้วจึงหัวเรื่อง 3 แทนที่จะใช้หัวเรื่อง 3, หัวเรื่อง 1 แล้วจึงหัวเรื่อง 2 จัดระเบียบข้อมูลเป็นกลุ่มเล็กๆ ตามอุดมคติแล้ว แต่ละหัวเรื่องจะมีเพียงสองสามย่อหน้า
-
ในกล่องการเขียนข้อความที่ขยาย ให้วางเคอร์เซอร์ในตําแหน่งที่คุณต้องการสร้างหัวเรื่อง
-
เลือกรายการดรอปดาวน์สําหรับสไตล์ (สไตล์ที่หลากหลาย) แล้วเลือกสไตล์หัวเรื่องที่คุณต้องการ
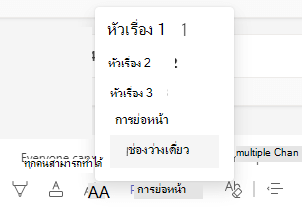
หลีกเลี่ยงการใช้ตาราง
โดยทั่วไปให้หลีกเลี่ยงตารางถ้าเป็นไปได้และนําเสนอข้อมูลด้วยวิธีอื่น เช่น ย่อหน้าที่มีหัวเรื่อง ตารางที่มีความกว้างคงที่อาจอ่านได้ยากสําหรับผู้ที่ใช้แว่นขยาย เนื่องจากตารางดังกล่าวบังคับให้เนื้อหามีขนาดที่ระบุ ซึ่งทําให้ฟอนต์มีขนาดเล็กมาก ซึ่งบังคับให้ผู้ใช้แว่นขยายเลื่อนในแนวนอน โดยเฉพาะบนอุปกรณ์เคลื่อนที่
ถ้าคุณจําเป็นต้องใช้ตาราง ให้ใช้แนวทางต่อไปนี้เพื่อให้แน่ใจว่าตารางของคุณสามารถเข้าถึงได้มากที่สุด:
-
หลีกเลี่ยงตารางที่มีความกว้างคงที่
-
ถ้าคุณมีไฮเปอร์ลิงก์ในตารางของคุณ ให้แก้ไขข้อความลิงก์เพื่อให้เหมาะสมและไม่ตัดกลางประโยค
-
ตรวจสอบให้แน่ใจว่าอ่านตารางด้วยแว่นขยายได้อย่างง่ายดาย ดูข้อความของคุณบนอุปกรณ์เคลื่อนที่เพื่อให้แน่ใจว่าบุคคลไม่จําเป็นต้องเลื่อนในแนวนอนบนโทรศัพท์ เป็นต้น
เพิ่มข้อความแสดงแทนลงในภาพในข้อความแชท
ข้อความแสดงแทนจะช่วยให้บุคคลที่ไม่สามารถมองเห็นหน้าจอสามารถทําความเข้าใจสิ่งที่สําคัญในเนื้อหาแบบเป็นภาพได้ ในข้อความแสดงแทน อธิบายสั้นๆ เกี่ยวกับรูปภาพและกล่าวถึงจุดประสงค์ โปรแกรมอ่านหน้าจอจะอ่านข้อความเพื่ออธิบายรูปภาพให้กับผู้ใช้ที่ไม่สามารถมองเห็นรูปภาพ
หลีกเลี่ยงการใช้ข้อความในรูปภาพเป็นวิธีเดียวในการสื่อข้อมูลสําคัญ ถ้าคุณต้องใช้รูปภาพที่มีข้อความอยู่ภายใน ให้ทําซ้ําข้อความนั้นในเนื้อหาข้อความ ในข้อความแสดงแทน ให้กล่าวถึงข้อความที่มีอยู่และความตั้งใจ
ถ้ารูปภาพเป็นการตกแต่งอย่างสิ้นเชิง ให้กล่าวถึงในข้อความแสดงแทน
เคล็ดลับ: เมื่อต้องการเขียนข้อความแสดงแทนที่ดี ตรวจสอบให้แน่ใจว่าได้สื่อเนื้อหาและจุดประสงค์ของรูปภาพในลักษณะที่กระชับและไม่ชัดเจน ข้อความแสดงแทนไม่ควรยาวกว่าประโยคสั้นๆ หรือสองประโยค โดยส่วนใหญ่จะเป็นคําที่เลือกอย่างรอบคอบสองสามคํา อย่าทําซ้ําเนื้อหาข้อความรอบข้างเป็นข้อความแสดงแทนหรือใช้วลีที่อ้างถึงรูปภาพ เช่น "กราฟิกของ" หรือ "รูปภาพของ" สําหรับข้อมูลเพิ่มเติมเกี่ยวกับวิธีเขียนข้อความแสดงแทน ให้ไปที่ ทุกสิ่งที่คุณจําเป็นต้องทราบ เพื่อเขียนข้อความแสดงแทนที่มีประสิทธิภาพ
-
วางรูปภาพลงในข้อความแชทของคุณ
หมายเหตุ: ขณะนี้ไม่สามารถเพิ่มข้อความแสดงแทนลงในรูปภาพหรือรูปภาพที่แนบมาในข้อความในแชนเนลได้
-
คลิกขวาที่รูปภาพ แล้วเลือก เพิ่มข้อความแสดงแทน กล่องโต้ตอบ ข้อความแสดงแทน จะเปิดขึ้น
-
พิมพ์ข้อความแสดงแทนสําหรับรูปภาพ
-
เลือก บันทึก
ใช้ขนาดฟอนต์และสีและการจัดรูปแบบข้อความที่สามารถเข้าถึงได้
ฟอนต์และการจัดรูปแบบข้อความที่สามารถเข้าถึงได้จะไม่แยกหรือลดความเร็วในการอ่านของทุกคนที่อ่านเนื้อหาในข้อความ รวมถึงผู้ที่มีปัญหาด้านสายตา ผู้ทุพพลภาพในการอ่าน หรือผู้ที่ตาบอด ฟอนต์และการจัดรูปแบบที่ถูกต้องช่วยเพิ่มความง่ายในการอ่านและการอ่านข้อความ ข้อความในข้อความของคุณควรสามารถอ่านได้ในโหมดความคมชัดสูง
สําหรับคําแนะนําทีละขั้นตอนเกี่ยวกับวิธีการเปลี่ยนขนาดฟอนต์และจัดรูปแบบข้อความ ให้ไปที่ เปลี่ยนขนาดฟอนต์ของข้อความใน Teams และ จัดรูปแบบข้อความใน Teams
ต่อไปนี้คือแนวคิดบางอย่างที่ควรพิจารณา:
-
เพื่อให้แน่ใจว่าข้อความแสดงอย่างเหมาะสมในโหมดความคมชัดสูง ให้ใช้การตั้งค่า อัตโนมัติ สําหรับสีฟอนต์
-
หลีกเลี่ยงการใช้ตัวพิมพ์ใหญ่ทั้งหมดและตัวเอียงหรือการขีดเส้นใต้มากเกินไป
-
บุคคลที่มีความบกพร่องด้านการมองเห็นอาจพลาดความหมายที่สื่อด้วยสีบางสี ตัวอย่างเช่น เพิ่มการขีดเส้นใต้ให้กับข้อความไฮเปอร์ลิงก์ที่ใส่รหัสสีเพื่อให้บุคคลที่ตาบอดสีทราบว่าข้อความนั้นถูกลิงก์แม้ว่าพวกเขาจะไม่เห็นสีก็ตาม
-
จากฟอนต์สามขนาดที่พร้อมใช้งานในข้อความMicrosoft Teams บนเว็บ ให้เลือก ขนาดใหญ่
สร้างไฮเปอร์ลิงก์ที่สามารถเข้าถึงได้
บางครั้งบุคคลที่ใช้โปรแกรมอ่านหน้าจอจะสแกนรายการของลิงก์ ลิงก์ควรสื่อข้อมูลที่ชัดเจนและแม่นยําเกี่ยวกับปลายทาง ถ้าชื่อเรื่องบนหน้าปลายทางของไฮเปอร์ลิงก์แสดงข้อมูลสรุปที่ถูกต้องของสิ่งที่อยู่บนหน้า ให้ใช้ชื่อนั้นสําหรับข้อความไฮเปอร์ลิงก์ ตัวอย่างเช่น ข้อความไฮเปอร์ลิงก์นี้ตรงกับชื่อเรื่องบนหน้าปลายทาง: สร้างเพิ่มเติมด้วยเทมเพลต Microsoft หลีกเลี่ยงการใช้ข้อความลิงก์ เช่น "คลิกที่นี่" "ดูหน้านี้" ไปที่นี่" หรือ "เรียนรู้เพิ่มเติม"
สําหรับคําแนะนําทีละขั้นตอนเกี่ยวกับวิธีการสร้างไฮเปอร์ลิงก์ที่สามารถเข้าถึงได้ ให้ไปที่ ส่งไฟล์ รูปภาพ หรือลิงก์ใน Teams
สร้างรายการที่สามารถเข้าถึงได้
เมื่อต้องการทําให้โปรแกรมอ่านหน้าจออ่านข้อความ Microsoft Teams บนเว็บ ของคุณได้ง่ายขึ้น ให้จัดระเบียบข้อมูลลงในกลุ่มขนาดเล็ก เช่น รายการสัญลักษณ์แสดงหัวข้อย่อยหรือรายการลําดับเลข
ออกแบบรายการ เพื่อให้คุณไม่จําเป็นต้องเพิ่มย่อหน้าธรรมดาโดยไม่มีสัญลักษณ์แสดงหัวข้อย่อยหรือลําดับเลขตรงกลางของรายการ ถ้ารายการของคุณถูกแบ่งด้วยย่อหน้าธรรมดา โปรแกรมอ่านหน้าจอบางโปรแกรมอาจประกาศจํานวนข้อมูลในรายการไม่ถูกต้อง นอกจากนี้ ผู้ใช้อาจได้ยินเสียงตรงกลางรายการว่าพวกเขาออกจากรายการ
-
ในกล่องการเขียนข้อความที่ขยาย ให้วางเคอร์เซอร์ในตําแหน่งที่คุณต้องการสร้างรายการ
-
เมื่อต้องการสร้างรายการสัญลักษณ์แสดงหัวข้อย่อยหรือลําดับเลข ให้เลือก


-
พิมพ์รายการของคุณ
เลือกอีโมจิ อิโมติคอน และ GIF ของคุณอย่างระมัดระวัง
หากคุณใช้อีโมจิ อิโมติคอน หรือ GIF ในข้อความของคุณ ให้เลือกอย่างรอบคอบและคํานึงถึงผู้ชมของคุณ ใช้อีโมจิ อิโมติคอน หรือ GIF เป็นครั้งคราวเพื่อเน้นแทนการพยายามสื่อสารข้อความทั้งหมดของคุณกับพวกเขา
ควรใช้อีโมจิหรืออิโมติคอนที่ไม่เคลื่อนไหวแทนอิโมติคอนที่เคลื่อนไหวอย่างต่อเนื่อง ใช้ด้วยความระมัดระวังรายการที่เคลื่อนไหวเป็นระยะเวลาสั้นๆ ในขณะที่สัญลักษณ์การเคลื่อนไหวเหล่านี้อาจเป็นเรื่องน่าสนุกสําหรับบางคน แต่บางสัญลักษณ์อาจพบว่าสัญลักษณ์เหล่านั้นไม่รบกวน ดังนั้นสัญลักษณ์เหล่านี้อาจมีปัญหาในการโฟกัสที่ข้อความของคุณ
โปรแกรมอ่านบางตัวของคุณอาจใช้โปรแกรมอ่านหน้าจอหรือเทคโนโลยีช่วยเหลืออื่นๆ อัตราส่วน การย่อ/ขยาย หรือแบบแผนชุดสีอื่นบนคอมพิวเตอร์ ของพวกเขา เช่น โหมดความคมชัดสูง เมื่อต้องการตรวจสอบให้แน่ใจว่าอิโมจิ อิโมติคอน หรือ GIF ครอบคลุม ให้ทําดังต่อไปนี้:
-
ทดสอบลักษณะของอีโมจิและอิโมติคอนเมื่อขยายใหญ่ขึ้น ถึง 200%
-
ตรวจสอบให้แน่ใจว่ามีข้อความแสดงแทน เพิ่มข้อความแสดงแทนถ้าเป็นไปได้หรืออธิบายอีโมจิ อิโมติคอน หรือ GIF ภายในเนื้อหาข้อความ
-
ถ้าคุณกําลังใช้อีโมจิ อิโมติคอน หรือ GIF แทนข้อความ ให้เลือกรายการที่มีความคมชัดของสีที่ดี
ใช้สัญลักษณ์ทั่วไปที่มีความหมายว่าผู้อ่านของคุณน่าจะคุ้นเคย ตัวอย่างเช่น อีโมจิอะโวคาโดเพื่ออ้างอิงการรับประทานอาหารเพื่อสุขภาพอาจไม่เข้าใจโดยทุกคนอ่านข้อความของคุณ
สําหรับผู้ที่มีความบกพร่องด้านการรับรู้ อิโมติคอน อีโมจิ และ GIF ที่แปลกใหม่หรือผิดปกติสามารถทําให้ข้อความของคุณเข้าใจได้ยากขึ้น ตัวอย่างเช่น บางคนอาจไม่สามารถถอดรหัสอิโมติคอนที่ด้านข้างได้
ทดสอบการช่วยสําหรับการเข้าถึงกับโปรแกรมช่วยอ่าน
เมื่อคุณโพสต์ข้อความของคุณแล้ว ให้ลองอ่านด้วยโปรแกรมช่วยอ่านเพื่อตรวจสอบว่าข้อความมีลักษณะอย่างไร หากคุณสังเกตเห็นปัญหาใดๆ เกี่ยวกับการช่วยสําหรับการเข้าถึง คุณสามารถแก้ไขข้อความแล้วโพสต์ใหม่ได้
สําหรับคําแนะนําทีละขั้นตอนเกี่ยวกับวิธีการใช้โปรแกรมช่วยอ่าน ให้ไปที่ ใช้โปรแกรมช่วยอ่านใน Microsoft Teams
ดูเพิ่มเติม
การสนับสนุนทางเทคนิคสําหรับลูกค้าที่มีความบกพร่องทางร่างกาย
Microsoft ต้องการมอบประสบการณ์การใช้งานที่ดีที่สุดสำหรับลูกค้าของเรา ถ้าคุณมีความบกพร่องทางร่างกายหรือมีคำถามเกี่ยวกับการช่วยสำหรับการเข้าถึง โปรดติดต่อ Microsoft Disability Answer Desk เพื่อขอรับความช่วยเหลือทางเทคนิค ทีมสนับสนุน Disability Answer Desk ได้รับการฝึกฝนให้ใช้เทคโนโลยีช่วยเหลือที่ได้รับความนิยมมากมาย และสามารถให้ความช่วยเหลือเป็นภาษามือแบบอังกฤษ สเปน ฝรั่งเศส และอเมริกัน โปรดไปที่ไซต์ Microsoft Disability Answer Desk เพื่อค้นหารายละเอียดที่ติดต่อสำหรับภูมิภาคของคุณ
ถ้าคุณเป็นหน่วยงานรัฐ พาณิชย์ หรือผู้ใช้ในองค์กร โปรดติดต่อDisability Answer Desk สำหรับองค์กร











