เมื่อคุณเปิด Excel คุณต้องการดูเวิร์กบุ๊กที่ระบุในทันทีหรือไม่ หรือคุณมีเทมเพลตแบบกําหนดเองที่คุณต้องการใช้ทุกครั้งที่คุณสร้างเวิร์กบุ๊กใหม่หรือไม่ ด้วยขั้นตอนง่ายๆ ไม่กี่ขั้นตอน คุณสามารถกําหนดสิ่งที่คุณเห็นเมื่อเปิด Excel หรือเมื่อเวิร์กบุ๊กหรือแผ่นงานใหม่ถูกสร้างขึ้น
เลือกทำอย่างใดอย่างหนึ่งต่อไปนี้:
ย้ายเวิร์กบุ๊กที่คุณต้องการใช้ไปยังโฟลเดอร์ เริ่มต้น/Excel:
-
ใน Finder ให้พิมพ์ startup ในกล่อง Search แล้วกด RETURN
-
ในผลลัพธ์ ให้ดับเบิลคลิกโฟลเดอร์ เริ่มต้น แล้วดับเบิลคลิกที่โฟลเดอร์ Excel
-
ย้ายเวิร์กบุ๊กของคุณไปยังโฟลเดอร์นี้
ถ้าเวิร์กบุ๊กที่คุณต้องการใช้ถูกเก็บไว้บนไดรฟ์เครือข่าย หรือถ้าคุณไม่ต้องการย้ายเวิร์กบุ๊กจากตําแหน่งที่ตั้งปัจจุบัน ให้สร้างนามแฝงสําหรับไฟล์ สําหรับความช่วยเหลือเกี่ยวกับการสร้างนามแฝง ให้ดู วิธีใช้ Apple
-
ในตัวค้นหา พิมพ์ เริ่มต้น ในกล่อง ค้นหา และสําหรับชนิดการค้นหา คลิก Mac นี้
-
ในผลลัพธ์การค้นหา ให้ดับเบิลคลิกโฟลเดอร์ เริ่มต้น แล้วดับเบิลคลิกที่โฟลเดอร์ Excel
-
ย้ายเวิร์กบุ๊กออกจากโฟลเดอร์นี้
-
บนเมนู Excel ให้คลิก กำหนดลักษณะ
-
ภายใต้ การเขียน ให้คลิก

-
ในกล่อง เมื่อเริ่มต้นระบบ ให้เปิดไฟล์ทั้งหมดใน ให้ใส่ตําแหน่งที่ตั้งของไฟล์ที่คุณต้องการให้ Excel เปิดโดยอัตโนมัติ
เมื่อ Excel เปิดเวิร์กบุ๊กใหม่ ไฟล์ใหม่จะถูกสร้างขึ้นจากเทมเพลตที่เรียกว่า เวิร์กบุ๊ก เมื่อต้องการใช้เทมเพลตแบบกําหนดเอง คุณต้องแทนที่เทมเพลตเวิร์กบุ๊กเริ่มต้นด้วยเทมเพลตของคุณเอง
-
เปิดเทมเพลตที่คุณต้องการใช้เป็นเทมเพลตเริ่มต้นใหม่
-
คลิก ไฟล์ > บันทึกเป็น
-
ในกล่อง บันทึกเป็น ให้พิมพ์ "Book" และในกล่องดรอปดาวน์ รูปแบบไฟล์ ให้เลือก เทมเพลต Excel (.xltx) หรือ เทมเพลต Macro-Enabled Excel (.xltm) ตามความเหมาะสม
คุณจะต้องบันทึกเทมเพลตนี้ในโฟลเดอร์ Startup และไฟล์ต้องมีชื่อว่า "Book.xltx" (หรือ .xltm)
-
ในกล่องโต้ตอบ บันทึกเป็น ให้คลิกลูกศรลงที่อยู่ถัดจาก บันทึกเป็น
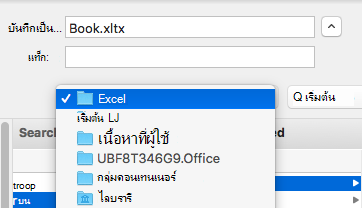
-
ในกล่อง ค้นหา ให้พิมพ์ "เริ่มต้น" แล้วกด RETURN
-
ในผลลัพธ์การค้นหา ให้ดับเบิลคลิกโฟลเดอร์ เริ่มต้น ดับเบิลคลิกที่โฟลเดอร์ Excel แล้วคลิก บันทึก
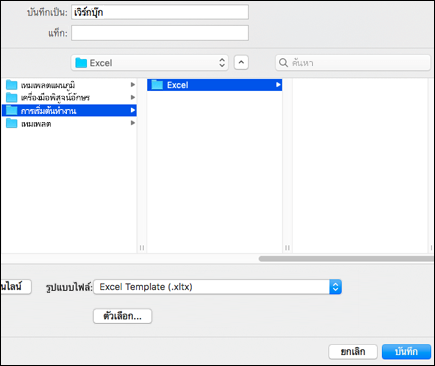
ไฟล์นี้จะถูกใช้เป็นเทมเพลตเวิร์กบุ๊กใหม่เมื่อมีชื่อ "Book.xltx" หรือ "Book.xltm" เท่านั้น
-
ปิดและเปิด Excel ใหม่เพื่อให้เทมเพลตใหม่มีผล
โฟลเดอร์เทมเพลตส่วนบุคคลคือที่ที่คุณสามารถจัดเก็บเทมเพลตแบบกําหนดเองที่จะแสดงขึ้นในแท็บ "ส่วนบุคคล" เมื่อคุณเลือก "ใหม่จากเทมเพลต" ใน Excel
-
คุณสามารถตั้งค่าโฟลเดอร์เทมเพลตส่วนบุคคลได้ใน Microsoft Word เนื่องจากโฟลเดอร์ดังกล่าวถูกใช้โดย Word และ Excel เมื่อต้องการเปลี่ยนตําแหน่งที่ตั้งของเทมเพลตบุคคล ให้เปิดใช้ microsoft Word จากนั้นไปที่เมนู Word > การกําหนดลักษณะ > ตําแหน่งที่ตั้งไฟล์ เลือก เทมเพลตผู้ใช้ และตั้งค่าเป็นโฟลเดอร์ที่ต้องการ
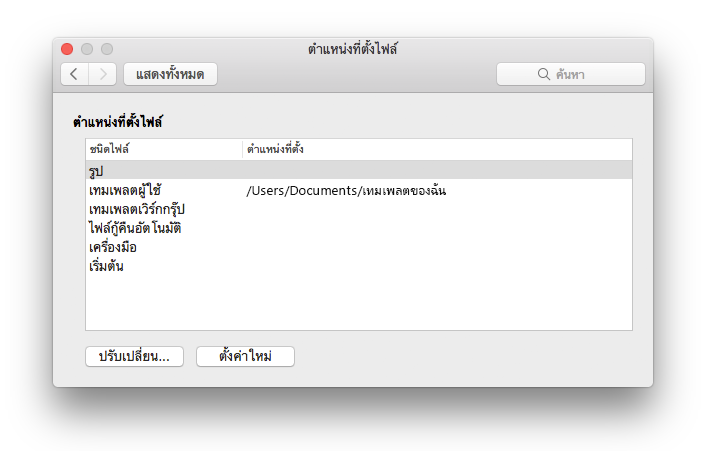
-
บนเมนู Excel ให้คลิก กำหนดลักษณะ
-
ภายใต้ การเขียน ให้คลิก

-
ในกล่อง แผ่นงานในเวิร์กบุ๊กใหม่ ให้ใส่จํานวนแผ่นงานที่คุณต้องการในเวิร์กบุ๊ก
คุณสามารถเปลี่ยนฟอนต์เริ่มต้นที่ Excel ใช้เมื่อใดก็ตามที่คุณเปิดเวิร์กบุ๊กใหม่ ตามค่าเริ่มต้น ข้อความในเวิร์กบุ๊ก Excel ทุกเวิร์กบุ๊กจะเป็นฟอนต์เนื้อความ 12 พอยต์
-
บนเมนู Excel ให้คลิก กำหนดลักษณะ
-
ภายใต้ การเขียน ให้คลิก

-
ในรายการ ฟอนต์เริ่มต้น ให้คลิกฟอนต์ที่คุณต้องการใช้
-
ในรายการ ขนาดฟอนต์ ให้พิมพ์หรือคลิกขนาดฟอนต์
หมายเหตุ: คุณต้องออกจาก Excel แล้วเปิดใหม่เพื่อเริ่มใช้ฟอนต์และขนาดฟอนต์เริ่มต้นใหม่ ฟอนต์เริ่มต้นและขนาดฟอนต์ใหม่จะถูกใช้เฉพาะในเวิร์กบุ๊กใหม่ที่คุณสร้างขึ้นหลังจากที่คุณเปิด Excel อีกครั้งเท่านั้น เวิร์กบุ๊กที่มีอยู่จะไม่ได้รับผลกระทบ
-
บนเมนู Excel ให้คลิก กำหนดลักษณะ
-
ภายใต้ การเขียน ให้คลิก

-
ล้างกล่องกาเครื่องหมาย เปิดแกลเลอรีเวิร์กบุ๊กเมื่อเปิด Excel
ในครั้งถัดไปที่คุณเปิด Excel Excel จะเปิดเวิร์กบุ๊กเปล่า










