รักษาความปลอดภัยให้ธุรกิจของคุณ
ส่วนสําคัญในการดําเนินธุรกิจของคุณในปัจจุบันนี้ทําได้อย่างปลอดภัย โชคดีที่ Microsoft 365 มีเครื่องมือมากมายที่ช่วยให้คุณทําเช่นนั้นและเปิดใช้งานได้ง่าย
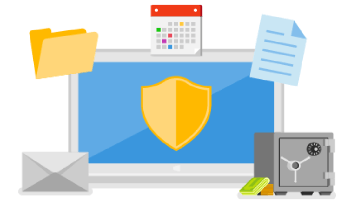
คลิกหัวเรื่องด้านล่างสําหรับข้อมูลเพิ่มเติม
หากอาชญากรได้รับชื่อผู้ใช้และรหัสผ่านของคุณหรือหนึ่งในทีมของคุณ พวกเขาจะพยายามลงชื่อเข้าใช้ระบบของคุณเพื่อดูว่าพวกเขาสามารถทําอะไรได้บ้าง การใช้การรับรองความถูกต้องโดยใช้หลายปัจจัยทําให้พวกเขาเข้าถึงได้ยากขึ้น แม้ว่าพวกเขาจะมีชื่อผู้ใช้และรหัสผ่านของคุณก็ตาม
เคล็ดลับ
ต้องการเรียนรู้เพิ่มเติมเกี่ยวกับการรับรองความถูกต้องโดยใช้หลายปัจจัยหรือไม่ ดู คืออะไร: การรับรองความถูกต้องโดยใช้หลายปัจจัย
เมื่อต้องการยืนยันว่าการรับรองความถูกต้องโดยใช้หลายปัจจัยเปิดอยู่:
-
ไปที่ศูนย์การจัดการ Microsoft 365 ที่ https://admin.microsoft.com
-
เลือก แสดงทั้งหมด แล้วเลือก ศูนย์การจัดการทั้งหมด เพื่อแสดงศูนย์การจัดการเพิ่มเติม แล้วเลือก Microsoft Entra
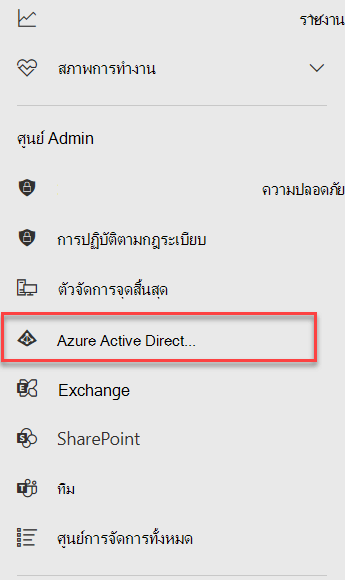
-
เลือก ข้อมูลเฉพาะตัว จากการนําทางทางด้านซ้าย แล้วเลือก คุณสมบัติ
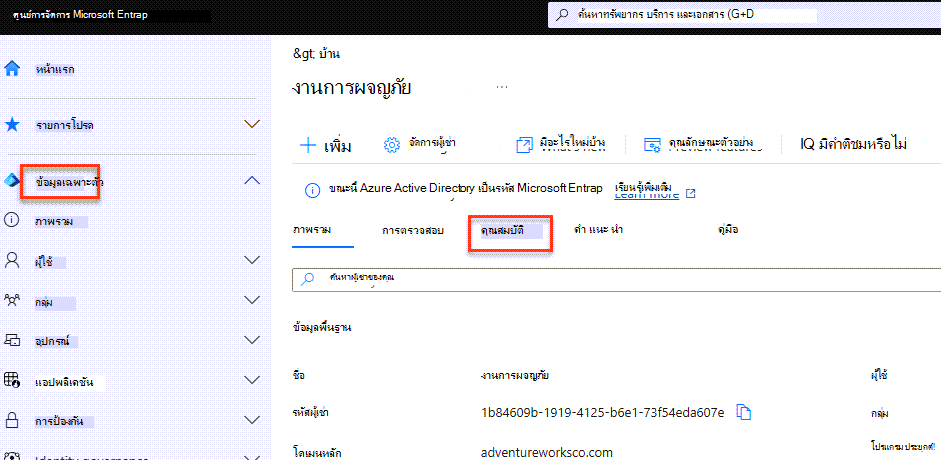
-
เลือก จัดการค่าเริ่มต้นด้านความปลอดภัย จากด้านล่างของหน้า
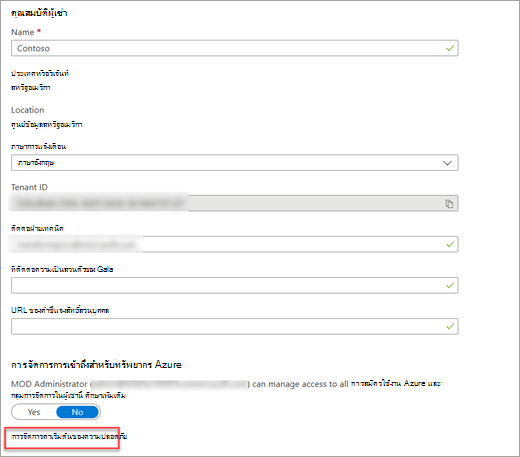
-
บนแผงที่เปิดอยู่ทางด้านขวา ควรเลือก เปิดใช้งาน (แนะนํา) หากไม่มี ให้เลือกแอปจากเมนู จากนั้นเลือก บันทึก
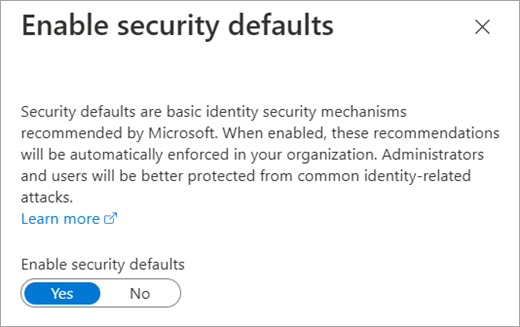
หากคุณจําเป็นต้องเปิดใช้งานการตั้งค่า ในครั้งถัดไปที่คุณลงชื่อเข้าใช้ Microsoft 365 คุณจะได้รับพร้อมท์ให้ตั้งค่าแอป Microsoft Authenticator เป็นปัจจัยที่สอง อาจใช้เวลาเพียงไม่กี่นาทีในการดาวน์โหลดและตั้งค่าแอปบน Android หรือ iPhone ของคุณ เมื่อตั้งค่าเสร็จเรียบร้อยแล้ว สําหรับรายละเอียดเพิ่มเติมเกี่ยวกับวิธีการดูที่ ตั้งค่าข้อมูลความปลอดภัยจากหน้าลงชื่อเข้าใช้
สําหรับผู้ใช้ทั่วไปไม่ควรขอปัจจัยที่สองเมื่อลงชื่อเข้าใช้อุปกรณ์ที่พวกเขาลงชื่อเข้าใช้เสมอ สําหรับผู้ใช้ผู้ดูแลระบบ อาจถามบ่อยขึ้นเล็กน้อยเนื่องจากลักษณะที่ละเอียดอ่อนของบัญชีผู้ดูแลระบบ
ข้อความฟิชชิ่งมักจะปลอมตัวเป็นเหมือนข้อความจากบุคคลหรือองค์กรที่คุณเชื่อถือ หากคุณทําธุรกิจจํานวนมากกับ alexw@contoso.com คุณมีแนวโน้มที่จะเชื่อใจ Alex และคุณอาจไม่สังเกตเห็นหากข้อความเข้ามาจาก alexw@contos0.com ในช่วงวันที่วุ่นวาย
Microsoft 365 สามารถเพิ่มเคล็ดลับความปลอดภัยให้กับข้อความที่แจ้งเตือนคุณว่านี่คือผู้ส่งใหม่ และอาจให้โอกาสคุณในการหยุดชั่วคราวและจดจําว่าข้อความนี้มาจากผู้แอบแฝง
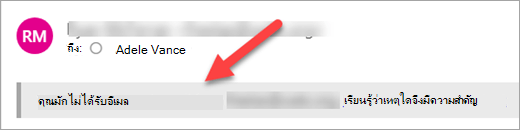
เมื่อต้องการเปิดเคล็ดลับความปลอดภัยของผู้ติดต่อคนแรก
-
ในเบราว์เซอร์ของคุณ ให้ลงชื่อเข้าใช้ https://security.microsoft.com/antiphishing
-
เลือกนโยบายการป้องกันฟิชชิ่งเริ่มต้นจากรายการ
-
เลือก แก้ไขการดําเนินการ
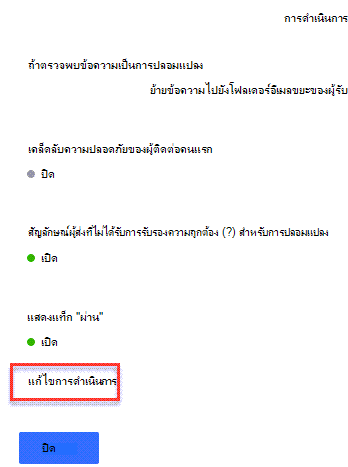
-
เลือกกล่องกาเครื่องหมายแสดงเคล็ดลับความปลอดภัยของผู้ติดต่อคนแรก
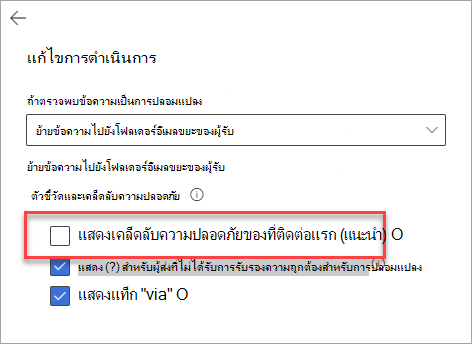
-
เลือก บันทึก
Microsoft 365 มีชุดฟีเจอร์ความปลอดภัยที่สามารถช่วยปกป้องธุรกิจของคุณ และเพื่อให้คุณสามารถเปิดใช้งานได้ง่ายขึ้น เราได้จัดแพคเกจฟีเจอร์เหล่านั้นเป็นชุดที่คุณสามารถเปิดใช้งานร่วมกัน
-
ไปที่พอร์ทัล Microsoft 365 Defender (https://security.microsoft.com) และลงชื่อเข้าใช้
-
ภายใต้ การทํางานร่วมกัน & อีเมล ให้ไปที่นโยบาย & กฎ >นโยบายภัยคุกคาม > นโยบายความปลอดภัยที่กําหนดไว้ล่วงหน้าในส่วน นโยบายที่เทมเพลต
-
บนหน้า นโยบายความปลอดภัยที่กําหนดไว้ล่วงหน้า ในการ์ดมาตรฐาน ให้เลือก จัดการการตั้งค่าการป้องกัน
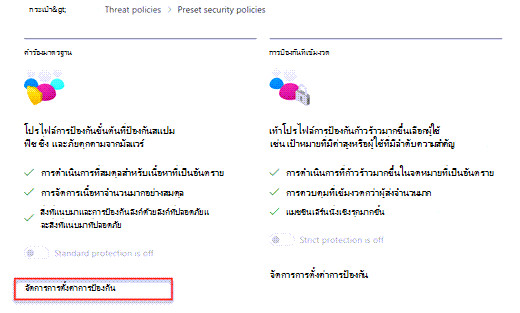
-
ตัวช่วยสร้าง การนําการป้องกันมาตรฐานไปใช้ จะเริ่มในแถบลอย บนหน้า Exchange Online Protection ให้เลือก ผู้รับทั้งหมด คุณต้องการให้การป้องกันเหล่านี้มีผลกับทุกคนในธุรกิจของคุณ จากนั้นเลือก ถัดไป
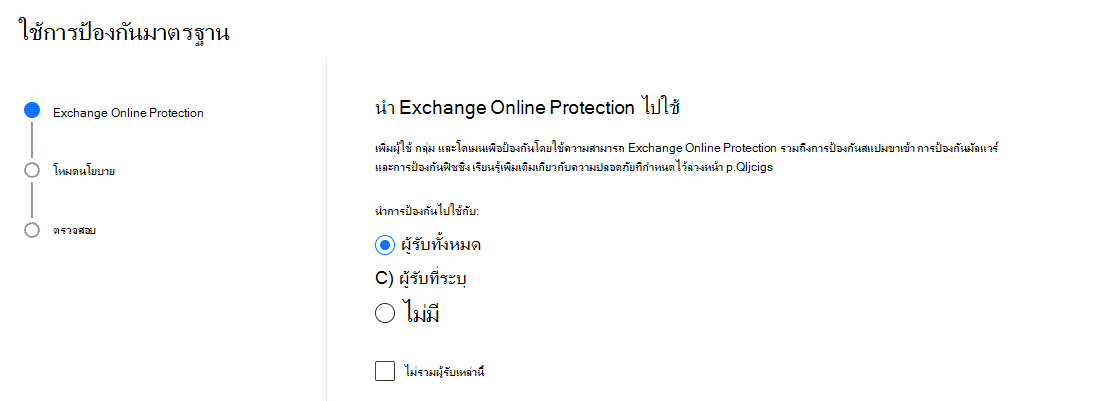
-
ปล่อยให้การตั้งค่าเป็น เปิดนโยบายหลังจากที่ฉันดําเนินการเสร็จสิ้น เพื่อให้การตั้งค่ามีผลทันที แล้วเลือก ถัดไป
-
ตรวจสอบการตั้งค่าของคุณ และเลือก ยืนยัน เพื่อเสร็จสิ้น








