|
สิ่งสําคัญ: ไอเดียใน Excel ได้ วิเคราะห์ข้อมูล แล้ว เพื่อเป็นตัวแทนของวิธีที่ไอเดียทําให้การวิเคราะห์ข้อมูลง่ายขึ้น เร็วขึ้น และเข้าใจง่ายยิ่งขึ้น ฟีเจอร์นี้ได้รับการเปลี่ยนชื่อเป็น วิเคราะห์ข้อมูล ประสบการณ์การใช้งานและฟังก์ชันการทํางานเหมือนกันและยังคงสอดคล้องกับข้อบังคับด้านความเป็นส่วนตัวและสิทธิ์การใช้งานเดียวกัน ถ้าคุณอยู่ใน Semi-Annual แชนเนลองค์กร คุณอาจยังเห็น "แนวคิด" จนกว่าจะมีการอัปเดต Excel |

วิเคราะห์ข้อมูล ใน Excel ช่วยให้คุณเข้าใจข้อมูลของคุณผ่านคิวรีภาษาธรรมชาติที่ช่วยให้คุณถามคําถามเกี่ยวกับข้อมูลของคุณ โดยไม่ต้อง เขียนสูตรที่ซับซ้อน นอกจากนี้ วิเคราะห์ข้อมูล ยังให้ข้อมูลสรุปภาพ แนวโน้ม และรูปแบบในระดับสูงอีกด้วย
มีคำถามใช่ไหม เราตอบได้!
เพียงเลือกเซลล์ในช่วงข้อมูล > เลือกปุ่ม วิเคราะห์ข้อมูล บนแท็บหน้าแรกวิเคราะห์ข้อมูล ใน Excel จะวิเคราะห์ข้อมูลของคุณ และส่งกลับภาพที่น่าสนใจเกี่ยวกับข้อมูลในบานหน้าต่างงาน
ถ้าคุณสนใจข้อมูลที่เฉพาะเจาะจงมากขึ้น คุณสามารถใส่คําถามในกล่องคิวรีที่ด้านบนของบานหน้าต่าง แล้วกด Enter วิเคราะห์ข้อมูล จะให้คําตอบด้วยภาพ เช่น ตาราง แผนภูมิ หรือ PivotTable ที่สามารถแทรกลงในเวิร์กบุ๊กได้
ถ้าคุณสนใจที่จะสํารวจข้อมูลของคุณ หรือเพียงต้องการทราบสิ่งที่เป็นไปได้ วิเคราะห์ข้อมูล ยังให้คําถามที่แนะนําที่ปรับให้เป็นแบบส่วนตัว ซึ่งคุณสามารถเข้าถึงได้โดยการเลือกบนกล่องคิวรี
ลองคําถามที่แนะนํา
เพียงถามคําถามของคุณ
เลือกกล่องข้อความที่ด้านบนของบานหน้าต่าง วิเคราะห์ข้อมูล และคุณจะเห็นรายการคําแนะนําโดยยึดตามข้อมูลของคุณ
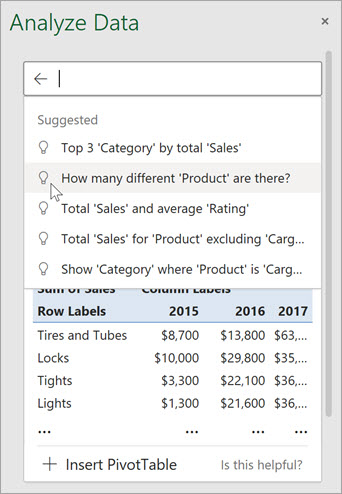
คุณยังสามารถใส่คําถามเฉพาะเกี่ยวกับข้อมูลของคุณได้อีกด้วย
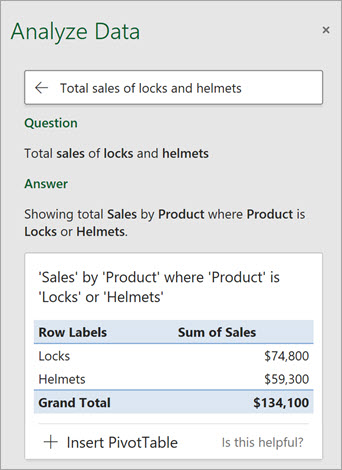
หมายเหตุ:
-
วิเคราะห์ข้อมูล พร้อมใช้งานสําหรับสมาชิก Microsoft 365 เป็นภาษาอังกฤษ ฝรั่งเศส สเปน เยอรมัน จีนประยุกต์ และญี่ปุ่น ถ้าคุณเป็นสมาชิก Microsoft 365 ตรวจสอบให้แน่ใจว่าคุณมี Office เวอร์ชันล่าสุด เมื่อต้องการเรียนรู้เพิ่มเติมเกี่ยวกับช่องทางการอัปเดตต่างๆ สําหรับ Office ให้ดู: ภาพรวมของแชนเนลการอัปเดตสําหรับแอป Microsoft 365
-
ฟังก์ชันคิวรีภาษาธรรมชาติใน วิเคราะห์ข้อมูล จะพร้อมใช้งานสําหรับลูกค้าทีละน้อย อาจไม่มีให้บริการในบางประเทศหรือภูมิภาคในขณะนี้
เจาะจงด้วย วิเคราะห์ข้อมูล
หากคุณไม่มีคําถามในใจนอกเหนือจากภาษาธรรมชาติแล้ว วิเคราะห์ข้อมูล วิเคราะห์และให้สรุปภาพแนวโน้มและรูปแบบระดับสูง
คุณสามารถประหยัดเวลาและทําการวิเคราะห์ที่โฟกัสมากขึ้นได้โดยการเลือกเฉพาะเขตข้อมูลที่คุณต้องการดู เมื่อคุณเลือกเขตข้อมูลและวิธีการสรุป วิเคราะห์ข้อมูล จะไม่รวมข้อมูลอื่นๆ ที่พร้อมใช้งาน ซึ่งช่วยให้กระบวนการเร็วขึ้นและนําเสนอคําแนะนําที่มีการกําหนดเป้าหมายน้อยลงและมากขึ้น ตัวอย่างเช่น คุณอาจต้องการดูเฉพาะผลรวมของยอดขายตามปี หรือคุณอาจขอให้ วิเคราะห์ข้อมูล แสดงยอดขายเฉลี่ยตามปี
เลือก เขตข้อมูลใดที่คุณสนใจมากที่สุด
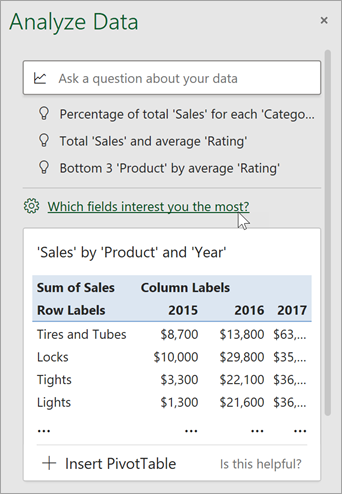
เลือกเขตข้อมูลและวิธีการสรุปข้อมูล
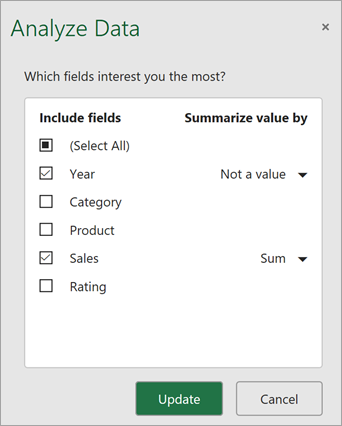
วิเคราะห์ข้อมูล มอบคําแนะนําที่มีการกําหนดเป้าหมายน้อยลงและมากขึ้น
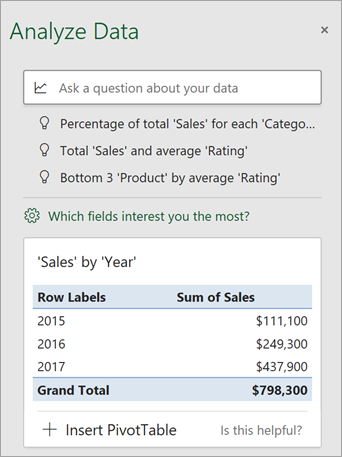
หมายเหตุ: ตัวเลือก ไม่ใช่ค่า ในรายการเขตข้อมูลจะอ้างอิงไปยังเขตข้อมูลที่ไม่ได้รวมหรือหาค่าเฉลี่ยตามปกติ ตัวอย่างเช่น คุณจะไม่รวมจํานวนปีที่แสดง แต่คุณอาจรวมค่าของปีที่แสดง ถ้าใช้กับเขตข้อมูลอื่นที่ถูกรวมหรือหาค่าเฉลี่ย ไม่ใช่ค่า ที่ทํางานเหมือนกับป้ายชื่อแถว แต่ถ้าใช้เอง ไม่ใช่ค่า ที่จะนับค่าที่ไม่ซ้ํากันของเขตข้อมูลที่เลือก
วิเคราะห์ข้อมูล ทํางานได้ดีที่สุดกับข้อมูลที่สะอาดและเป็นตาราง
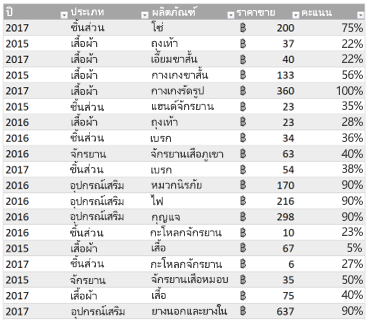
ต่อไปนี้เป็นเคล็ดลับบางอย่างเพื่อให้ได้ประโยชน์สูงสุดจาก วิเคราะห์ข้อมูล:
-
วิเคราะห์ข้อมูล ทํางานได้ดีที่สุดกับข้อมูลที่ถูกจัดรูปแบบเป็นตาราง Excel เมื่อต้องการสร้างตาราง Excel ให้คลิกที่ใดก็ได้ในข้อมูลของคุณ แล้วกด Ctrl+T
-
ตรวจสอบให้แน่ใจว่าคุณมีส่วนหัวที่ดีสําหรับคอลัมน์ ส่วนหัวควรเป็นแถวเดียวของป้ายชื่อที่ไม่ซ้ํากันและไม่ว่างเปล่าสําหรับแต่ละคอลัมน์ หลีกเลี่ยงแถวคู่ของส่วนหัว เซลล์ที่ผสาน เป็นต้น
-
ถ้าคุณมีข้อมูลที่ซับซ้อน หรือซ้อนกัน คุณสามารถใช้ Power Query แปลงตารางด้วยแท็บไขว้ หรือหลายแถวของส่วนหัว
ไม่ได้รับ วิเคราะห์ข้อมูล ใช่ไหม มันอาจจะเป็นเรา ไม่ใช่คุณ
ต่อไปนี้เป็นสาเหตุบางประการที่ วิเคราะห์ข้อมูล อาจไม่ทํางานกับข้อมูลของคุณ:
-
ขณะนี้วิเคราะห์ข้อมูล ไม่สนับสนุนการวิเคราะห์ชุดข้อมูลมากกว่า 1.5 ล้านเซลล์ ขณะนี้ยังไม่มีวิธีแก้ไขปัญหาชั่วคราวสําหรับสิ่งนี้ ในระหว่างนี้ คุณสามารถกรองข้อมูลของคุณ จากนั้นคัดลอกข้อมูลไปยังตําแหน่งที่ตั้งอื่นเพื่อเรียกใช้ วิเคราะห์ข้อมูล
-
วันที่สตริง เช่น "2017-01-01" จะถูกวิเคราะห์ราวกับว่าเป็นสตริงข้อความ สําหรับการแก้ไขปัญหาชั่วคราว ให้สร้างคอลัมน์ใหม่ที่ใช้ฟังก์ชัน DATE หรือ DATEVALUE และจัดรูปแบบให้เป็นวันที่
-
วิเคราะห์ข้อมูล จะไม่ทํางานเมื่อ Excel อยู่ในโหมดความเข้ากันได้ (เช่น เมื่อไฟล์อยู่ในรูปแบบ .xls) ในระหว่างนี้ ให้บันทึกไฟล์ของคุณเป็นไฟล์ .xlsx, .xlsm หรือ .xlsb
-
เซลล์ที่ผสานยังสามารถเข้าใจได้ยาก ถ้าคุณกําลังพยายามจัดกึ่งกลางข้อมูล เช่น ส่วนหัวรายงาน ให้ใช้วิธีแก้ไขปัญหาชั่วคราว เอาเซลล์ที่ผสานทั้งหมดออก แล้วจัดรูปแบบเซลล์โดยใช้ จัดกึ่งกลางส่วนที่เลือกทั้งหมด กด Ctrl+1 จากนั้นไปที่ การจัดแนว > > แนวนอนกึ่งกลางของส่วนที่เลือกทั้งหมด
วิเคราะห์ข้อมูล ทํางานได้ดีที่สุดกับข้อมูลที่สะอาดและเป็นตาราง
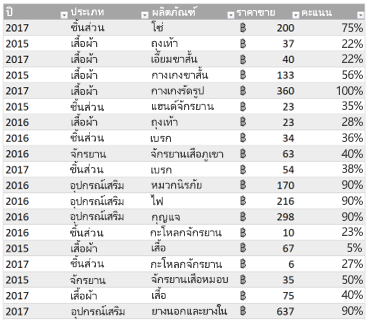
ต่อไปนี้เป็นเคล็ดลับบางอย่างเพื่อให้ได้ประโยชน์สูงสุดจาก วิเคราะห์ข้อมูล:
-
วิเคราะห์ข้อมูล ทํางานได้ดีที่สุดกับข้อมูลที่ถูกจัดรูปแบบเป็นตาราง Excel เมื่อต้องการสร้างตาราง Excel ให้คลิกที่ใดก็ได้ในข้อมูลของคุณ แล้วกด

-
ตรวจสอบให้แน่ใจว่าคุณมีส่วนหัวที่ดีสําหรับคอลัมน์ ส่วนหัวควรเป็นแถวเดียวของป้ายชื่อที่ไม่ซ้ํากันและไม่ว่างเปล่าสําหรับแต่ละคอลัมน์ หลีกเลี่ยงแถวคู่ของส่วนหัว เซลล์ที่ผสาน เป็นต้น
ไม่ได้รับ วิเคราะห์ข้อมูล ใช่ไหม มันอาจจะเป็นเรา ไม่ใช่คุณ
ต่อไปนี้เป็นสาเหตุบางประการที่ วิเคราะห์ข้อมูล อาจไม่ทํางานกับข้อมูลของคุณ:
-
ขณะนี้วิเคราะห์ข้อมูล ไม่สนับสนุนการวิเคราะห์ชุดข้อมูลมากกว่า 1.5 ล้านเซลล์ ขณะนี้ยังไม่มีวิธีแก้ไขปัญหาชั่วคราวสําหรับสิ่งนี้ ในระหว่างนี้ คุณสามารถกรองข้อมูลของคุณ จากนั้นคัดลอกข้อมูลไปยังตําแหน่งที่ตั้งอื่นเพื่อเรียกใช้ วิเคราะห์ข้อมูล
-
วันที่สตริง เช่น "2017-01-01" จะถูกวิเคราะห์ราวกับว่าเป็นสตริงข้อความ สําหรับการแก้ไขปัญหาชั่วคราว ให้สร้างคอลัมน์ใหม่ที่ใช้ฟังก์ชัน DATE หรือ DATEVALUE และจัดรูปแบบให้เป็นวันที่
-
วิเคราะห์ข้อมูล ไม่สามารถวิเคราะห์ข้อมูลเมื่อ Excel อยู่ในโหมดความเข้ากันได้ (เช่น เมื่อไฟล์อยู่ในรูปแบบ .xls) ในระหว่างนี้ ให้บันทึกไฟล์ของคุณเป็นไฟล์ .xlsx, .xlsm หรือ xslb
-
เซลล์ที่ผสานยังสามารถเข้าใจได้ยาก ถ้าคุณกําลังพยายามจัดกึ่งกลางข้อมูล เช่น ส่วนหัวรายงาน ให้ใช้วิธีแก้ไขปัญหาชั่วคราว เอาเซลล์ที่ผสานทั้งหมดออก แล้วจัดรูปแบบเซลล์โดยใช้ จัดกึ่งกลางส่วนที่เลือกทั้งหมด กด Ctrl+1 จากนั้นไปที่ การจัดแนว > > แนวนอนกึ่งกลางของส่วนที่เลือกทั้งหมด
วิเคราะห์ข้อมูล ทํางานได้ดีที่สุดกับข้อมูลที่สะอาดและเป็นตาราง
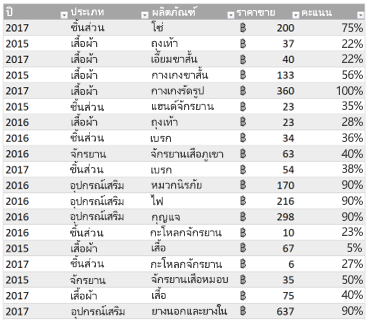
ต่อไปนี้เป็นเคล็ดลับบางอย่างเพื่อให้ได้ประโยชน์สูงสุดจาก วิเคราะห์ข้อมูล:
-
วิเคราะห์ข้อมูล ทํางานได้ดีที่สุดกับข้อมูลที่ถูกจัดรูปแบบเป็นตาราง Excel เมื่อต้องการสร้างตาราง Excel ให้คลิกที่ใดก็ได้ในข้อมูลของคุณ แล้วคลิก หน้าแรก > ตาราง > จัดรูปแบบเป็นตาราง
-
ตรวจสอบให้แน่ใจว่าคุณมีส่วนหัวที่ดีสําหรับคอลัมน์ ส่วนหัวควรเป็นแถวเดียวของป้ายชื่อที่ไม่ซ้ํากันและไม่ว่างเปล่าสําหรับแต่ละคอลัมน์ หลีกเลี่ยงแถวคู่ของส่วนหัว เซลล์ที่ผสาน เป็นต้น
ไม่ได้รับ วิเคราะห์ข้อมูล ใช่ไหม มันอาจจะเป็นเรา ไม่ใช่คุณ
ต่อไปนี้เป็นสาเหตุบางประการที่ วิเคราะห์ข้อมูล อาจไม่ทํางานกับข้อมูลของคุณ:
-
ขณะนี้วิเคราะห์ข้อมูล ไม่สนับสนุนการวิเคราะห์ชุดข้อมูลมากกว่า 1.5 ล้านเซลล์ ขณะนี้ยังไม่มีวิธีแก้ไขปัญหาชั่วคราวสําหรับสิ่งนี้ ในระหว่างนี้ คุณสามารถกรองข้อมูลของคุณ จากนั้นคัดลอกข้อมูลไปยังตําแหน่งที่ตั้งอื่นเพื่อเรียกใช้ วิเคราะห์ข้อมูล
-
วันที่สตริง เช่น "2017-01-01" จะถูกวิเคราะห์ราวกับว่าเป็นสตริงข้อความ สําหรับการแก้ไขปัญหาชั่วคราว ให้สร้างคอลัมน์ใหม่ที่ใช้ฟังก์ชัน DATE หรือ DATEVALUE และจัดรูปแบบให้เป็นวันที่
เราปรับปรุง วิเคราะห์ข้อมูล อยู่เสมอ
แม้ว่าคุณจะไม่มีเงื่อนไขข้างต้น เราอาจไม่พบคําแนะนํา ทั้งนี้เนื่องจากเรากําลังมองหากลุ่มชั้นเรียนข้อมูลเชิงลึกที่เฉพาะเจาะจง และบริการไม่สามารถค้นหาบางอย่างได้เสมอไป เรากําลังดําเนินการอย่างต่อเนื่องเพื่อขยายประเภทการวิเคราะห์ที่บริการสนับสนุน
ต่อไปนี้คือรายการปัจจุบันที่พร้อมใช้งาน:
-
จัดลําดับ: จัดลําดับและเน้นรายการที่มีขนาดใหญ่กว่ารายการที่เหลืออย่างมาก
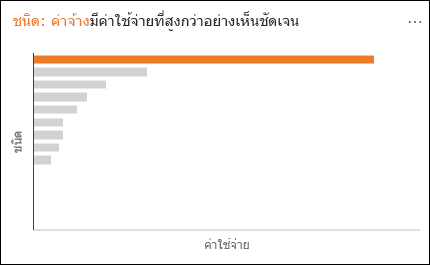
-
แนวโน้ม: เน้นเมื่อมีรูปแบบแนวโน้มคงที่บนชุดข้อมูลเวลา
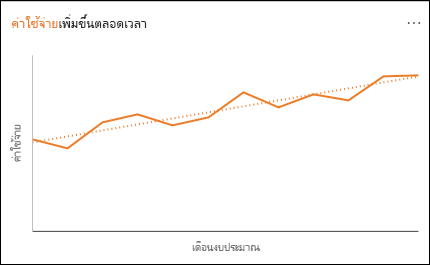
-
สิ่งแปลกใหม่: เน้นสิ่งแปลกใหม่ในชุดข้อมูลเวลา
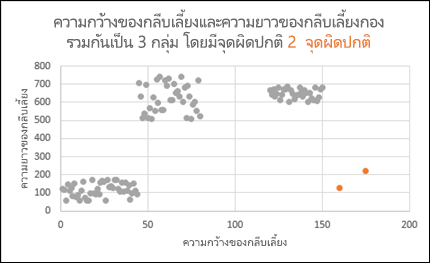
-
ส่วนใหญ่: ค้นหากรณีและปัญหาที่ส่วนใหญ่ของค่าผลรวมสามารถนํามาประกอบกับปัจจัยเดียว
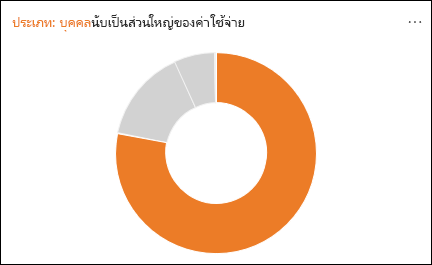
หากคุณไม่ได้รับผลลัพธ์ใดๆ โปรดส่งคําติชมถึงเราโดยไปที่ ไฟล์ > คําติชม
เนื่องจาก วิเคราะห์ข้อมูล วิเคราะห์ข้อมูลของคุณด้วยบริการปัญญาประดิษฐ์ คุณอาจกังวลเกี่ยวกับความปลอดภัยของข้อมูลของคุณ คุณสามารถอ่าน คำชี้แจงสิทธิ์ส่วนบุคคลของ Microsoft สำหรับรายละเอียดเพิ่มเติม
วิเคราะห์ข้อมูล ใช้วัสดุจากบริษัทภายนอก ถ้าคุณต้องการอ่านรายละเอียด ให้ดูที่ ข้อมูลการให้สิทธิ์การใช้งานสําหรับวิเคราะห์ข้อมูล
ต้องการความช่วยเหลือเพิ่มเติมไหม
คุณสามารถสอบถามผู้เชี่ยวชาญใน Excel Tech Community หรือรับการสนับสนุนใน ชุมชน










