เคล็ดลับ: เรียนรู้เพิ่มเติมเกี่ยวกับ Microsoft Forms หรือเริ่มต้นใช้งานทันทีและสร้างแบบสำรวจ แบบทดสอบ หรือโพล ต้องการตราสินค้า ชนิดคำถาม และการวิเคราะห์ข้อมูลขั้นสูงเพิ่มเติมหรือไม่ ลอง Dynamics 365 Customer Voice
หมายเหตุ: คุณกําลังสร้างแบบสํารวจ โพล หรือฟอร์มชนิดอื่นๆ หรือไม่ เริ่มต้นที่นี่
ในฐานะนักการศึกษา คุณสามารถใช้ Microsoft Forms เพื่อประเมินความคืบหน้าของนักเรียนได้อย่างรวดเร็ว และรับคําติชมแบบเรียลไทม์ผ่านการใช้แบบทดสอบที่คุณออกแบบและแชร์กับชั้นเรียนของคุณ

นอกจากนี้Microsoft Forms ยังมีการวิเคราะห์แบบเรียลไทม์ที่หลากหลายซึ่งให้ข้อมูลสรุปและผลลัพธ์สําหรับนักเรียนแต่ละคน คุณสามารถส่งออกผลลัพธ์แบบทดสอบไปยัง Microsoft Excel สําหรับการวิเคราะห์เชิงลึกเพิ่มเติม
เริ่มแบบทดสอบใหม่
-
เลือก +
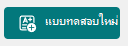
-
ใส่ชื่อสําหรับแบบทดสอบของคุณและคําอธิบายเพิ่มเติม
หมายเหตุ: ชื่อเรื่องของแบบทดสอบสามารถมีอักขระได้สูงสุด 90 ตัว คําอธิบายสามารถมีอักขระได้สูงสุด 1,000 ตัว
หมายเหตุ: เมื่อต้องการแทรกสื่อ ให้เลือก

หมายเหตุ: แบบทดสอบของคุณจะถูกบันทึกโดยอัตโนมัติในขณะที่คุณสร้าง
เพิ่มคําถาม
-
เลือก + เพิ่มใหม่ เพื่อเพิ่มคําถามใหม่ลงในแบบทดสอบของคุณ
-
เลือกชนิดของคําถามที่คุณต้องการเพิ่ม เช่น คําถามแบบตัวเลือกข้อความการให้คะแนน หรือ วันที่ เลือก ชนิดคําถามเพิ่มเติม

เคล็ดลับ: เมื่อต้องการจัดระเบียบส่วนสําหรับคําถามของคุณ ให้เลือก ส่วน
เคล็ดลับ: คุณยังสามารถจัดรูปแบบข้อความของคุณได้ เน้นคําในชื่อเรื่องหรือคําถามของคุณ แล้วเลือกอย่างใดอย่างหนึ่งต่อไปนี้: ตัวหนา (แป้นพิมพ์ลัด - CTRL/Cmd+B), ตัวเอียง (แป้นพิมพ์ลัด - CTRL/Cmd+I), ขีดเส้นใต้ (แป้นพิมพ์ลัด - CTRL/Cmd+U), สีฟอนต์, ขนาดฟอนต์, ลําดับเลข หรือสัญลักษณ์แสดงหัวข้อย่อย
-
ใช้ชนิดคําถามแบบ ตัวเลือก เป็นตัวอย่าง ให้เพิ่มคําถามและคําตอบของคุณ เลือก + เพิ่มตัวเลือก เพื่อเพิ่มตัวเลือกคําตอบเพิ่มเติม
คุณสามารถตั้งค่าตัวเลือกคําตอบสําหรับ
-
หลายคําตอบ
-
จำเป็น
-
(ตัวเลือกเพิ่มเติม)

(ตัวเลือกเพิ่มเติม)

-
ตัวเลือกการสลับเพลง
-
รายการดรอปดาวน์
-
คณิตศาสตร์
-
คำ บรรยาย
-
เพิ่มการโยงสาขา
-
-
เลือกกล่องกาเครื่องหมาย คําตอบที่ถูกต้อง ที่อยู่ถัดจากคําตอบหรือคําตอบที่ถูกต้อง
-
หมายเหตุ: คุณสามารถเลือก ตัวเลือกทั้งหมด ข้างต้น หรือ ไม่เลย จากตัวเลือกด้านบน
-
เมื่อต้องการลบคําตอบ ให้เลือกปุ่ม ถังขยะ ที่อยู่ด้านข้าง คุณยังสามารถเลือกที่จะทําให้คําถามจําเป็นหรืออนุญาตให้มีหลายตัวเลือกสําหรับคําถามโดยการเปลี่ยนการตั้งค่าที่ด้านล่างของคําถาม
-
เพิ่มตัวเลขในกล่องข้อความ คะแนน เพื่อกําหนดค่าคะแนนสําหรับคําตอบที่ถูกต้องสําหรับคําถามของแบบทดสอบ
-
เลือกไอคอน ข้อความ ที่อยู่ถัดจากคําตอบใดๆ ถ้าคุณต้องการกําหนดข้อความเอง ผู้ตอบจะเห็นข้อความเมื่อพวกเขาเลือกคําตอบนั้น
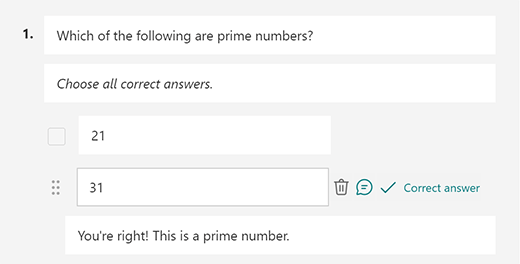
-
เมื่อต้องการแสดงสูตรทางคณิตศาสตร์ ให้เลือก การตั้งค่าเพิ่มเติมสําหรับคําถาม

-
เลือก ใส่สมการ เพื่อทริกเกอร์สัญลักษณ์คณิตศาสตร์และตัวเลือกสูตรต่างๆ เพื่อใช้ในแบบทดสอบของคุณ
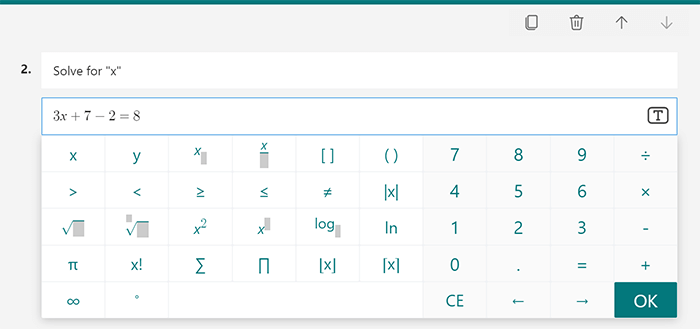
เคล็ดลับ: เลือกไอคอน คัดลอกคําถาม ที่มุมขวาบนของคําถามเพื่อทําซ้ํา เมื่อต้องการเปลี่ยนลําดับของคําถาม ให้คลิกหรือแตะลูกศร ขึ้น หรือ ลง ทางด้านขวาของแต่ละคําถาม
แสดงตัวอย่างแบบทดสอบของคุณ
-
บนคอมพิวเตอร์ ให้เลือก


-
เมื่อต้องการทดสอบแบบทดสอบของคุณ ให้ตอบคําถามในโหมดแสดงตัวอย่าง แล้วเลือก ส่ง
-
เมื่อต้องการแก้ไขแบบทดสอบของคุณต่อไป ให้เลือก ย้อนกลับ
เริ่มแบบทดสอบใหม่
-
ลงชื่อเข้าใช้ Microsoft 365 ด้วยบัญชีโรงเรียนของคุณ
หมายเหตุ: ฟีเจอร์นี้จะนําไปใช้กับสมุดบันทึกสําหรับชั้นเรียนหรือเจ้าหน้าที่สําหรับผู้ใช้ Office 365 Education เท่านั้น เรียนรู้เพิ่มเติมเกี่ยวกับ สมุดบันทึกสําหรับชั้นเรียนของ OneNote และ สมุดบันทึกสําหรับเจ้าหน้าที่ของ OneNote
-
เปิดสมุดบันทึก OneNote ที่คุณต้องการแทรกแบบทดสอบ
-
บนแท็บ แทรก ให้เลือก แบบฟอร์ม
หมายเหตุ: ปุ่ม ฟอร์ม จะพร้อมใช้งานสําหรับผู้ใช้ Office 365 Education เท่านั้น เมื่อต้องการเข้าถึง Forms ใน OneNote บนเว็บ โปรดลงชื่อเข้าใช้ด้วยบัญชีโรงเรียนของคุณ
-
แผง แบบฟอร์มสำหรับ OneNote จะเปิดและจัดชิดด้านขวาของสมุดบันทึก OneNote ของคุณ
-
ภายใต้ ฟอร์มของฉัน ให้เลือก

-
แท็บใหม่สําหรับ Microsoft Forms จะเปิดขึ้นในเว็บเบราว์เซอร์ของคุณ
-
เลือกชื่อเรื่องเริ่มต้นของพื้นที่ที่สํารองไว้ และอัปเดตด้วยชื่อของคุณเอง หากคุณต้องการ ให้เพิ่มคําอธิบายด้วย
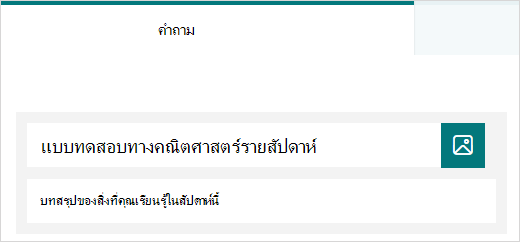
หมายเหตุ: ชื่อเรื่องของแบบทดสอบสามารถมีอักขระได้สูงสุด 90 ตัว คําอธิบายสามารถมีอักขระได้สูงสุด 1,000 ตัว
หมายเหตุ: แบบทดสอบของคุณจะถูกบันทึกโดยอัตโนมัติในขณะที่คุณสร้าง
เพิ่มคําถาม
-
เลือก

-
เลือกชนิดของคําถามที่คุณต้องการเพิ่ม เช่น ตัวเลือกข้อความการให้คะแนน หรือ ชนิดของคําถามวันที่ เลือก ชนิดคําถามเพิ่มเติม

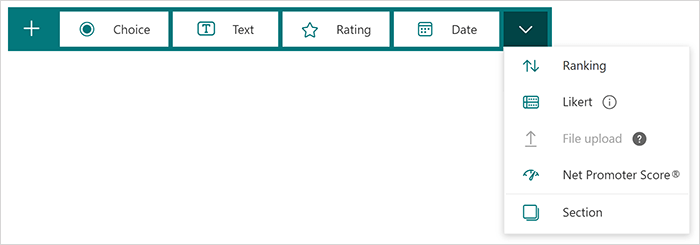
เคล็ดลับ: คุณยังสามารถจัดรูปแบบข้อความของคุณได้ เน้นคําในชื่อเรื่องหรือคําถามของคุณ แล้วเลือกอย่างใดอย่างหนึ่งต่อไปนี้: ตัวหนา (แป้นพิมพ์ลัด - CTRL/Cmd+B), ตัวเอียง (แป้นพิมพ์ลัด - CTRL/Cmd+I), ขีดเส้นใต้ (แป้นพิมพ์ลัด - CTRL/Cmd+U), สีฟอนต์, ขนาดฟอนต์, ลําดับเลข หรือสัญลักษณ์แสดงหัวข้อย่อย
แสดงตัวอย่างแบบทดสอบของคุณ
-
เลือก แสดงตัวอย่าง เพื่อดูว่าแบบทดสอบของคุณจะมีลักษณะอย่างไรบนคอมพิวเตอร์หรืออุปกรณ์เคลื่อนที่
-
เมื่อต้องการทดสอบแบบทดสอบของคุณ ให้ตอบคําถามในโหมดแสดงตัวอย่าง แล้วเลือก ส่ง
-
เมื่อต้องการแก้ไขแบบทดสอบของคุณต่อไป ให้เลือก ย้อนกลับ
แบบทดสอบที่สร้างขึ้นใหม่ของคุณจะปรากฏที่ด้านบนของรายการ ฟอร์มของฉัน ในแผง แบบฟอร์มสําหรับ OneNote และสามารถฝังลงในสมุดบันทึก OneNote ของคุณได้ เรียนรู้เพิ่มเติม
แหล่งข้อมูลเพิ่มเติม
หลังจากที่คุณมีพื้นฐานแล้ว คุณยังสามารถ กําหนดธีมฟอร์มของคุณเองเพิ่มรูปภาพลงในคําถามสร้างส่วนใช้ตรรกะการโยงหัวข้อ และอื่นๆ อีกมากมาย
คำติชมสำหรับ Microsoft Forms
เราต้องการรับฟังจากคุณ! เมื่อต้องการส่งคําติชมเกี่ยวกับ Microsoft Forms ให้ไปที่มุมบนขวาของฟอร์มของคุณ แล้วเลือกการตั้งค่าฟอร์มเพิ่มเติม 
ดูเพิ่มเติม
ส่งแบบทดสอบของคุณให้กับนักเรียนของคุณ
หลักสูตรการนำทางแบบ Microsoft Forms: การสร้างแบบประเมินที่ถูกต้อง










