เข้าร่วมการประชุม Microsoft Teams บนอุปกรณ์เครื่องที่สอง
ถ้าคุณได้เข้าร่วมการประชุมบนอุปกรณ์เครื่องหนึ่งแล้ว คุณสามารถเข้าร่วมการประชุมบนอุปกรณ์เครื่องอื่นได้ในเวลาเดียวกัน ตัวอย่างเช่น ถ้าคุณอยู่ในการประชุมบนแล็ปท็อปอยู่แล้ว คุณยังสามารถเข้าร่วมบนโทรศัพท์ของคุณเพื่อแชร์วิดีโอสด ควบคุมงานนําเสนอด้วยโทรศัพท์ของคุณ และอื่นๆ อีกมากมาย
คุณสามารถโอนการประชุมไปยังอุปกรณ์เครื่องที่สองหรือเก็บอุปกรณ์ทั้งสองเครื่องไว้ในการประชุมก็ได้
โอนการประชุมจากอุปกรณ์หนึ่งไปยังอีกอุปกรณ์หนึ่ง
-
ขณะที่คุณอยู่ในการประชุมบนอุปกรณ์หนึ่ง ให้เปิด Teams บนอุปกรณ์เครื่องที่สอง (อุปกรณ์ที่คุณต้องการถ่ายโอนการประชุมไป)
-
จากอุปกรณ์ใหม่ ให้เลือก เข้าร่วม

-
เลือก ถ่ายโอนไปยังอุปกรณ์นี้
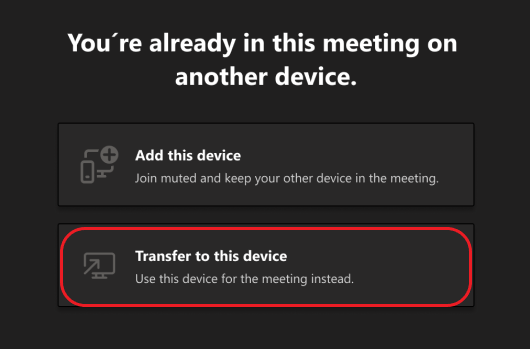
-
คุณสามารถตั้งค่าการกําหนดลักษณะเสียงและวิดีโอของคุณสําหรับการประชุมบนอุปกรณ์ใหม่ แล้วเลือก เข้าร่วม
เมื่อคุณอยู่ในการประชุมบนอุปกรณ์ใหม่ อุปกรณ์เครื่องแรกของคุณจะออกจากการประชุม
เพิ่มอุปกรณ์ที่สองลงในการประชุม
-
ขณะที่คุณอยู่ในการประชุมบนอุปกรณ์เครื่องหนึ่ง ให้เปิด Teams ในอุปกรณ์เครื่องที่สอง
-
จากอุปกรณ์เครื่องที่สอง ให้เลือก เข้าร่วม

-
เลือก เพิ่มอุปกรณ์นี้
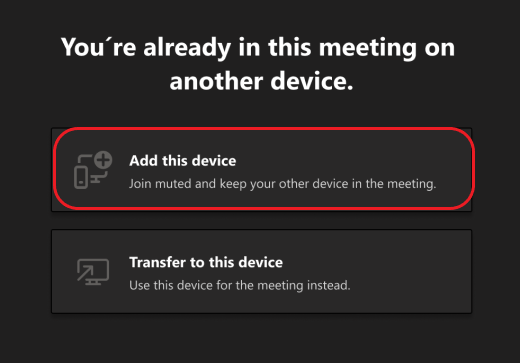
เพื่อป้องกันเอฟเฟ็กต์เสียงก้อง Teams จะปิดกล้องและไมโครโฟนบนอุปกรณ์เครื่องที่สองโดยอัตโนมัติก่อนที่จะเข้าสู่การประชุม เมื่อเข้าร่วมแล้ว คุณจะสามารถเปิดหรือปิดไมโครโฟนและกล้องได้ตามต้องการ
ด้วยอุปกรณ์ทั้งสองอย่างในการประชุม ตอนนี้คุณสามารถแชร์เนื้อหาได้จากอุปกรณ์เครื่องใดเครื่องหนึ่ง
ออกจากการประชุมบนอุปกรณ์ทั้งหมด
ตรวจสอบให้แน่ใจว่าความเป็นส่วนตัวของคุณโดยการออกจากการประชุมจากอุปกรณ์ทั้งหมดที่คุณเข้าร่วมด้วยการแตะเพียงครั้งเดียว ไม่ว่าคุณจะเข้าร่วมการประชุมจากโทรศัพท์มือถือ เดสก์ท็อป หรือ Teams Room คุณสามารถปิดการโทรของคุณในทุกสิ่งได้ในคราวเดียว
เมื่อต้องการออกจากการประชุมบนอุปกรณ์ทั้งหมด ให้ทําดังนี้
-
ในหน้าต่างการประชุม Teams ของคุณ ให้เลือกลูกศรที่อยู่ถัดจาก ออก เพื่อเปิดเมนูดรอปดาวน์ ออกจากการประชุม
-
เลือก ออก บนอุปกรณ์ทั้งหมดของฉัน
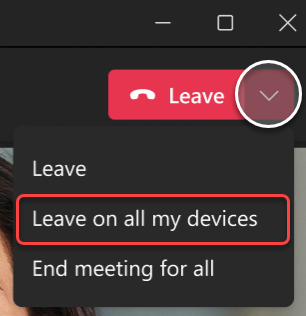
บทความที่เกี่ยวข้อง
คุณสามารถใช้โทรศัพท์ของคุณเป็นอุปกรณ์คู่หูสําหรับการประชุมแบบตัวต่อตัวและการประชุมเสมือน
สิ่งสำคัญ: ตรวจสอบให้แน่ใจว่าคุณได้อัปเดต Teams เป็นเวอร์ชันล่าสุดบนโทรศัพท์ของคุณแล้วก่อนที่จะเข้าร่วมเป็นอุปกรณ์ที่มาพร้อมการสมัครใช้งาน
เพิ่มอุปกรณ์เคลื่อนที่ของคุณเป็นอุปกรณ์คู่หูไปยังการประชุมในบริเวณใกล้เคียง
หากคุณกําลังเข้าร่วมการประชุมแบบตัวต่อตัวที่มี Microsoft Teams Room หรือ Surface Hub ตั้งค่าเป็นตําแหน่งที่ตั้ง คุณสามารถเข้าร่วมกับอุปกรณ์เคลื่อนที่ของคุณได้เมื่อคุณไปถึง คุณสามารถเข้าร่วมได้เมื่อการประชุมเริ่มต้นขึ้น หรือเมื่อใดก็ได้ในระหว่างการประชุม
หมายเหตุ: คุณต้องอยู่ในองค์กรของคุณเช่นเดียวกับการประชุม Teams Room หรือ Surface Hub เพื่อใช้ iPhone ของคุณเป็นอุปกรณ์คู่หูห้อง
หมายเหตุ: ฟีเจอร์นี้พร้อมใช้งานสําหรับ Android และ iPhone สําหรับ Surface Hub ตัวเลือกห้องระยะไกลบน iPhone ของคุณอาจไม่ทํางาน การสนับสนุนจากระยะไกลของห้องบน Surface Hub เร็วๆ นี้
-
จากอุปกรณ์ของคุณ เปิด Bluetooth และตรวจสอบให้แน่ใจว่าได้เปิดใช้งานสําหรับ Teams แล้ว
-
เปิด Teams ขณะที่คุณอยู่ในห้องประชุม
-
แตะ เข้าร่วมกับห้อง ที่ด้านล่างของหน้าจอของคุณ หรือ เข้าร่วม ที่ด้านบนของหน้าจอของคุณ คุณจะเข้าร่วมในห้องและบน iPhone ของคุณในเวลาเดียวกัน
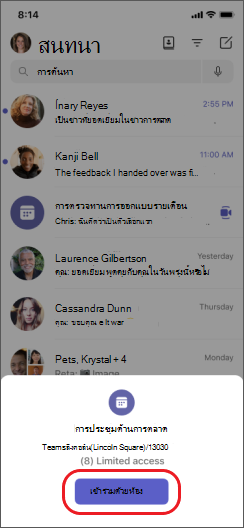
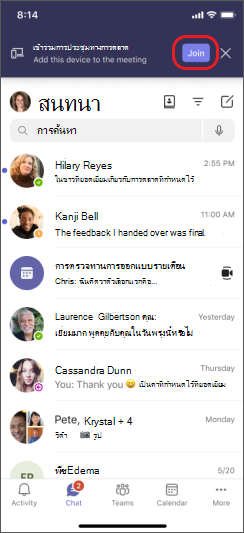
เพื่อป้องกันเอฟเฟ็กต์เสียงก้อง Teams จะปิดลําโพง กล้อง และไมโครโฟนบนอุปกรณ์เครื่องที่สองโดยอัตโนมัติก่อนที่จะเข้าสู่การประชุม เมื่อเข้าร่วมแล้วและคุณย้ายออกจากห้องประชุมคุณจะสามารถเปิดหรือปิดลําโพง กล้อง และไมโครโฟนได้ตามต้องการ และคุณสามารถตอบสนอง แชท แชร์ และอื่นๆ ได้
เพิ่มโทรศัพท์ของคุณเป็นอุปกรณ์คู่หูลงในการประชุมเสมือน
ถ้าคุณได้เข้าร่วมการประชุมบนแล็ปท็อปของคุณ คุณจะมีตัวเลือกในการเข้าร่วมการประชุมบนโทรศัพท์ของคุณในเวลาเดียวกัน ซึ่งอาจมีประโยชน์ ตัวอย่างเช่น หากมีเนื้อหาบางอย่างในโทรศัพท์ของคุณที่คุณต้องการแชร์
-
ขณะที่คุณอยู่ในการประชุมบนอุปกรณ์เครื่องหนึ่ง ให้เปิด Teams ในอุปกรณ์เครื่องที่สอง แตะ เข้าร่วม
-
แตะ เพิ่มอุปกรณ์นี้
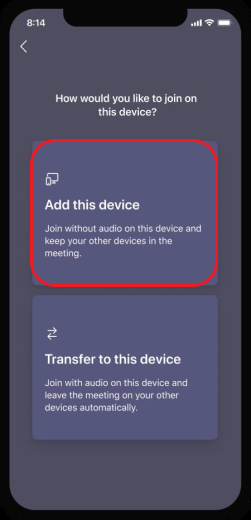
เพื่อป้องกันเอฟเฟ็กต์เสียงก้อง Teams จะปิดลําโพง กล้อง และไมโครโฟนบนอุปกรณ์เครื่องที่สองโดยอัตโนมัติก่อนที่จะเข้าสู่การประชุม เมื่อเข้าร่วมแล้ว และคุณได้ย้ายออกจากห้องประชุมแล้ว คุณจะสามารถเปิดหรือปิดลําโพง กล้อง และไมโครโฟนได้ตามต้องการ
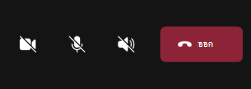
คุณสามารถตอบสนอง แชท แชร์ และอื่นๆ อีกมากมายจากโทรศัพท์ของคุณ
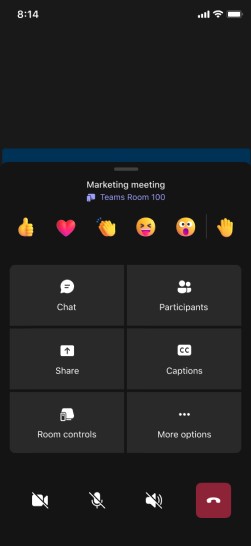
เปิดลําโพง กล้อง หรือไมโครโฟนของคุณจากอุปกรณ์ที่มาพร้อมการสมัครใช้งาน
ถ้าคุณย้ายออกไปจากการประชุมใกล้เคียงหรือการประชุมเสมือน คุณสามารถเปิดลําโพง กล้อง หรือไมโครโฟนจากอุปกรณ์ที่มาพร้อมการสมัครใช้งานของคุณเพื่อมีส่วนร่วมในการสนทนาได้
-
เมื่อต้องการเปิดลําโพงของคุณ เพียงแตะ ลําโพง

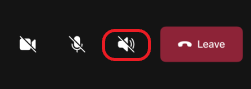
-
เมื่อต้องการเปิดกล้องหรือไมโครโฟนของคุณ ให้แตะ


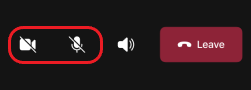
-
จากนั้นแตะ เปิดใช้งาน
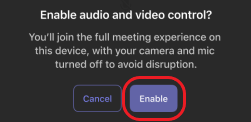
ตอนนี้คุณสามารถใช้ลําโพง กล้อง หรือไมโครโฟนได้ตามต้องการ
ออกจากการประชุมบนอุปกรณ์ทั้งหมด
ตรวจสอบให้แน่ใจว่าความเป็นส่วนตัวของคุณโดยการออกจากการประชุมจากอุปกรณ์ทั้งหมดที่คุณเข้าร่วมด้วยการแตะเพียงครั้งเดียว ไม่ว่าคุณจะเข้าร่วมการประชุมจากโทรศัพท์มือถือ เดสก์ท็อป หรือ Teams Room คุณสามารถปิดการโทรของคุณในทุกสิ่งได้ในคราวเดียว
เมื่อต้องการออกจากการประชุมบนอุปกรณ์ทั้งหมด ให้ทําดังนี้
-
ในหน้าต่างการประชุม Teams ของคุณ ให้แตะ ออกจาก

-
แตะ ออกจาก บนอุปกรณ์ทั้งหมดของฉัน










