คุณถูกขอให้เป็นผู้นำเสนอในงานนําเสนอใหม่ และ Copilot สำหรับ Microsoft 365 สามารถช่วยได้! สําหรับตัวอย่างนี้ เราจะจินตนาการว่าคุณเป็นนักจัดสวนมืออาชีพ และคุณถูกขอให้นําเสนอต่อองค์กรชุมชนท้องถิ่นเกี่ยวกับดอกทิวลิป
เริ่มจากเค้าร่าง
บ่อยครั้งที่วิธีที่ดีที่สุดในการเตรียมงานนําเสนอใหม่คือการสร้างเค้าร่างของสิ่งที่คุณวางแผนที่จะกล่าวถึง สําหรับตัวอย่างของเรา เราจะเริ่มต้นด้วย Copilot ใน OneNote
-
เริ่มต้น OneNote
-
นําทางไปยังส่วนที่คุณต้องการให้เค้าร่างงานนําเสนอของคุณปรากฏ
-
สร้างหน้าใหม่สําหรับงานนําเสนอของคุณ
-
เริ่มต้น Copilot จาก Ribbon
บานหน้าต่าง Copilot จะเปิดขึ้นทางด้านขวา และกําลังรอพร้อมท์ของคุณ คุณสามารถใช้ภาษาธรรมชาติ และยิ่งคุณให้รายละเอียดเพิ่มเติมกับ Copilot มากเท่าใด ผลลัพธ์ของคุณจะยิ่งดีขึ้นเท่านั้น
คุณสามารถใส่:
สร้างเค้าร่างสําหรับงานนําเสนอ 45 นาทีเกี่ยวกับดอกทิวลิป
แต่คุณจะได้รับผลลัพธ์ที่ดีขึ้น ถ้าคุณทําบางอย่างเพิ่มเติม
ให้บริบท
เริ่มต้นด้วยการบอกบทบาทที่คุณต้องการให้ Copilot มีส่วนในการสร้างเนื้อหานี้
ทําหน้าที่เป็นนักจัดสวนมืออาชีพ สร้างเค้าร่างสําหรับงานนําเสนอ 45 นาทีเกี่ยวกับดอกทิวลิป
โดยการตั้งค่าบริบทนั้นก่อน คุณจะแจ้งให้ AI ทราบว่าคุณต้องการกำหนดขอบเขตเนื้อหาอย่างไร
ให้รายละเอียดเพิ่มเติม
ลองเพิ่มรายละเอียดพร้อมท์ของคุณเกี่ยวกับสิ่งที่คุณต้องการให้ครอบคลุม และผู้ชมคือใคร
ทําหน้าที่เป็นนักจัดสวนมืออาชีพที่พูดคุยกับกลุ่มสมาชิกชุมชนที่สนใจ สร้างเค้าร่างสําหรับงานนําเสนอ 45 นาทีเกี่ยวกับดอกทิวลิป ใส่ส่วนเกี่ยวกับประวัติของดอกไม้ ชนิดที่แตกต่างกัน เวลาที่ดีที่สุดในการปลูก การดูแล และการรดน้ำ
ขณะนี้เมื่อคุณเรียกใช้พร้อมท์ คุณจะได้รับการตอบกลับที่ละเอียดยิ่งขึ้น
เคล็ดลับ: อย่ากลัวที่จะเล่นกับข้อมูลที่เฉพาะเจาะจง เช่น เพิ่มหรือลบรายละเอียด เปลี่ยนลําดับ ลองบริบทอื่น
ถ้าคุณพอใจ (หรือพอใจเป็นส่วนใหญ่) กับเค้าร่างแบบร่างที่ Copilot สร้างขึ้น ให้เลือกปุ่มคัดลอกในบานหน้าต่าง Copilot และวางเค้าร่างลงในหน้า OneNote ของคุณ
รีวิวและแก้ไข
ขณะนี้คุณจะต้องเพิ่มข้อมูลของคุณเอง ไปยังเค้าร่างและเพิ่มหรือนําสิ่งต่างๆ ออกตามที่คุณเห็นว่าเหมาะสม
เคล็ดลับ: OneNote เป็นเครื่องมือการค้นคว้าที่ยอดเยี่ยม อย่ากลัวที่จะเพิ่มบันทึกย่อของคุณเอง คัดลอกเนื้อหาจากเว็บไซต์ หรือเพิ่มเอกสารสนับสนุนอื่นๆ ลงในหน้าที่จะเป็นประโยชน์เมื่อคุณเตรียมงานนําเสนอของคุณ
สร้างเอกสารประกอบคําบรรยายของคุณ
เมื่อคุณพอใจกับเค้าร่างของคุณ ตอนนี้ก็ถึงเวลาสร้างเอกสารประกอบคําบรรยายสําหรับผู้ชม เลือกเค้าร่างของคุณใน OneNote และคัดลอกไปยังคลิปบอร์ด จากนั้นเปิด Microsoft Word เป็นเอกสารใหม่ที่ว่างเปล่า
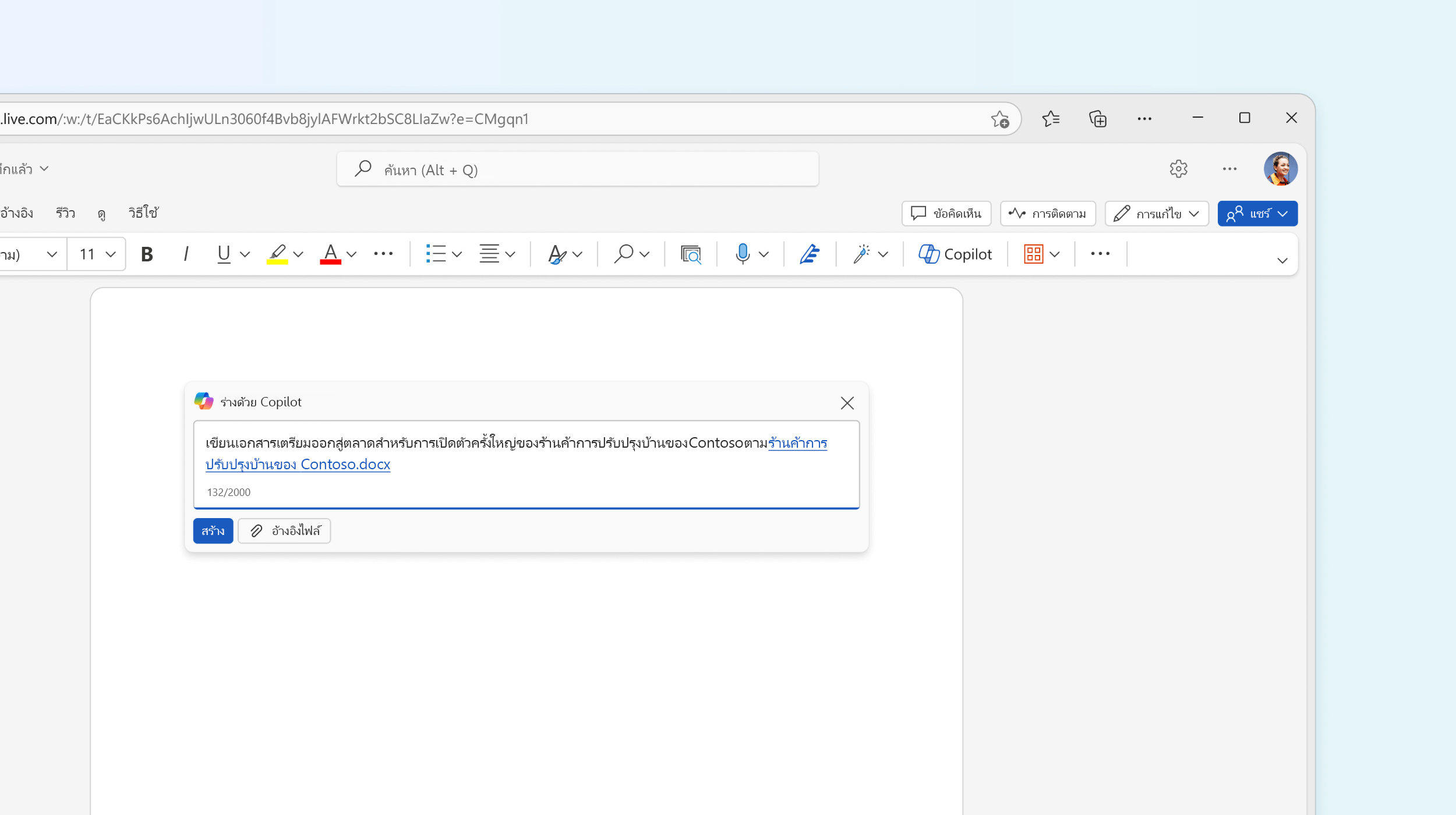
เมื่อ Word เปิดขึ้น กล่องโต้ตอบ Copilot ควรปรากฏขึ้น มาลองพร้อมท์กัน:
ทําหน้าที่เป็นนักจัดสวนมืออาชีพที่สร้างบทความสําหรับผู้ชมของสมาชิกชุมชนที่สนใจ ทําให้ชัดเจน เรียบง่าย และน่าสนใจ ตามเค้าร่างนี้: <วางเค้าร่างจาก OneNote>
Copilot จะร่างบทความให้คุณตามเค้าร่างงานนําเสนอของคุณ
บันทึกไปยัง OneDrive
ก่อนที่คุณจะใช้เวลาอย่างมากในการแก้ไขเอกสารประกอบคําบรรยายของคุณ ให้บันทึกไปยัง OneDrive การดําเนินการนี้จะทําให้แน่ใจว่างานของคุณจะถูกบันทึกขณะคุณทำงาน และเป็นกุญแจสู่ขั้นตอนสุดท้ายของเราในการเตรียมงานนําเสนอ
รีวิวและแก้ไข
ไปที่บทความและตรวจสอบให้แน่ใจว่าสิ่งที่ Copilot เพิ่มคือสิ่งที่คุณต้องการ แก้ไขเสียงและน้ำเสียง และตรวจสอบให้แน่ใจว่าข้อเท็จจริงใดๆ ที่เพิ่มนั้นถูกต้อง นําสิ่งใดก็ตามที่คุณไม่ต้องการออก และเพิ่มสิ่งที่ขาดหายไป
เคล็ดลับ: คุณสามารถขอให้ Copilot เพิ่มเนื้อหาเพิ่มเติมได้ ถ้าคุณต้องการ วางเคอร์เซอร์ในตําแหน่งที่คุณต้องการวางเนื้อหานั้น แล้วคลิกปุ่ม Copilot บน Ribbon บอกสิ่งที่คุณต้องการ
เพิ่มสองย่อหน้าเกี่ยวกับพืชอื่นๆ ที่เข้ากันได้กับทิวลิป
เพิ่มรูปภาพ
ไปที่แท็บแทรก เลือกรูปภาพ จากนั้น รูปภาพออนไลน์ ค้นหา “ดอกทิวลิป” และเลือกรูปภาพที่สวยงามอย่างน้อยหนึ่งรูปเพื่อทําให้บทความของคุณน่าดึงดูดใจมากขึ้น
สร้างงานนำเสนอ
ตอนนี้ถึงเวลาที่จะให้ Copilot ใน PowerPoint ทํางานแล้ว
-
เปิด PowerPoint เพื่อสร้างงานนำเสนอว่างเปล่าใหม่
-
เลือก Copilot จาก Ribbon
-
ในกล่องพร้อมท์ ให้พิมพ์สร้างงานนําเสนอจากไฟล์
-
คัดลอก URL ของเอกสารที่คุณต้องการใช้โดยการเปิดถาดการแชร์ใน Word แล้วคลิกคัดลอกลิงก์
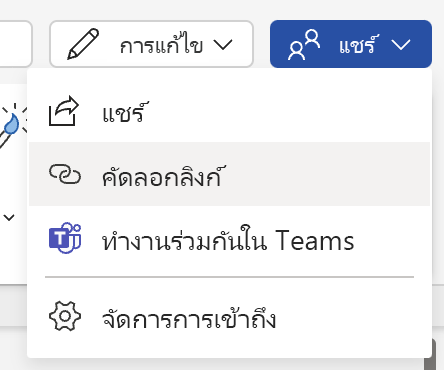
-
วาง URL ไปยังเอกสาร Word ของคุณลงใน Copilot ใน PowerPoint
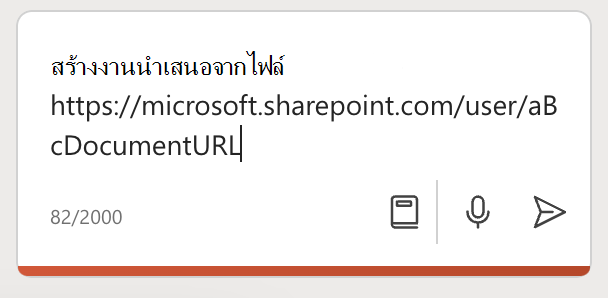
Copilot ใน PowerPoint จะสร้างงานนําเสนอแบบร่างตามเอกสาร Word ของคุณ พร้อมด้วยรูปภาพและบันทึกย่อของผู้บรรยาย

รีวิวและแก้ไข
โปรดทราบว่าเป็นสิ่งสําคัญที่คุณต้องตรวจทานแบบร่าง Copilot ที่สร้างขึ้น เพิ่มสไลด์หรือข้อมูลเพิ่มเติมที่คุณต้องการ นําสไลด์หรือข้อมูลใดๆ ที่คุณไม่ต้องการออก เพิ่มความเชี่ยวชาญของคุณเองตามความเหมาะสม
ถ้าคุณต้องการเปลี่ยนรูปใดๆ ที่ Copilot เพิ่ม เพียงคลิกขวาที่รูป แล้วเลือกเปลี่ยนรูปภาพ
เคล็ดลับ:
ฝึกซ้อมกับโค้ชฝึกพูด
เมื่อคุณพอใจกับงานนําเสนอ คุณอาจต้องการฝึกซ้อมเพียงครั้งเดียวหรือสองครั้งกับโค้ชฝึกพูดก่อนถึงวันสําคัญ สําหรับข้อมูลเพิ่มเติม ให้ดูฝึกซ้อมการนําเสนอสไลด์ของคุณกับโค้ชฝึกพูด
ลองทำดู!
ครั้งถัดไปที่คุณมีงานนําเสนอที่จะสร้าง ให้ Copilot สำหรับ Microsoft 365 ช่วยคุณในแต่ละขั้นตอน
เรียนรู้เพิ่มเติม
ยินดีต้อนรับสู่ Copilot ใน PowerPoint
วิธีใช้และการเรียนรู้ของ Microsoft Copilot
ปลดปล่อยประสิทธิภาพการทํางานของคุณด้วย AI
คําถามที่ถามบ่อย: AI, Microsoft Copilot และ Microsoft Designer











