
ในฐานะผู้ใช้ Teams ที่ เปิดใช้งานการเผยแพร่งานโดยองค์กรของคุณ คุณสามารถสร้างรายการงานเพื่อส่งไปยังทีมจํานวนเท่าใดก็ได้ในองค์กรของคุณ แต่ละทีมจะได้รับสําเนาของรายการสําหรับการมอบหมายและทํางานให้เสร็จสมบูรณ์ และการติดตามความคืบหน้าของทีม ถ้าคุณเป็นผู้จัดการทีม ให้ค้นหาวิธีการมอบหมายและติดตามงานใน Teams
คุณสร้างและเผยแพร่รายการงานจากที่เดียว: แท็บรายการที่เผยแพร่ในแอปงาน
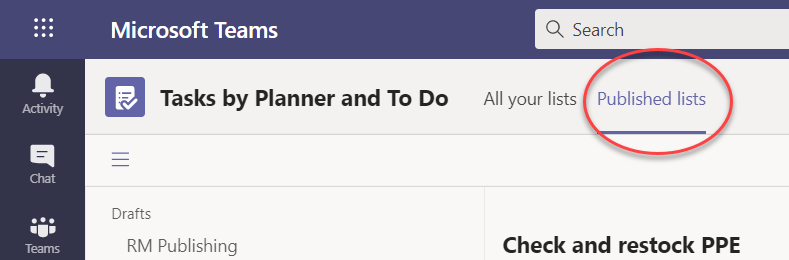
หมายเหตุ: แท็บ รายการทั้งหมดของคุณ จะแสดงงานแต่ละรายการของคุณสําหรับตัวคุณเองและงานที่คุณกําลังทํางานอยู่กับเพื่อนร่วมทีมโดยตรง (ใน Teams/แชนเนลของคุณ) แท็บ รายการที่เผยแพร่ ช่วยให้คุณสามารถเผยแพร่อย่างกว้างๆ ไปยังทีมที่คุณไม่ได้เป็นสมาชิกได้ ดังนั้น แผน ในรายการทั้งหมดของคุณ จึงไม่สามารถเผยแพร่ได้
การเผยแพร่รายการงานคือวิธีที่ผู้จัดการฝ่ายปฏิบัติการและผู้วางแผนองค์กรรายอื่นแจกจ่ายงานไปยังทีมที่ทํางาน แต่ละทีมจะได้รับสําเนารายการหนึ่งชุด เพื่อให้ผู้จัดการท้องถิ่นสามารถมอบหมายงานให้กับพนักงานของตนได้ ผู้จัดการที่เป็นส่วนหนึ่งของทีมในลําดับชั้นระหว่างผู้จัดการภายในเครื่องและผู้เผยแพร่รายการงานสามารถติดตามงานที่มอบหมายและงานที่เสร็จสมบูรณ์ได้ แต่ไม่สามารถเปลี่ยนแปลงสิ่งใดได้
ตัวอย่างเช่น อัญชนาเป็นผู้จัดการฝ่ายปฏิบัติการที่สํานักงานใหญ่ของ Contoso Markets ซึ่งเป็นเครือข่ายร้านค้า 250 แห่งที่จัดขึ้นใน Teams ตามภูมิภาค แต่ละภูมิภาคมีร้านค้าอย่างน้อยหนึ่งร้าน และพนักงานแต่ละคนของร้านค้าจะได้รับคําแนะนําเกี่ยวกับงานผ่านงานในแอป Teams อัญชนากําลังวางแผนขายหน้าร้อน และได้เตรียมรายการงานที่เธอจะเผยแพร่ไปยังกลุ่มทั้งหมด
-
อัญชนาไปยังแอปงานใน Teams และสร้างรายการงานสําหรับการตั้งค่าการขาย และตั้งชื่อเป็น ยอดขายฤดูร้อน เธอแนบการจัดเรียงผลิตภัณฑ์แบบเป็นภาพเพื่อเป็นแนวทางจากนั้นเธอจะเผยแพร่รายการงานไปยังร้านค้าทั้ง 250 ร้าน
-
ศรีนาจัดการภูมิภาคตะวันตกที่มีร้านค้ามีหมวดหมู่พิเศษของผลิตภัณฑ์: สินค้ากีฬา เธอตัดสินใจที่จะทําซ้ํารายการงานการขายฤดูร้อนเพิ่มงานสําหรับสินค้ากีฬาและเผยแพร่ไปยังร้านค้าของภูมิภาคของเธอเป็น Summer Sale Western
-
แฟรงค์จัดการ Store 004 ซึ่งเป็นร้านค้าที่ใหญ่ที่สุดในภูมิภาคตะวันตก เขาเปิด Teams บนพีซีของเขาในวันก่อนเริ่มการเตรียมการขาย เขาเห็นรายการที่ถูกเผยแพร่ใหม่สองรายการและได้ดูแล้ว เขามอบหมายงานให้กับพนักงานระดับแนวหน้าของเขาและไม่กี่คนให้กับตัวเอง
-
วิล, เสมียนหุ้นใน Store 004, เปิด Teams บนโทรศัพท์ของเขาเพื่อดูว่ามีอะไรในร้านสําหรับเขา เขาทบทวนการจัดเรียงผลิตภัณฑ์ภาพที่อัญชนาแนบมากับงานของเขาและเขาเริ่มดําเนินการในร้านค้าของเขา
เมื่อคุณประกาศรายการ ผู้จัดการสามารถแก้ไขเขตข้อมูลงานใดก็ได้ ยกเว้นชื่องานและบันทึกย่อ ผู้จัดการไม่สามารถลบงานที่เผยแพร่แล้วได้
-
ที่ด้านล่างซ้ายของแท็บ รายการที่เผยแพร่ ให้เลือก รายการใหม่
-
ตั้งชื่อรายการของคุณ
-
เลือกวิธีการเลือกทีมผู้รับ คุณสามารถเลือกทีมจากลําดับชั้นหรืออัปโหลดรายการแบบกําหนดเองของทีมได้ เรียนรู้เพิ่มเติมเกี่ยวกับตัวเลือกเหล่านี้ที่นี่ ขั้นตอนต่อไปนี้จะแสดงการเลือกจากลําดับชั้น
-
ถ้าคุณเป็นสมาชิกของทีมมากกว่าหนึ่งทีมใน งาน ให้เลือกทีมที่จะเผยแพร่ ทีมที่ได้รับสิ่งพิมพ์รายการงานจะสามารถดูได้ว่าทีมใดที่รายการงานถูกประกาศออกมา
-
เลือก สร้าง รายการใหม่จะปรากฏภายใต้ แบบร่าง ทางด้านซ้าย
-
ภายใต้ ชื่องาน ให้ตั้งชื่องานแรก แล้วเลือก Enter
-
เลือกชื่องานเพื่อเปิดงาน และเพิ่มหรือแก้ไขรายการใดๆ ต่อไปนี้
-
ชื่อเรื่อง
-
กลุ่ม (ใช้เพื่อจัดประเภทงาน ตัวอย่างเช่น กลุ่มคลังสินค้าหรือฝ่ายฝ่ายขายสามารถใช้เพื่อระบุกลุ่มงานที่จะดําเนินการงาน)
-
ลําดับความสําคัญ (เร่งด่วน สําคัญ กลาง หรือต่ํา)
-
วันที่เริ่มต้นหรือวันครบกําหนด
-
บันทึกย่อ
-
รายการตรวจสอบได้ถึง 20 รายการ (คุณควบคุมรายการและลําดับ ผู้รับงานจะควบคุมการทําเครื่องหมายว่าเสร็จสมบูรณ์)
-
สิ่งที่แนบมา
-
-
เมื่อต้องการเพิ่มงานอื่น ให้ใส่ชื่องานในเขตข้อมูล งานใหม่
หมายเหตุ: ถ้าคุณเพิ่งกลับมาที่รายการงานหลังจากทําอย่างอื่นแล้ว ก่อนที่จะใส่ชื่อใน งานใหม่ คุณอาจต้องเลือก เพิ่มงาน ก่อน
เคล็ดลับ: เมื่อคุณสร้างงานแล้ว คุณสามารถแก้ไขลําดับความสําคัญ วันครบกําหนด หรือกลุ่มงานทั้งหมดที่เลือกไว้เป็นกลุ่มได้ สําหรับคําแนะนํา ให้ดู เปลี่ยนงานหลายงานพร้อมกัน
คุณสามารถคัดลอกรายการแบบร่างหรือรายการที่ถูกประกาศได้ จากนั้น คุณสามารถแก้ไขสําเนาเพื่อเตรียมสําเนาสําหรับการเผยแพร่แยกต่างหาก
-
บนแท็บ รายการที่เผยแพร่ ให้เลือกรายการงานที่คุณต้องการทําซ้ํา เลือก ตัวเลือกเพิ่มเติม

หมายเหตุ: เมื่อคุณได้รับรายการงานที่ประกาศ ถ้าคุณสามารถประกาศรายการงานได้ รายการใหม่จะปรากฏบนแท็บ รายการที่ถูกประกาศ ในบานหน้าต่างด้านซ้าย ภายใต้ ได้รับ
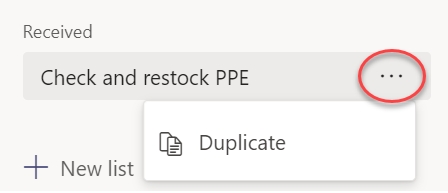
-
เมื่อรายการซ้ํากัน คุณสามารถโต้ตอบกับรายการได้เหมือนกับรายการแบบร่างอื่นๆ
คุณอาจต้องการเปลี่ยนชื่อรายการแบบร่างก่อนที่คุณจะเผยแพร่ คุณสามารถเปลี่ยนชื่อรายการงานใดๆ ในสถานะแบบร่างได้
-
บนแท็บ รายการที่ถูกประกาศ ภายใต้ แบบร่าง ให้โฮเวอร์บนรายการที่คุณต้องการเปลี่ยนชื่อ
-
เลือก ตัวเลือกเพิ่มเติม

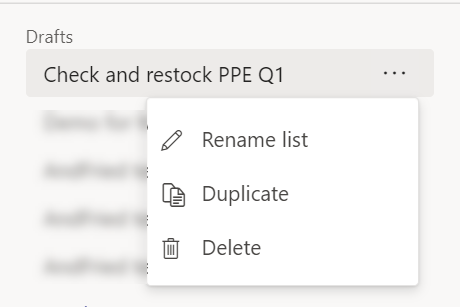
-
ใส่ชื่อใหม่ในกล่อง ชื่อเรื่อง Teams จะตรวจสอบชื่อเพื่อให้แน่ใจว่าไม่มีข้อขัดแย้งใดๆ ถ้าเครื่องหมายถูกปรากฏที่ขอบของกล่อง ชื่อเรื่อง ชื่อจะใช้งานได้ เลือก บันทึก เพื่อนําการเปลี่ยนชื่อไปใช้
หมายเหตุ: รายการที่ถูกประกาศแต่ถูกยกเลิกการประกาศแล้วในขณะนี้ไม่สามารถประกาศได้อีกต่อไป แต่คุณสามารถทําซ้ําได้ และสําเนาสามารถเผยแพร่ได้
-
บนแท็บ แบบร่าง ให้เลือกรายการงานที่คุณต้องการแก้ไข
-
เมื่อต้องการเปลี่ยนงาน ให้เลือกชื่อของงานเพื่อเปิดงาน แล้วเลือกทําอย่างใดอย่างหนึ่งต่อไปนี้:
-
เมื่อต้องการเปลี่ยนเขตข้อมูลของงาน ให้เลือกเขตข้อมูลและแก้ไขตามต้องการ คุณยังสามารถเพิ่มบันทึกย่อและสิ่งที่แนบมาได้อีกด้วย
-
เมื่อต้องการลบงาน ทางด้านขวาของชื่องาน ให้เลือก ตัวเลือกเพิ่มเติม

-
สิ่งสำคัญ: คุณไม่สามารถลบรายการที่เผยแพร่เว้นแต่คุณจะยกเลิกการประกาศก่อน หลังจากยกเลิกการประกาศ แล้ว จะปรากฏภายใต้ ยกเลิกการประกาศแล้ว
คุณสามารถลบรายการงานใดๆ ภายใต้ แบบร่าง และ ยกเลิกการประกาศ
-
บนแท็บ รายการที่ถูกประกาศ ภายใต้ แบบร่าง หรือ ยกเลิกการประกาศ ให้โฮเวอร์เหนือรายการงานที่คุณต้องการลบ
-
เลือก ตัวเลือกเพิ่มเติม

เมื่อรายการงานของคุณพร้อมแล้ว ให้ประกาศไปยังทีมที่มีสมาชิกที่จะทํางาน
หมายเหตุ: หลังจากที่คุณประกาศ คุณสามารถทําการเปลี่ยนแปลงใดๆ กับรายการงานได้
-
ในแอปงาน ให้เลือก รายการที่เผยแพร่แล้ว
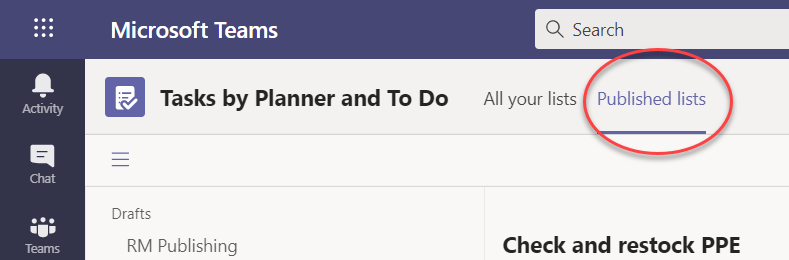
-
ในรายการ แบบร่าง ให้เลือกรายการงาน แล้วเลือก เผยแพร่ ที่มุมขวาบน
-
เลือกทีมที่จะได้รับรายการงาน ใช้รายการ Teams หลักและ/หรือตัวกรองที่พร้อมใช้งานเพื่อค้นหาทีมที่จะรวมไว้
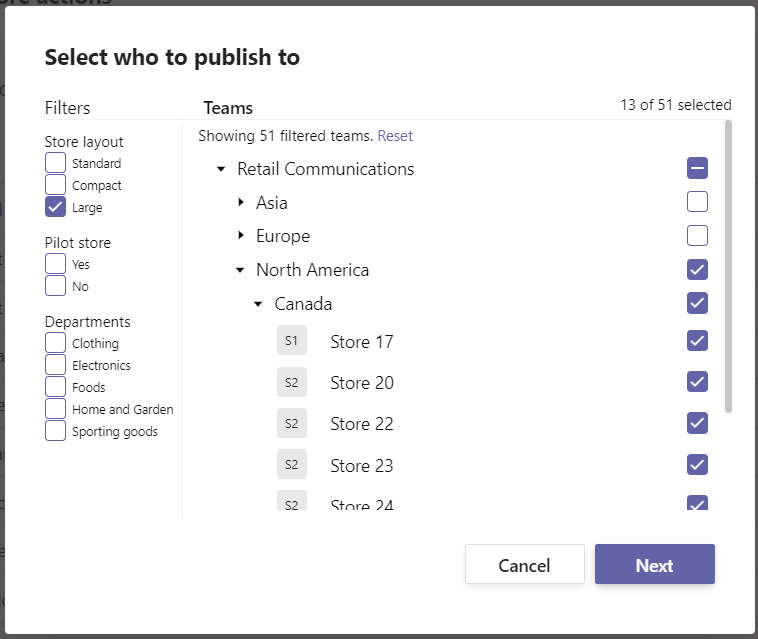
-
เมื่อต้องการเลือกกลุ่มทั้งหมดในประเภท ให้เลือกกล่องกาเครื่องหมายสําหรับส่วนหัวของประเภท ในกรณีต่อไปนี้ การเลือก "ภูมิภาค 1" จะเลือกร้านค้าทั้งหมดในภูมิภาคนั้น
-
เมื่อต้องการเผยแพร่ไปยังร้านค้าเหล่านั้นในภูมิภาค 1 ที่มีแผนกเสื้อผ้าเท่านั้น ให้เลือกตัวกรอง "เสื้อผ้า" นอกเหนือจากส่วนหัวของภูมิภาค
-
-
เลือก ถัดไป เพื่อตรวจทานแผนสิ่งพิมพ์ของคุณ เมื่อต้องการทําการเปลี่ยนแปลง ให้เลือก ย้อนกลับ
-
เลือก พร้อม แล้วทุกอย่างจะดูดีที่นี่ จากนั้นเลือก เผยแพร่
หมายเหตุ:
-
ทันทีที่กระบวนการประกาศเริ่มต้น รายการงานจะย้ายจาก แบบร่าง ไปยัง เผยแพร่ เพื่อระบุว่ามีการส่งงานและผู้รับมองเห็นได้
-
ในจุดต่างๆ ในกระบวนการเผยแพร่ Teams จะตรวจสอบคําแนะนําการเผยแพร่ของคุณและแจ้งให้คุณทราบถึงปัญหาใดๆ ที่พบ
-
การประกาศงานอาจใช้เวลาสักครู่ถ้ามีงานจํานวนมากในรายการงานของคุณ หรือถ้าคุณเลือกทีมผู้รับจํานวนมาก คุณสามารถออกจากหน้าจอการเผยแพร่และกลับมาในภายหลังได้ งานจะเผยแพร่ต่อไปในเบื้องหลัง
-
-
เมื่อการประกาศเสร็จสิ้นที่ด้านบนของแท็บรายการเผยแพร่ข้อความระบุว่างานของคุณถูกส่งสําเร็จแล้ว
สิ่งสำคัญ: ถ้าไอคอนการแจ้งเตือนปรากฏขึ้น ให้เลือก ดูรายละเอียด เพื่อช่วยแก้ไขปัญหา
คุณสามารถแก้ไขงานในรายการที่ประกาศได้โดยทําให้รายการอยู่ในโหมดแก้ไข เมื่อรายการอยู่ในโหมดแก้ไข คุณสามารถอัปเดตงานในรายการ ลบงานจากรายการ หรือเพิ่มงานใหม่ลงในรายการได้ การเปลี่ยนแปลงจะไม่ถูกเผยแพร่ไปยังทีมผู้รับจนกว่าคุณจะเลือก เผยแพร่การเปลี่ยนแปลง และยืนยันสรุป
เมื่อคุณประกาศการเปลี่ยนแปลงไปยังงานในรายการที่ประกาศ ค่าในเขตข้อมูลงานในงานที่อัปเดตจะเขียนทับค่าของเขตข้อมูลงานเหล่านั้นในแต่ละทีมผู้รับ ยกเว้นว่าสถานะของงานจะไม่ถูกตั้งค่าใหม่ เราขอแนะนําให้แก้ไขงานในรายการที่เผยแพร่เมื่อคุณต้องการอธิบายสิ่งที่ต้องทําให้ชัดเจน ถ้ามีการแก้ไขที่จําเป็นต้องทํางานให้เสร็จสมบูรณ์อีกครั้ง แม้ว่างานจะเสร็จสมบูรณ์ตามรายละเอียดงานก่อนหน้า เราขอแนะนําให้ลบงานต้นฉบับและสร้างงานใหม่
-
บนส่วน เผยแพร่แล้ว ให้เลือกรายการที่คุณต้องการแก้ไข
-
เลือก แก้ไขรายการ ตามที่แสดงในรูปภาพ
-
เมื่อรายการอยู่ในโหมดแก้ไข คุณสามารถคลิกที่งานเพื่อแก้ไขได้ คุณยังสามารถเพิ่มงานใหม่หรือคลิกเมนู ... ที่อยู่ถัดจากงานที่มีอยู่เพื่อลบได้
-
ถ้าคุณตัดสินใจที่จะไม่ทําการเปลี่ยนแปลง คุณสามารถเลือก ยกเลิกการแก้ไข ในที่เดียวกับที่คุณพบปุ่ม แก้ไขรายการ และจะไม่มีการเผยแพร่การเปลี่ยนแปลงไปยังทีมผู้รับคนใดก็ได้
-
ถ้าคุณพร้อมที่จะเผยแพร่การเปลี่ยนแปลง คุณสามารถเลือก เผยแพร่การเปลี่ยนแปลง ที่มุมขวาบนเพื่อเผยแพร่การเปลี่ยนแปลงไปยังทีมผู้รับเดิมทั้งหมดได้
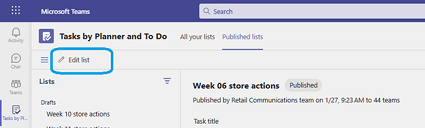
หมายเหตุ: อีกวิธีหนึ่งคือ คุณสามารถเลือกที่จะยกเลิกการแก้ไขที่คุณทําไว้ และรายการจะแปลงกลับเป็นสถานะที่เผยแพร่ก่อนหน้านี้
ถ้าคุณต้องการยกเลิกการประกาศ คุณควรดําเนินการดังกล่าวโดยเร็วที่สุดเพื่อลดงานที่มอบหมายและงานที่เสร็จสมบูรณ์ที่ถูกลบออกไปแล้ว รายการที่ไม่ได้ประกาศจะย้ายไปยังส่วน ยกเลิกการประกาศ และสามารถทําซ้ําได้ แต่ไม่สามารถประกาศใหม่ได้
ข้อควรระวัง: การยกเลิกการประกาศรายการงานจะเป็นการเอางานทั้งหมดในรายการออกจากทีมทั้งหมดที่ได้รับ พวกเขาจะสูญเสียข้อคิดเห็นและสิ่งที่แนบมาทั้งหมดที่พวกเขาอาจเพิ่มไว้
-
ถัดจากรายการที่คุณต้องการยกเลิกการประกาศ ให้เลือก ตัวเลือกเพิ่มเติม

-
หลังจากที่รายการอยู่ในส่วน ยกเลิกการประกาศ แล้ว คุณสามารถคัดลอก แก้ไขสําเนา และประกาศสําเนาที่แก้ไขได้
หลังจากที่คุณได้เผยแพร่รายการงานแล้ว คุณอาจต้องการติดตามความคืบหน้าของทีมในการกําหนดและทํางานที่คุณส่งให้เสร็จสิ้น คุณสามารถดูรายละเอียดของงานที่ประกาศแล้วได้ด้วยวิธีต่างๆ
หมายเหตุ: ผู้ใช้ในองค์กรของคุณสามารถดูการรายงานสําหรับทีมใดๆ ที่พวกเขาเป็นสมาชิกและสําหรับทีมใดๆ ที่รายงานไปยังทีม/ในลําดับชั้นที่กําหนดโดยองค์กรของคุณ
มุมมอง งาน จะแสดงความคืบหน้าแบ่งตามงาน คุณสามารถเลือกงานเพื่อดูรายละเอียดเพิ่มเติมสําหรับงานที่มอบหมายและการเสร็จสมบูรณ์ของงานนั้นทั่วทั้งทีมที่ได้รับงานนั้น
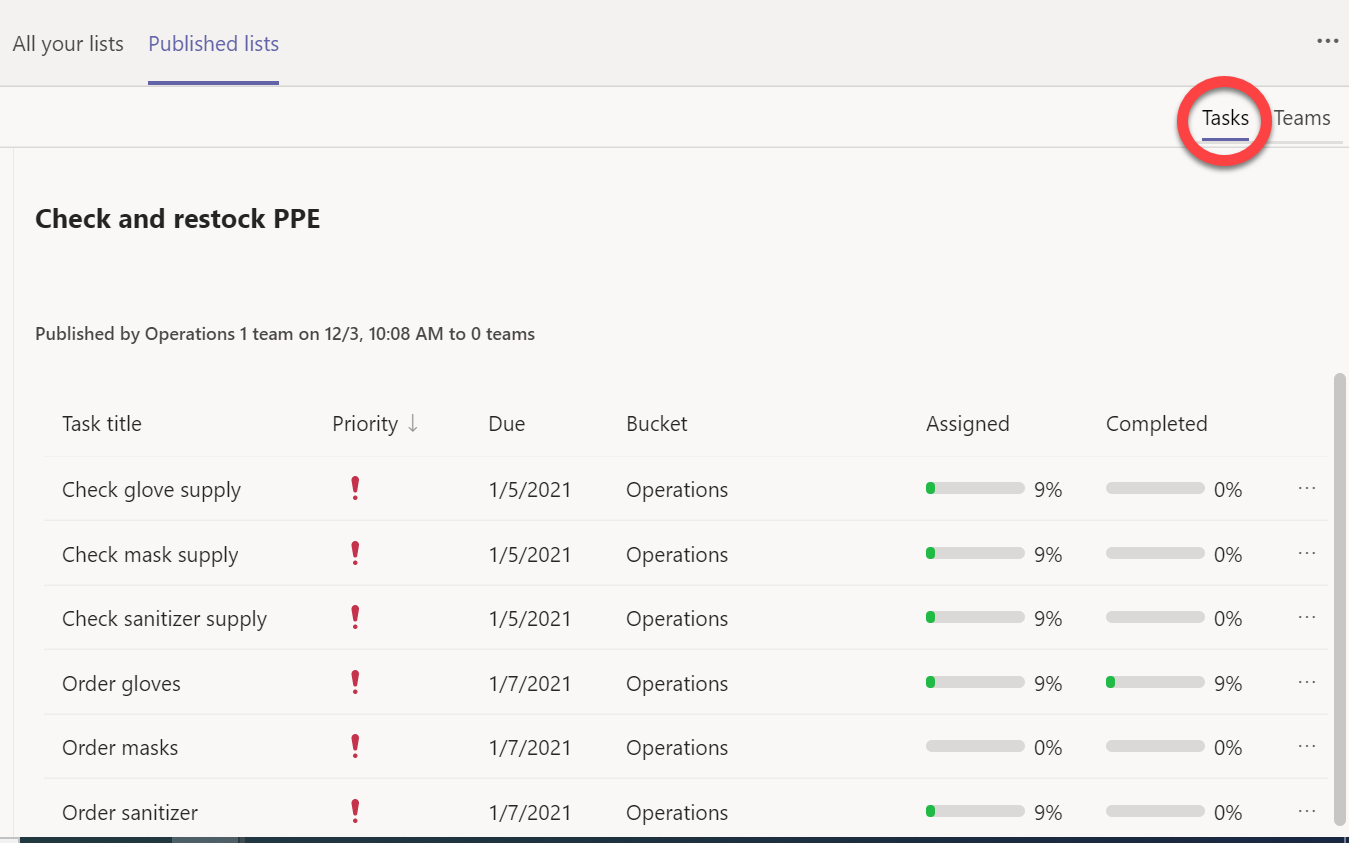
-
เลือก

มุมมอง ทีม จะช่วยให้คุณเห็นความคืบหน้าของทีมสําหรับงานทั้งหมดในรายการ คุณสามารถเลือกการจัดกลุ่ม เช่น ภูมิภาคหรือเขตเพื่อขยาย และคุณสามารถเลือกแต่ละทีมที่ได้รับรายการงานเพื่อดูรายละเอียดสําหรับทีมนั้น
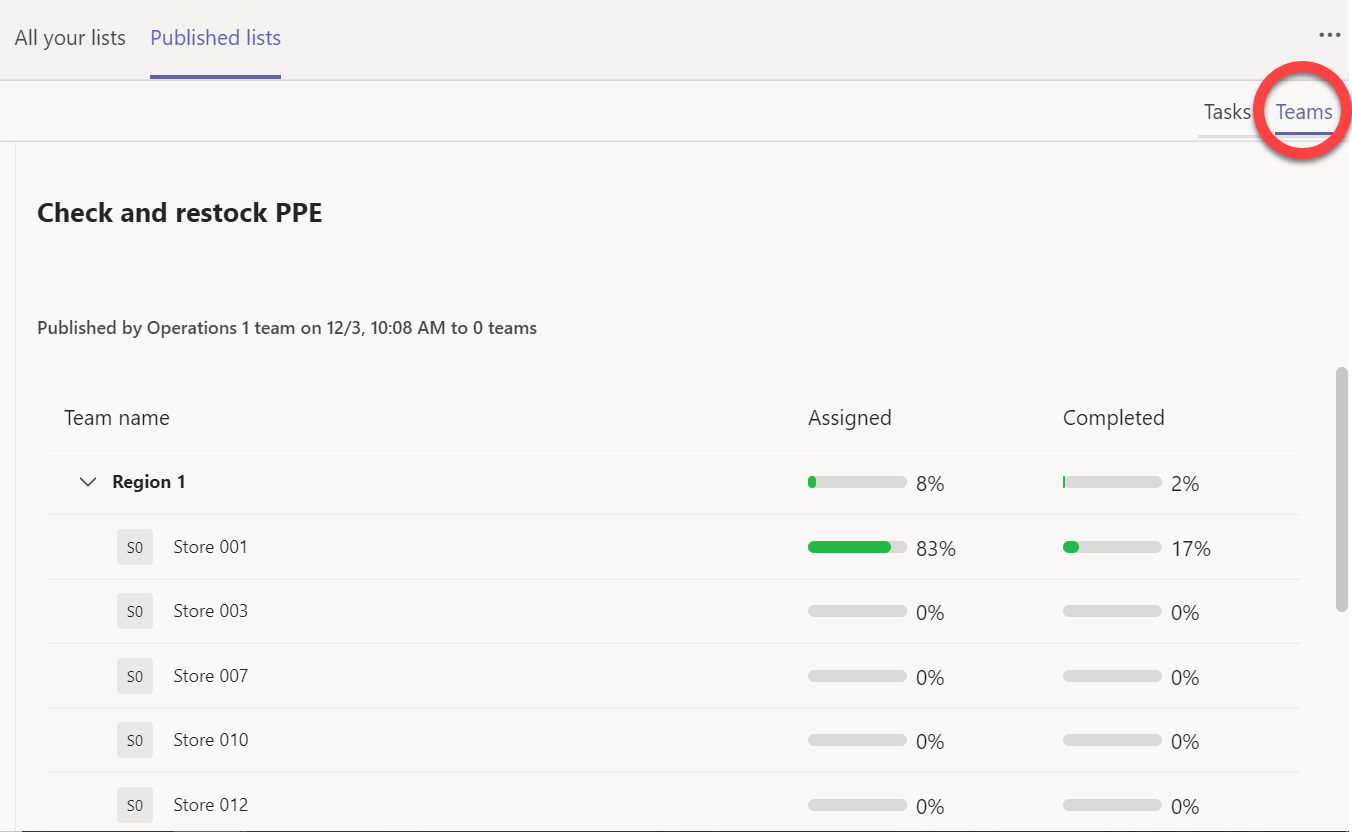
และเมื่อต้องการดูว่าทีมทํางานแต่ละงานอย่างไร ให้เลือกชื่อทีม
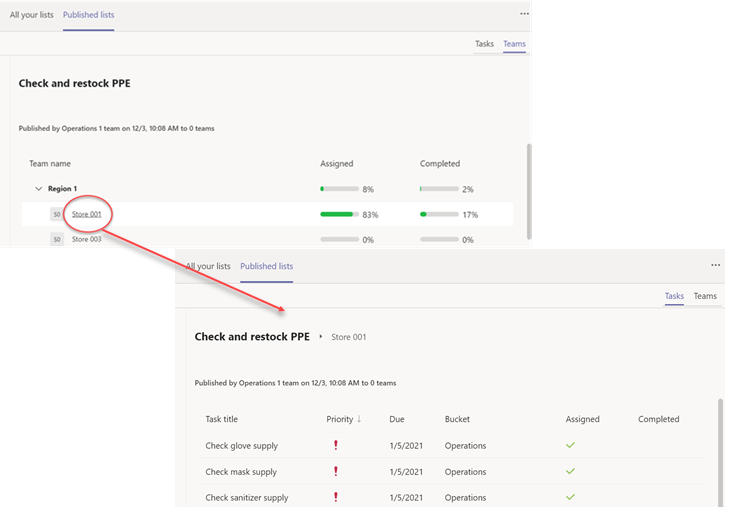
เมื่อต้องการกลับไปยังมุมมองระดับสูงหลังจากดูรายละเอียดให้คลิกชื่อรายการงานทางด้านซ้ายของชื่อทีม










