ใน PowerPointพื้นที่ที่สํารองไว้ คือคอนเทนเนอร์ที่จัดรูปแบบไว้ล่วงหน้าบนสไลด์สําหรับเนื้อหา (ข้อความ กราฟิก หรือวิดีโอ) การจัดรูปแบบที่กําหนดไว้ล่วงหน้าทําให้การจัดรูปแบบสไลด์สอดคล้องกันได้ง่ายขึ้น
คุณจัดรูปแบบพื้นที่ที่สํารองไว้ในมุมมองต้นแบบสไลด์ จากนั้นให้คุณใช้พื้นที่ที่สํารองไว้ เพิ่มเนื้อหาในมุมมองปกติ
สไลด์ที่มีรูปภาพมีตัวแทนสี่เหลี่ยมผืนผ้าสองตัว:
-
พื้นที่ที่สํารองไว้สําหรับชื่อเรื่อง (บน) จะพร้อมท์ผู้ใช้ให้ใส่ข้อความและจัดรูปแบบด้วยฟอนต์ ขนาด และสีของหัวเรื่องเริ่มต้น
-
ตัวแทนเนื้อหา (ด้านล่าง) ยอมรับข้อความ หรือตาราง แผนภูมิ กราฟิก SmartArt รูปภาพ หรือวิดีโอ ตามที่ระบุโดยไอคอนที่สามารถคลิกได้ที่กึ่งกลางของตัวยึด
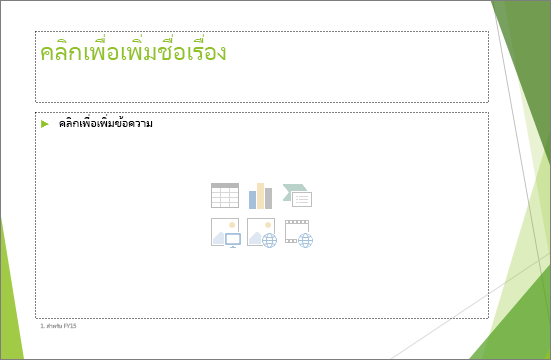
- คุณกำลังใช้ Office เวอร์ชันใดอยู่
- เวอร์ชันที่ใหม่กว่า
- Office 2007-2010
เปลี่ยนข้อความพร้อมท์ในพื้นที่ที่สํารองไว้
คุณสามารถเปลี่ยนข้อความพร้อมท์ทั่วไป ("คลิกเพื่อแก้ไข ...") สําหรับพื้นที่ที่สํารองไว้ได้
-
บนแท็บ มุมมอง ในกลุ่ม มุมมองต้นแบบ ให้เลือก ต้นแบบสไลด์
-
ในมุมมองต้นแบบสไลด์ ในบานหน้าต่างรูปขนาดย่อ ให้เลือกเค้าโครงที่คุณต้องการแก้ไข
-
ในบานหน้าต่างหลัก บนเค้าโครง ให้เลือกข้อความพร้อมท์ปัจจุบัน (เช่น คลิกเพื่อแก้ไขข้อความ แล้วพิมพ์ข้อความที่คุณต้องการใช้แทน
-
เมื่อคุณเสร็จสิ้นการเปลี่ยนแปลงในมุมมองต้นแบบสไลด์ บนแท็บ ต้นแบบสไลด์ ให้เลือก ปิดมุมมองต้นแบบ เพื่อกลับไปยังมุมมองปกติ
เคล็ดลับ: การปรับเปลี่ยนต้นแบบสไลด์และเค้าโครงสไลด์ที่สอดคล้องกันจะเพิ่มไปยังธีมที่นำไปใช้กับงานนำเสนอของคุณชั่วคราว ถ้าคุณนำธีมอื่นไปใช้ การเปลี่ยนแปลงต้นแบบสไลด์จะถูกยกเลิก ถ้าคุณต้องการเก็บการเปลี่ยนแปลงไว้ใช้ในอนาคต ในกลุ่ม แก้ไขธีม ให้คลิก ธีม แล้วคลิก บันทึกธีมปัจจุบัน
ปรับขนาดหรือจัดตําแหน่งพื้นที่ที่สํารองไว้ใหม่
-
บนแท็บมุมมอง ให้คลิกต้นแบบสไลด์
-
บนเค้าโครงสไลด์ที่คุณต้องการเปลี่ยน ให้คลิกพื้นที่ที่สํารองไว้ที่คุณต้องการเปลี่ยน แล้วเลือกทําอย่างใดอย่างหนึ่งต่อไปนี้
-
เมื่อต้องการปรับขนาด ให้ชี้ไปที่จุดจับปรับขนาดของตัวชี้ และเมื่อตัวชี้เปลี่ยนเป็นลูกศรสองหัว

-
เมื่อต้องการจัดตําแหน่งใหม่ ให้ชี้ไปที่เส้นขอบใดเส้นขอบหนึ่ง และเมื่อตัวชี้เปลี่ยนเป็นลูกศรสี่หัว

-
-
บนแท็บ ต้นแบบสไลด์ ให้คลิก ปิดมุมมองต้นแบบ
-
ในมุมมองปกติ ในบานหน้าต่างรูปขนาดย่อ ให้เลือกสไลด์ทั้งหมดที่ใช้เค้าโครงสไลด์ที่คุณเพิ่งแก้ไข
เมื่อต้องการเลือกหลายสไลด์ ให้กดแป้น Ctrl ค้างไว้ แล้วคลิกแต่ละสไลด์
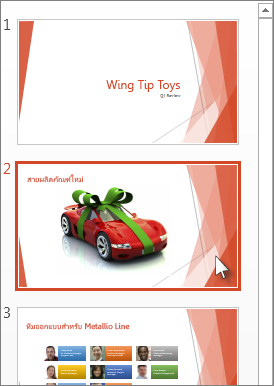
-
บนแท็บ หน้าแรก ให้คลิก เค้าโครง แล้วเลือกเค้าโครงที่มีพื้นที่ที่สํารองไว้ที่คุณเพิ่งเปลี่ยน
ขั้นตอนนี้จะสิ้นสุดการเปลี่ยนพื้นที่ที่สํารองไว้โดยการ นํา เค้าโครงสไลด์ที่เปลี่ยนแปลงไปใช้กับสไลด์จริงอีกครั้ง
เพิ่มพื้นที่ที่สํารองไว้ลงในเค้าโครงสไลด์
พื้นที่ที่สํารองไว้สามารถเพิ่มลงในเค้าโครงสไลด์เท่านั้น ไม่สามารถเพิ่มแต่ละสไลด์ในงานนําเสนอได้ ถ้าคุณยังไม่ได้ทํางานกับเค้าโครงสไลด์ ให้ดู เค้าโครงสไลด์คืออะไร และ ต้นแบบสไลด์คืออะไร เพื่อเรียนรู้เพิ่มเติมก่อนอ่าน
-
บนแท็บมุมมอง ให้คลิกต้นแบบสไลด์
-
ในบานหน้าต่างรูปขนาดย่อด้านซ้าย ให้คลิกเค้าโครงสไลด์ที่คุณต้องการเพิ่มพื้นที่ที่สํารองไว้อย่างน้อยหนึ่งพื้นที่ที่สํารองไว้
-
บนแท็บ ต้นแบบสไลด์ ให้คลิก แทรกพื้นที่ที่สํารองไว้ แล้วคลิกชนิดของพื้นที่ที่สํารองไว้ที่คุณต้องการเพิ่ม
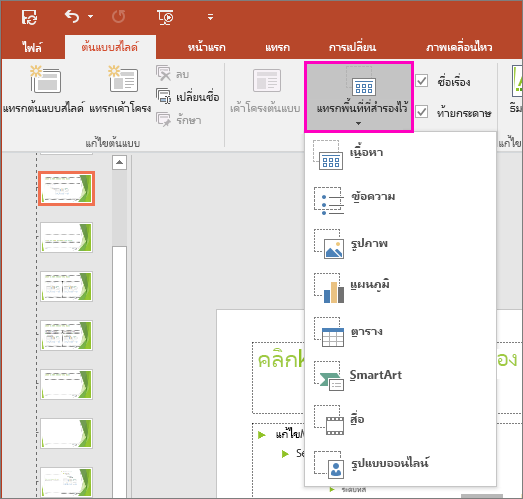
-
คลิกตําแหน่งบนเค้าโครงสไลด์ แล้วลากเพื่อวาดพื้นที่ที่สํารองไว้ คุณสามารถเพิ่มพื้นที่ที่สํารองไว้ได้มากเท่าที่คุณต้องการ
-
ถ้าคุณเพิ่มตัวแทนข้อความ คุณสามารถกําหนดข้อความพร้อมท์เองได้ ("คลิกเพื่อแก้ไข ...") ที่ปรากฏในข้อความนั้น:
เลือกข้อความเริ่มต้นในพื้นที่ที่สํารองไว้ แล้วแทนที่ด้วยข้อความพร้อมท์ของคุณเอง
สลับไปยังแท็บ หน้าแรก เพื่อจัดรูปแบบข้อความพร้อมท์ตามที่คุณต้องการให้ปรากฏ
เมื่อเลือกข้อความแล้ว คุณสามารถเปลี่ยน ฟอนต์ หรือ ขนาดฟอนต์ ถ้าสัญลักษณ์แสดงหัวข้อย่อยที่ไม่ต้องการปรากฏขึ้นก่อนข้อความพร้อมท์แบบกําหนดเองของคุณ ในกลุ่ม ย่อหน้า ให้คลิกลูกศรลงที่อยู่ถัดจาก สัญลักษณ์แสดงหัวข้อย่อย แล้วคลิก ไม่มี
-
เมื่อคุณทําเสร็จแล้ว บนแท็บ ต้นแบบสไลด์ ให้คลิก ปิดมุมมองต้นแบบ
-
ในมุมมองปกติ ในบานหน้าต่างรูปขนาดย่อ ให้เลือกสไลด์ทั้งหมดที่ใช้เค้าโครงสไลด์ที่คุณเพิ่งแก้ไข
(เมื่อต้องการเลือกหลายสไลด์ ให้กดแป้น Ctrl ค้างไว้ แล้วคลิกแต่ละสไลด์)
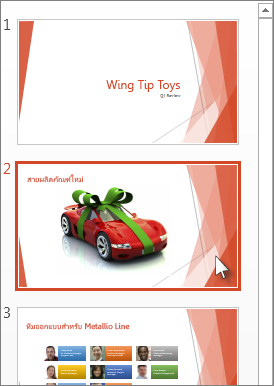
-
บนแท็บ หน้าแรก ให้คลิก เค้าโครง แล้วเลือกเค้าโครงที่มีพื้นที่ที่สํารองไว้ที่คุณเพิ่งเปลี่ยน
ขั้นตอนนี้จะสิ้นสุดการเปลี่ยนพื้นที่ที่สํารองไว้โดยการ นํา เค้าโครงสไลด์ที่เปลี่ยนแปลงไปใช้กับสไลด์จริงอีกครั้ง
เอาพื้นที่ที่สํารองไว้ออก
เราไม่แนะนําให้คุณเอาพื้นที่ที่สํารองไว้ออกจากเค้าโครงสไลด์ที่สร้างไว้ล่วงหน้า ถ้าคุณต้องการทําการเปลี่ยนแปลงเช่นนั้น ทําซ้ําเค้าโครงนั้น ตั้งชื่อที่ชัดเจน แล้วแก้ไขสําเนานั้น
-
บนแท็บมุมมอง ให้คลิกต้นแบบสไลด์
-
ในบานหน้าต่างรูปขนาดย่อด้านซ้าย ให้คลิกเค้าโครงสไลด์ที่คุณต้องการตรวจทานแก้ไข
-
เลือกพื้นที่ที่สํารองไว้บนเค้าโครง แล้วกดแป้น Delete
ต่อไปนี้เป็นตัวอย่างของเค้าโครงสไลด์ที่มีอยู่แล้วภายในที่มีตัวแทนข้อความชื่อเรื่อง ตัวแทนข้อความชื่อเรื่องสองตัว และพื้นที่ที่สํารองไว้สองที่ที่คุณสามารถเพิ่มเนื้อความ ตาราง แผนภูมิ กราฟิก SmartArt รูปภาพ หรือภาพยนตร์หรือคลิปเสียง

คุณสามารถเพิ่มพื้นที่ที่สํารองไว้ที่ใดก็ได้บนเค้าโครงสไลด์ และเพิ่มข้อความพร้อมท์ที่กําหนดเองเพื่อพร้อมท์ให้ผู้ใช้ของคุณใส่เนื้อหาบางชนิดได้ คุณยังสามารถกําหนดข้อความเองสําหรับพร้อมท์ที่เฉพาะเจาะจงเพิ่มเติมได้
สิ่งสำคัญ: ถ้าคุณแก้ไขเค้าโครงสไลด์หลังจากที่คุณสร้างสไลด์ที่ใช้เค้าโครงนั้นแล้ว คุณต้องนําเค้าโครงไปใช้กับสไลด์นั้นอีกครั้ง ดู "นําการอัปเดตไปใช้เพื่อให้ปรากฏบนสไลด์ของคุณ" ในบทความ แก้ไขและนําเค้าโครงสไลด์ไปใช้ใหม่
-
บนแท็บ มุมมอง ในกลุ่ม มุมมองงานนําเสนอ ให้คลิก ต้นแบบสไลด์
-
ในบานหน้าต่างที่มีต้นแบบสไลด์และเค้าโครง ให้คลิกเค้าโครงที่คุณต้องการเพิ่มพื้นที่ที่สํารองไว้อย่างน้อยหนึ่งรายการ
-
บนแท็บ ต้นแบบสไลด์ ในกลุ่ม เค้าโครงต้นแบบ ให้คลิก แทรกพื้นที่ที่สํารองไว้ แล้วคลิกชนิดของพื้นที่ที่สํารองไว้ที่คุณต้องการ
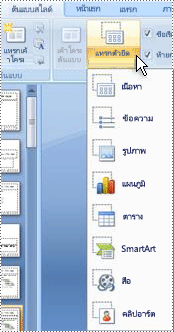
-
คลิกตําแหน่งบนเค้าโครง แล้วลากเพื่อวาดพื้นที่ที่สํารองไว้
-
ถ้าคุณเพิ่มตัวแทนข้อความ คุณสามารถเพิ่มข้อความแบบกําหนดเองได้
เน้นข้อความเริ่มต้นในพื้นที่ที่สํารองไว้ แล้วแทนที่ด้วยข้อความพร้อมท์ของคุณเอง
หมายเหตุ: ถ้าสัญลักษณ์แสดงหัวข้อย่อยที่ไม่ต้องการปรากฏขึ้นก่อนข้อความพร้อมท์แบบกําหนดเองของคุณ ให้คลิกแท็บ หน้าแรก และในกลุ่ม ย่อหน้า ให้คลิกลูกศรลงถัดจาก สัญลักษณ์แสดงหัวข้อย่อย แล้วคลิก ไม่มี
-
เมื่อต้องการเพิ่มพื้นที่ที่สํารองไว้เพิ่มเติมลงในเค้าโครง ให้ทําซ้ําขั้นตอนที่ 2 ถึง 4
หมายเหตุ: เมื่อคุณเพิ่มพื้นที่ที่สํารองไว้ลงในเค้าโครง ถ้าเนื้อหาในพื้นที่ที่สํารองไว้เหล่านั้นเปลี่ยนวัตถุประสงค์ของเค้าโครง คุณอาจต้องการเปลี่ยนชื่อเค้าโครงด้วย เมื่อต้องการทําเช่นนั้น ให้คลิกขวาที่รูปขนาดย่อของเค้าโครงสไลด์ คลิก เปลี่ยนชื่อเค้าโครง พิมพ์ชื่อใหม่ แล้วคลิก เปลี่ยนชื่อ
-
บนแท็บ ต้นแบบสไลด์ ในกลุ่ม ปิด ให้คลิก ปิดมุมมองต้นแบบ เพื่อกลับไปยังมุมมองปกติ
-
ในรายการรูปขนาดย่อของสไลด์ ให้เลือกสไลด์ที่คุณต้องการนําเค้าโครงที่มีพื้นที่ที่สํารองไว้ที่เพิ่มเข้าไปใหม่ไปใช้อีกครั้ง
-
บนแท็บ หน้าแรก ในกลุ่ม สไลด์ ให้คลิก เค้าโครง แล้วคลิกเค้าโครงที่ตรวจทานแก้ไขแล้ว
หมายเหตุ: สําหรับข้อมูลเพิ่มเติมเกี่ยวกับเค้าโครง ให้ดู สร้างเค้าโครงแบบกําหนดเองใหม่
- คุณกำลังใช้ PowerPoint for Mac เวอร์ชันใดอยู่
- เวอร์ชันที่ใหม่กว่า
- 2011
เปลี่ยนข้อความพร้อมท์ในพื้นที่ที่สํารองไว้
คุณสามารถแทนที่ข้อความพร้อมท์ทั่วไป ("คลิกเพื่อแก้ไข ...") สําหรับพื้นที่ที่สํารองไว้ได้
-
บนเมนู มุมมอง ให้ชี้ไปที่ มุมมองต้นแบบ แล้วคลิก ต้นแบบสไลด์
-
ในมุมมองต้นแบบสไลด์ ให้คลิกเค้าโครงสไลด์แรกด้านล่างต้นแบบสไลด์ในบานหน้าต่างนําทาง (เค้าโครงสไลด์อยู่ใต้ต้นแบบสไลด์ ซึ่งเป็นรายการแรกในบานหน้าต่างนําทาง)
-
เลือกข้อความ คลิกเพื่อแก้ไขสไตล์ชื่อเรื่องต้นแบบ แล้วพิมพ์ข้อความแบบกําหนดเองที่คุณต้องการแทนที่
-
เมื่อคุณเสร็จสิ้นการเปลี่ยนแปลงในมุมมอง ต้นแบบสไลด์ บนแท็บ ต้นแบบสไลด์ ให้คลิก ปิดต้นแบบ เพื่อกลับไปยังมุมมองปกติ (การแก้ไข)
เคล็ดลับ: การปรับเปลี่ยนต้นแบบสไลด์และเค้าโครงสไลด์ที่สอดคล้องกันจะเพิ่มไปยังธีมที่นำไปใช้กับงานนำเสนอของคุณชั่วคราว ถ้าคุณนำธีมอื่นไปใช้ การเปลี่ยนแปลงต้นแบบสไลด์จะถูกยกเลิก ถ้าคุณต้องการเก็บการเปลี่ยนแปลงไว้ใช้ในอนาคต ในกลุ่ม แก้ไขธีม ให้คลิก ธีม แล้วคลิก บันทึกธีมปัจจุบัน
ปรับขนาดหรือจัดตําแหน่งพื้นที่ที่สํารองไว้ใหม่
-
บนแท็บมุมมอง ให้คลิกต้นแบบสไลด์
-
บนเค้าโครงสไลด์ที่คุณต้องการเปลี่ยน ให้คลิกพื้นที่ที่สํารองไว้ที่คุณต้องการเปลี่ยน แล้วเลือกทําอย่างใดอย่างหนึ่งต่อไปนี้
-
เมื่อต้องการปรับขนาด ให้ชี้ไปที่จุดจับปรับขนาดของตัวชี้ และเมื่อตัวชี้เปลี่ยนเป็นลูกศรสองหัว

-
เมื่อต้องการจัดตําแหน่งใหม่ ให้ชี้ไปที่เส้นขอบใดเส้นขอบหนึ่ง และเมื่อตัวชี้เปลี่ยนเป็นลูกศรสี่หัว

-
-
บนแท็บ ต้นแบบสไลด์ ให้คลิก ปิดมุมมองต้นแบบ
-
ในมุมมองปกติ ในบานหน้าต่างรูปขนาดย่อ ให้เลือกสไลด์ทั้งหมดที่ใช้เค้าโครงสไลด์ที่คุณเพิ่งแก้ไข
เมื่อต้องการเลือกหลายสไลด์ ให้กดแป้น Command ⌘ค้างไว้ จากนั้นคลิกแต่ละสไลด์
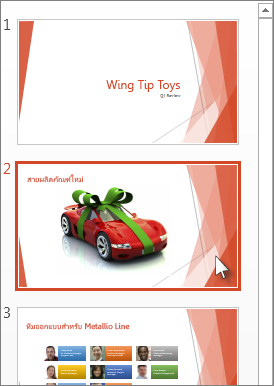
-
บนแท็บ หน้าแรก ให้คลิก เค้าโครง แล้วเลือกเค้าโครงที่มีพื้นที่ที่สํารองไว้ที่คุณเพิ่งเปลี่ยน
ขั้นตอนนี้จะสิ้นสุดการเปลี่ยนพื้นที่ที่สํารองไว้โดยการ นํา เค้าโครงสไลด์ที่เปลี่ยนแปลงไปใช้กับสไลด์จริงอีกครั้ง
เพิ่มพื้นที่ที่สํารองไว้ลงในเค้าโครงสไลด์
พื้นที่ที่สํารองไว้คือกล่องบนเค้าโครงสไลด์ที่คุณคลิกเพื่อเพิ่มเนื้อหาเมื่อคุณสร้างสไลด์ของคุณ ในมุมมองต้นแบบสไลด์ คุณสามารถเพิ่มพื้นที่ที่สํารองไว้ลงในเค้าโครงสไลด์ใหม่ หรือเปลี่ยนลักษณะของเค้าโครงสไลด์ที่มีอยู่
-
บนเมนู มุมมอง ในกลุ่ม มุมมองต้นแบบ ให้คลิก ต้นแบบสไลด์
-
ในบานหน้าต่างนำทาง ให้คลิกเค้าโครงสไลด์ที่คุณต้องการเปลี่ยน เค้าโครงสไลด์อยู่ภายใต้ต้นแบบสไลด์ ซึ่งเป็นสไลด์ที่อยู่บนสุดในบานหน้าต่างนำทาง
-
ในกลุ่ม เค้าโครงต้นแบบ ให้คลิกลูกศรที่อยู่ถัดจาก แทรกพื้นที่ที่สํารองไว้ แล้วคลิกชนิดของพื้นที่ที่สํารองไว้ที่คุณต้องการแทรก ตัวเลือกมีไว้สําหรับเนื้อหาเนื้อหา (แนวตั้ง), ข้อความ, ข้อความ (แนวตั้ง), รูปภาพ, แผนภูมิ, ตาราง, SmartArt, สื่อ และรูปภาพออนไลน์
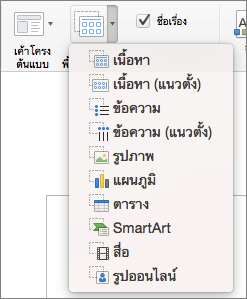
-
บนสไลด์ ให้ลากเคอร์เซอร์ของคุณเพื่อวาดพื้นที่ที่สํารองไว้บนสไลด์
-
ให้เลือกทำดังนี้:
เมื่อต้องการ
ให้ทำสิ่งนี้
ปรับขนาดพื้นที่ที่สํารองไว้
เลือกพื้นที่ที่สํารองไว้ วางตัวชี้ไว้เหนือ จุดจับการปรับขนาด แล้วลากจุดจับจนกระทั่งพื้นที่ที่สํารองไว้มีขนาดที่คุณต้องการ
ย้ายพื้นที่ที่สํารองไว้
เลือกพื้นที่ที่สํารองไว้ แล้วลากไปยังตําแหน่งใหม่
จัดรูปแบบพื้นที่ที่สํารองไว้
เลือกพื้นที่ที่สํารองไว้ คลิกแท็บ รูปแบบรูปร่าง แล้วทําการเปลี่ยนแปลงที่คุณต้องการ ตัวอย่างเช่น เมื่อต้องการเปลี่ยนสีเติมของพื้นที่ที่สํารองไว้ ใน สไตล์รูปร่าง ให้คลิก สีเติมรูปร่าง
-
เมื่อคุณเสร็จสิ้นการเปลี่ยนแปลงในมุมมองต้นแบบสไลด์ บนแท็บ ต้นแบบสไลด์ ให้คลิก ปิดต้นแบบ เพื่อกลับไปยังมุมมองปกติ
เคล็ดลับ: การปรับเปลี่ยนต้นแบบสไลด์และเค้าโครงสไลด์ที่สอดคล้องกันจะเพิ่มไปยังธีมที่นำไปใช้กับงานนำเสนอของคุณชั่วคราว ถ้าคุณนำธีมอื่นไปใช้ การเปลี่ยนแปลงต้นแบบสไลด์จะถูกยกเลิก ถ้าคุณต้องการเก็บการเปลี่ยนแปลงไว้ใช้ในอนาคต ในกลุ่ม แก้ไขธีม ให้คลิก ธีม แล้วคลิก บันทึกธีมปัจจุบัน
-
ในมุมมองปกติ ในบานหน้าต่างรูปขนาดย่อ ให้เลือกสไลด์ทั้งหมดที่ใช้เค้าโครงสไลด์ที่คุณเพิ่งแก้ไข
(เมื่อต้องการเลือกหลายสไลด์ ให้กดแป้น Command ⌘ค้างไว้ จากนั้นคลิกแต่ละสไลด์)
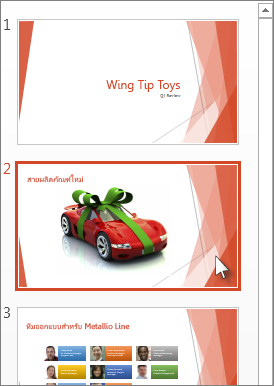
-
บนแท็บ หน้าแรก ให้คลิก เค้าโครง แล้วเลือกเค้าโครงที่มีพื้นที่ที่สํารองไว้ที่คุณเพิ่งเปลี่ยน
ขั้นตอนนี้จะสิ้นสุดการเปลี่ยนพื้นที่ที่สํารองไว้โดยการ นํา เค้าโครงสไลด์ที่เปลี่ยนแปลงไปใช้กับสไลด์จริงอีกครั้ง
เอาองค์ประกอบส่วนท้ายออกจากเค้าโครงสไลด์
พื้นที่ที่สํารองไว้ท้ายกระดาษจะถูกรวมไว้ตามค่าเริ่มต้นเมื่อคุณเพิ่มเค้าโครงสไลด์ใหม่ ส่วนท้ายประกอบด้วยองค์ประกอบสามอย่าง ได้แก่ วันที่และเวลา ข้อความส่วนท้าย และหมายเลขสไลด์ การจัดรูปแบบ ขนาด และตําแหน่งของพื้นที่ที่สํารองไว้ท้ายกระดาษจะถูกสืบทอดมาจากองค์ประกอบส่วนท้ายบนต้นแบบสไลด์ ยกเว้นถ้าคุณแก้ไขพื้นที่ที่สํารองไว้ท้ายกระดาษบนเค้าโครงสไลด์โดยตรง
สิ่งสำคัญ: แม้ว่าองค์ประกอบท้ายกระดาษจะแสดงบนต้นแบบสไลด์และเค้าโครงสไลด์ในมุมมองต้นแบบสไลด์ คุณต้องเปิดใช้งานก่อนที่องค์ประกอบเหล่านั้นจะปรากฏบนสไลด์ของงานนําเสนอของคุณ เมื่อต้องการเปิดหัวกระดาษและท้ายกระดาษ ให้คลิกเมนู แทรก แล้วคลิก หัวกระดาษและท้ายกระดาษ
-
บนเมนู มุมมอง ให้ชี้ไปที่ มุมมองต้นแบบ แล้วคลิก ต้นแบบสไลด์
-
ในบานหน้าต่างนำทาง ให้คลิกเค้าโครงสไลด์ที่คุณต้องการเปลี่ยน เค้าโครงสไลด์อยู่ภายใต้ต้นแบบสไลด์ ซึ่งเป็นสไลด์ที่อยู่บนสุดในบานหน้าต่างนำทาง
-
ในแท็บ ต้นแบบสไลด์ ในเค้าโครงต้นแบบ ให้ล้างกล่องกาเครื่องหมาย ท้ายกระดาษ
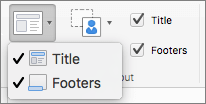
-
เมื่อคุณเสร็จสิ้นการเปลี่ยนแปลงในมุมมองต้นแบบสไลด์ ให้คลิก ปิดต้นแบบ บนแถบข้อความ เพื่อกลับไปยังมุมมองปกติ
เคล็ดลับ: การปรับเปลี่ยนต้นแบบสไลด์และเค้าโครงสไลด์ที่สอดคล้องกันจะเพิ่มไปยังธีมที่นำไปใช้กับงานนำเสนอของคุณชั่วคราว ถ้าคุณนำธีมอื่นไปใช้ การเปลี่ยนแปลงต้นแบบสไลด์จะถูกยกเลิก ถ้าคุณต้องการเก็บการเปลี่ยนแปลงไว้ใช้ในอนาคต ในกลุ่ม แก้ไขธีม ให้คลิก ธีม แล้วคลิก บันทึกธีมปัจจุบัน
เพิ่มพื้นที่ที่สํารองไว้ลงในเค้าโครงสไลด์
พื้นที่ที่สํารองไว้คือกล่องบนเค้าโครงสไลด์ที่คุณคลิกเพื่อเพิ่มเนื้อหาเมื่อคุณสร้างงานนําเสนอ ในมุมมองต้นแบบสไลด์ คุณสามารถเพิ่มพื้นที่ที่สํารองไว้ลงในเค้าโครงสไลด์ใหม่ หรือเปลี่ยนลักษณะของเค้าโครงสไลด์ที่มีอยู่
-
บนเมนู มุมมอง ชี้ไปที่ ต้นแบบ จากนั้นคลิก ต้นแบบสไลด์
-
ในบานหน้าต่างนำทาง ให้คลิกเค้าโครงสไลด์ที่คุณต้องการเปลี่ยน เค้าโครงสไลด์อยู่ภายใต้ต้นแบบสไลด์ ซึ่งเป็นสไลด์ที่อยู่บนสุดในบานหน้าต่างนำทาง
-
คลิกแท็บ ต้นแบบสไลด์ จากนั้นภายใต้ แก้ไขเค้าโครง ให้เลือกทําอย่างใดอย่างหนึ่งต่อไปนี้:

เมื่อต้องการแทรกพื้นที่ที่สํารองไว้สําหรับ
ให้ทำสิ่งนี้
ชื่อเรื่อง
หมายเหตุ: ตัวแทนชื่อเรื่อง "ทางการ" เพียงตัวแทนเดียวเท่านั้นที่ได้รับอนุญาตในแต่ละสไลด์ เนื่องจากข้อความที่คุณเพิ่มลงในตัวแทนชื่อเรื่องในมุมมองปกติจะกลายเป็นชื่อเรื่องสไลด์ในเค้าร่าง
เลือกกล่องกาเครื่องหมาย ชื่อเรื่อง
ชื่อเรื่องแนวตั้ง
หมายเหตุ: ตัวแทนชื่อเรื่อง "ทางการ" เพียงตัวแทนเดียวเท่านั้นที่ได้รับอนุญาตในแต่ละสไลด์ เนื่องจากข้อความที่คุณเพิ่มลงในตัวแทนชื่อเรื่องในมุมมองปกติจะกลายเป็นชื่อเรื่องสไลด์ในเค้าร่าง
เลือกกล่องกาเครื่องหมาย ชื่อเรื่องแนวตั้ง
ตัวแทนเนื้อหา
คลิกลูกศรที่อยู่ถัดจาก แทรกพื้นที่ที่สํารองไว้ แล้วคลิก

เนื้อหาแนวตั้ง
คลิกลูกศรที่อยู่ถัดจาก แทรกพื้นที่ที่สํารองไว้ แล้วคลิก

ข้อความ
คลิกลูกศรที่อยู่ถัดจาก แทรกพื้นที่ที่สํารองไว้ แล้วคลิก

ข้อความแนวตั้ง
คลิกลูกศรที่อยู่ถัดจาก แทรกพื้นที่ที่สํารองไว้ แล้วคลิก

แผนภูมิ
คลิกลูกศรที่อยู่ถัดจาก แทรกพื้นที่ที่สํารองไว้ แล้วคลิก

ตาราง
คลิกลูกศรที่อยู่ถัดจาก แทรกพื้นที่ที่สํารองไว้ แล้วคลิก

กราฟิก SmartArt
คลิกลูกศรที่อยู่ถัดจาก แทรกพื้นที่ที่สํารองไว้ แล้วคลิก

ภาพยนตร์
คลิกลูกศรที่อยู่ถัดจาก แทรกพื้นที่ที่สํารองไว้ แล้วคลิก

ภาพตัดปะ
คลิกลูกศรที่อยู่ถัดจาก แทรกพื้นที่ที่สํารองไว้ แล้วคลิก ภาพตัดปะ

รูปภาพ
คลิกลูกศรที่อยู่ถัดจาก แทรกพื้นที่ที่สํารองไว้ แล้วคลิก

-
บนสไลด์ ให้ลากเคอร์เซอร์ของคุณเพื่อวาดพื้นที่ที่สํารองไว้บนสไลด์
-
ให้เลือกทำดังนี้:
เมื่อต้องการ
ให้ทำสิ่งนี้
ปรับขนาดพื้นที่ที่สํารองไว้
เลือกพื้นที่ที่สํารองไว้ วางตัวชี้ไว้เหนือ จุดจับการปรับขนาด แล้วลากจุดจับจนกระทั่งพื้นที่ที่สํารองไว้มีขนาดที่คุณต้องการ
ย้ายพื้นที่ที่สํารองไว้
เลือกพื้นที่ที่สํารองไว้ แล้วลากไปยังตําแหน่งใหม่
จัดรูปแบบพื้นที่ที่สํารองไว้
เลือกพื้นที่ที่สํารองไว้ คลิกแท็บ รูปแบบ แล้วทําการเปลี่ยนแปลงที่คุณต้องการ ตัวอย่างเช่น เมื่อต้องการเปลี่ยนสีเติมของพื้นที่ที่สํารองไว้ ภายใต้ สไตล์รูปร่าง ให้คลิก เติม
-
เมื่อคุณเสร็จสิ้นการเปลี่ยนแปลงในมุมมองต้นแบบสไลด์ ให้คลิก ปิดต้นแบบ บนแถบข้อความ เพื่อกลับไปยังมุมมองปกติ
เคล็ดลับ: การปรับเปลี่ยนต้นแบบสไลด์และเค้าโครงสไลด์ที่สอดคล้องกันจะเพิ่มไปยังธีมที่นำไปใช้กับงานนำเสนอของคุณชั่วคราว ถ้าคุณนำธีมอื่นไปใช้ การเปลี่ยนแปลงต้นแบบสไลด์จะถูกยกเลิก ถ้าคุณต้องการเก็บการเปลี่ยนแปลงไว้ใช้ในอนาคต บนแท็บ ธีม ภายใต้ ธีม ให้คลิก บันทึกธีม
แทนที่ข้อความพร้อมท์ในพื้นที่ที่สํารองไว้
ถ้าคุณกําลังสร้างเทมเพลตและต้องการให้คําแนะนําเฉพาะสําหรับเนื้อหาที่ควรเพิ่มลงในพื้นที่ที่สํารองไว้บนสไลด์ คุณสามารถแทนที่ข้อความพร้อมท์ในมุมมองต้นแบบสไลด์ได้ ในตัวอย่างต่อไปนี้ "คลิกเพื่อเพิ่มชื่อโครงการ" จะแทนที่ข้อความพร้อมท์เริ่มต้นในตัวแทนชื่อเรื่อง
-
บนเมนู มุมมอง ชี้ไปที่ ต้นแบบ จากนั้นคลิก ต้นแบบสไลด์
-
ในมุมมองต้นแบบสไลด์ ให้คลิกเค้าโครงสไลด์แรกด้านล่างต้นแบบสไลด์ในบานหน้าต่างนําทาง เค้าโครงสไลด์อยู่ภายใต้ต้นแบบสไลด์ ซึ่งเป็นสไลด์ที่อยู่บนสุดในบานหน้าต่างนำทาง
-
เมื่อต้องการแทนที่ตัวแทนข้อความ ให้เลือกข้อความ คลิกเพื่อแก้ไขสไตล์ชื่อเรื่องต้นแบบ แล้วพิมพ์หรือวางข้อความแบบกําหนดเอง คลิกเพื่อเพิ่มชื่อโครงการ
ตัวแทนข้อความจะเปลี่ยนเป็น คลิกเพื่อเพิ่มชื่อโครงการ และคุณจะเห็นข้อความพร้อมท์ใหม่นี้ในพื้นที่ที่สํารองไว้เมื่อคุณกลับไปยังมุมมองปกติ
-
เมื่อคุณเสร็จสิ้นการเปลี่ยนแปลงในมุมมองต้นแบบสไลด์ ให้คลิก ปิดต้นแบบ บนแถบข้อความ เพื่อกลับไปยังมุมมองปกติ
เคล็ดลับ: การปรับเปลี่ยนต้นแบบสไลด์และเค้าโครงสไลด์ที่สอดคล้องกันจะเพิ่มไปยังธีมที่นำไปใช้กับงานนำเสนอของคุณชั่วคราว ถ้าคุณนำธีมอื่นไปใช้ การเปลี่ยนแปลงต้นแบบสไลด์จะถูกยกเลิก ถ้าคุณต้องการเก็บการเปลี่ยนแปลงไว้ใช้ในอนาคต บนแท็บ ธีม ภายใต้ ธีม ให้คลิก บันทึกธีม
เอาองค์ประกอบส่วนท้ายออกจากเค้าโครงสไลด์
พื้นที่ที่สํารองไว้ท้ายกระดาษจะถูกรวมไว้ตามค่าเริ่มต้นเมื่อคุณเพิ่มเค้าโครงสไลด์ใหม่ ส่วนท้ายประกอบด้วยองค์ประกอบสามอย่าง ได้แก่ วันที่และเวลา ข้อความส่วนท้าย และหมายเลขสไลด์ การจัดรูปแบบ ขนาด และตําแหน่งของพื้นที่ที่สํารองไว้ท้ายกระดาษจะถูกสืบทอดมาจากองค์ประกอบส่วนท้ายบนต้นแบบสไลด์ ยกเว้นถ้าคุณแก้ไขพื้นที่ที่สํารองไว้ท้ายกระดาษบนเค้าโครงสไลด์โดยตรง
สิ่งสำคัญ: แม้ว่าองค์ประกอบท้ายกระดาษจะแสดงบนต้นแบบสไลด์และเค้าโครงสไลด์ในมุมมองต้นแบบสไลด์ คุณต้องเปิดใช้งานก่อนที่องค์ประกอบเหล่านั้นจะปรากฏบนสไลด์ของงานนําเสนอของคุณ เมื่อต้องการเปิดหัวกระดาษและท้ายกระดาษ ให้คลิกเมนู แทรก แล้วคลิก หัวกระดาษและท้ายกระดาษ
-
บนเมนู มุมมอง ชี้ไปที่ ต้นแบบ จากนั้นคลิก ต้นแบบสไลด์
-
ในบานหน้าต่างนำทาง ให้คลิกเค้าโครงสไลด์ที่คุณต้องการเปลี่ยน เค้าโครงสไลด์อยู่ภายใต้ต้นแบบสไลด์ ซึ่งเป็นสไลด์ที่อยู่บนสุดในบานหน้าต่างนำทาง
-
คลิกแท็บ ต้นแบบสไลด์ จากนั้นภายใต้ แก้ไขเค้าโครง ให้ล้างกล่องกาเครื่องหมาย อนุญาตให้ใช้ท้ายกระดาษ ได้

-
เมื่อคุณเสร็จสิ้นการเปลี่ยนแปลงในมุมมองต้นแบบสไลด์ ให้คลิก ปิดต้นแบบ บนแถบข้อความ เพื่อกลับไปยังมุมมองปกติ
เคล็ดลับ: การปรับเปลี่ยนต้นแบบสไลด์และเค้าโครงสไลด์ที่สอดคล้องกันจะเพิ่มไปยังธีมที่นำไปใช้กับงานนำเสนอของคุณชั่วคราว ถ้าคุณนำธีมอื่นไปใช้ การเปลี่ยนแปลงต้นแบบสไลด์จะถูกยกเลิก ถ้าคุณต้องการเก็บการเปลี่ยนแปลงไว้ใช้ในอนาคต บนแท็บ ธีม ภายใต้ ธีม ให้คลิก บันทึกธีม










