เริ่มต้นใช้งาน Microsoft Teams (ฟรี) ใน Windows 11
วิธีอื่นในการแชทอยู่ที่นี่! Microsoft Teams (แบบไม่มีค่าใช้จ่าย) มีไว้เพื่อทําให้ประสบการณ์การใช้งานของคุณดีที่สุดเท่าที่จะเป็นไปได้ และเป็นการแนะนําหน้าต่าง Mini Teams เพื่อให้การเชื่อมต่อกับเพื่อนและครอบครัวของคุณทั้งหมดในที่เดียวเป็นเรื่องง่าย
คุณยังคงสามารถใช้การแชทใน Windows 11 จนกว่าอุปกรณ์ของคุณจะพร้อมท์การอัปเดต Teams และ Windows หรือคุณพร้อมที่จะอัปเดต
ตรวจสอบเวอร์ชัน Teams ของคุณก่อนที่จะอัปเดต
ถ้าคุณเห็น การแชทใน Windows 11 จากแถบงานแสดงว่าคุณไม่ได้ใช้ Teams และ Windows 11 เวอร์ชันล่าสุด
ก่อนอื่น คุณจะอัปเดต Teams จากนั้นคุณจะอัปเดต Windows
-
ใน Teams ให้เลือก การตั้งค่าและอื่นๆ >การตั้งค่า > เกี่ยวกับ Teams แล้วดูภายใต้ เวอร์ชัน เพื่อดูว่าคุณมีเวอร์ชันล่าสุดหรือจําเป็นต้องอัปเดตทันที
-
เลือก เริ่มต้น การตั้งค่า >> Windows Update จากนั้นเลือก ตรวจหาการอัปเดต หากมีการปรับปรุงพร้อมใช้งาน ให้เลือกเพื่อติดตั้งการปรับปรุงนั้น
ตรวจหาการอัปเดต
ตรวจสอบว่ามีอะไรพร้อมใช้งานในหน้าต่างมินิ Teams ซึ่งง่ายต่อการค้นหาฟีเจอร์แถบงาน ตัวเลือกที่ราบรื่นใน Meet, Chat และ Peopleค้นหาตามชื่อ และดูทุกสิ่งที่คุณต้องการใน ล่าสุด! เมื่อต้องการรับประสบการณ์ Microsoft Teams (ฟรี) เต็มรูปแบบ ให้เลือก เปิด Teams 
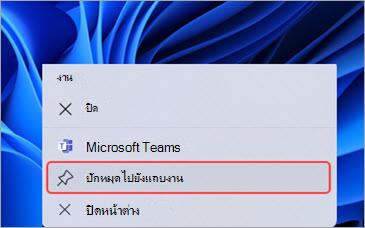
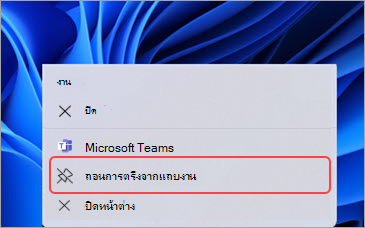
ทําให้เข้าถึงหน้าต่าง Mini Teams ได้ง่ายขึ้น
คุณสามารถปักหมุด Teams ลงในแถบงานเพื่อประสบการณ์ที่รวดเร็วและเป็นมิตรยิ่งขึ้น
-
เปิด Microsoft Teams (ฟรี) > คลิกขวาที่ Teams บนแถบงาน > ปักหมุดไปยังแถบงาน
-
หลังจากที่คุณปักหมุด Teams คุณสามารถเข้าถึงหน้าต่าง Teams ขนาดเล็กจากแถบงานของคุณ และสามารถย้ายไปรอบๆ หน้าจอของคุณได้
เมื่อต้องการถอนการตรึง Teams ให้คลิกขวาบน Teams บนแถบงานของคุณ จากนั้นเลือก ถอนการตรึงจากแถบงาน
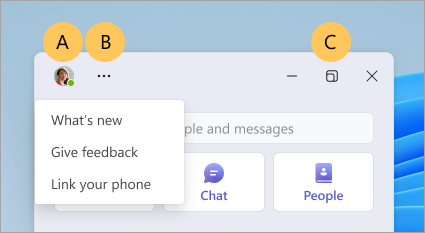
เรียนรู้เกี่ยวกับฟีเจอร์ในหน้าต่าง Mini Teams
ก. ตั้งค่าข้อความสถานะและสถานะของคุณใน โปรไฟล์ ของคุณกับผู้จัดการบัญชีของคุณ
ข. ดูว่ามีอะไรใหม่ส่งคําติชมของคุณ หรือ เชื่อมโยงโทรศัพท์ของคุณด้วย มีอะไรใหม่และอื่นๆ
ค. เปิด 
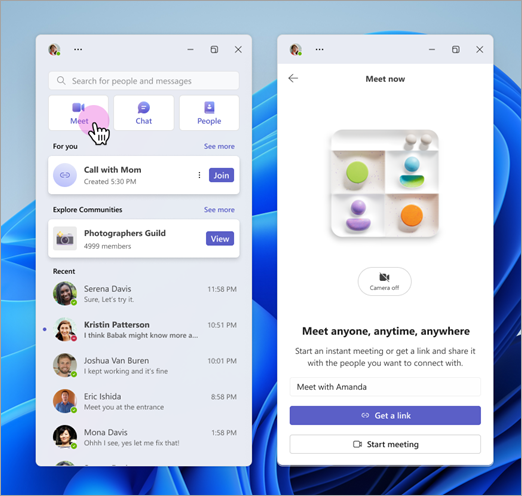
สนทนาทางวิดีโอได้อย่างง่ายดายใน Meet
การสนทนาทางวิดีโอแบบกลุ่มหรือแบบหนึ่ง-ต่อ-หนึ่งเป็นเรื่องง่ายด้วย Meet 
ลอง Play Together เพื่อดูและเชิญเพื่อนๆ สําหรับการเล่นเกม
มองหาประสบการณ์ การใช้งาน Meet 
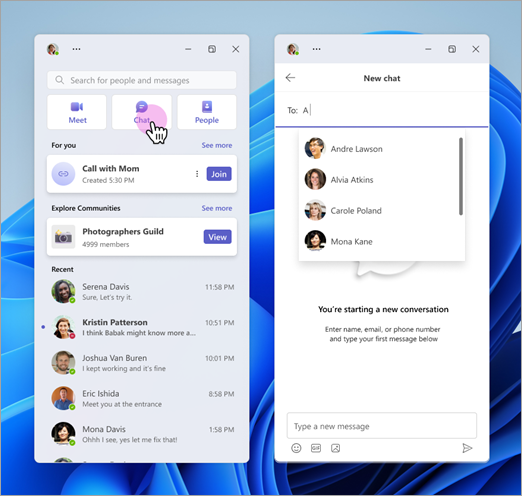
คุยกันเถิด!
คุณสามารถ เชื่อมโยงโทรศัพท์ Android ของคุณ เพื่อรับและตอบกลับข้อความ SMS ได้ ถ้าคุณไม่มีโทรศัพท์ Android คุณยังคงสามารถส่งข้อความไปยังหมายเลขโทรศัพท์ได้โดยตรง
เริ่มต้นใช้งานและแชทกับผู้อื่นบน Teams
ค้นหาประสบการณ์การ แชท 
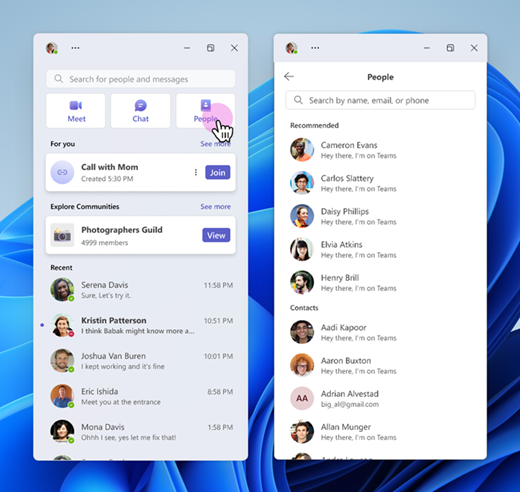
เชื่อมต่อกับประสบการณ์การใช้งาน People
มารวมตัวกับผู้คนในชีวิตของคุณ! คุณสามารถเข้าถึงรายชื่อผู้ติดต่อของคุณหรือตรวจสอบรายชื่อผู้ติดต่อที่แนะนําของคุณได้ เลือกบุคคลเพื่อเริ่มการสนทนาอย่างรวดเร็วและง่ายดาย หรือส่งอีเมลเชิญหากพวกเขายังไม่ได้อยู่ใน Teams
มองหาประสบการณ์
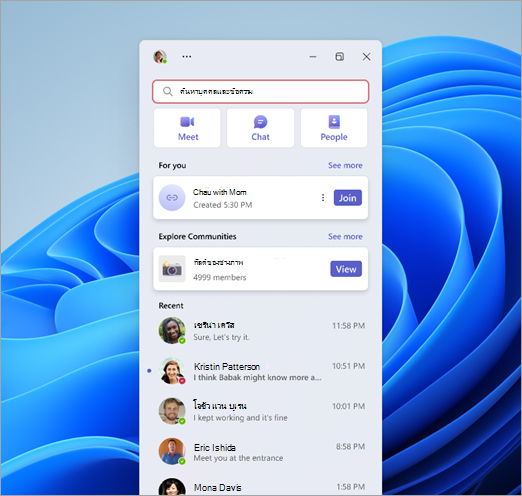
ค้นหาตามชื่อ
คุณสามารถค้นหารายชื่อผู้ติดต่อหรือการแชทแบบหนึ่ง-ต่อ-หนึ่งหรือแบบกลุ่มได้ในค้นหาตามชื่อ
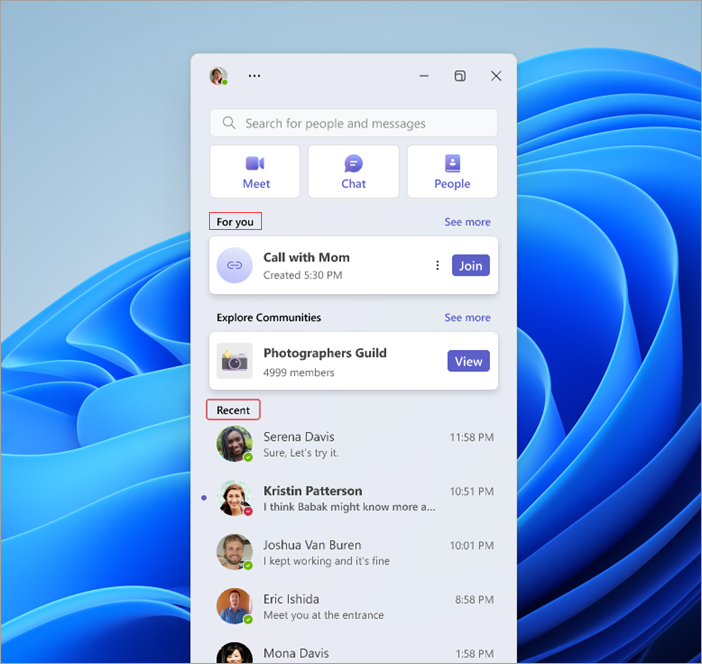
ดูว่ามีอะไรสําหรับคุณ
ดูภายใต้ สําหรับคุณ และดูลิงก์การโทรที่คุณสร้างขึ้น จากนั้นเลือก ดูทั้งหมด เพื่อดูลิงก์อื่นๆ ที่คุณมีซึ่งคุณอาจต้องการเข้าร่วม
ใน ล่าสุด คุณจะเห็นการแชทแบบหนึ่ง-ต่อ-หนึ่งและการสนทนากลุ่มล่าสุดของคุณ
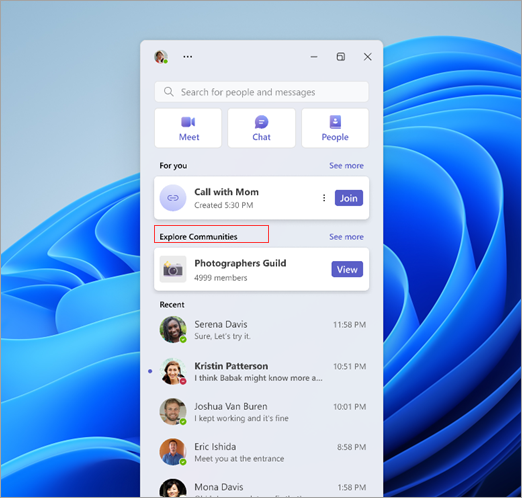
เรียกดูชุมชนที่น่าสนใจ
การเล่นเกม กีฬา เทคคลับ และอื่นๆ อีกมากมาย!
สํารวจชุมชนเป็นที่ที่คุณสามารถดูรายการชุมชนที่จะเข้าร่วมได้ ปรับปรุงการเชื่อมต่อทางสังคมและค้นหาเพื่อนที่ชื่นชอบที่มีความสนใจเหมือนกัน
เรียนรู้เพิ่มเติมเกี่ยวกับชุมชนใน Teams
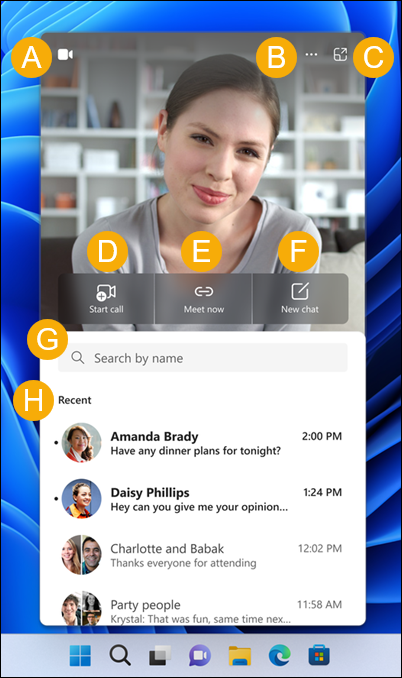
A. เปิด/ปิดเว็บแคม - เปิดหรือปิดกล้องของคุณ
B. มีอะไรใหม่และอื่นๆ - ตรวจสอบ มีอะไรใหม่ และ ส่งคําติชมของคุณ สําหรับ Microsoft Teams (ฟรี)
C. เปิด Teams - เปิดประสบการณ์ Microsoft Teams (ฟรี) แบบเต็มรูปแบบ
D. เริ่มการโทร - เริ่มการโทรด้วยเสียงหรือวิดีโอใหม่
E. ประชุมทันที - เริ่มการประชุมแบบทันที
F. การแชทใหม่ - เริ่มต้นการสนทนาใหม่
G. ค้นหาตามชื่อ - ค้นหารายชื่อผู้ติดต่อ แบบหนึ่ง-ต่อ-หนึ่ง และแชทกลุ่ม
H. ล่าสุด - ดูการแชทแบบหนึ่ง-ต่อ-หนึ่งและแบบกลุ่มล่าสุดของคุณ
วิธีซ่อนการแชทจากแถบงานของคุณ:
-
เลือกปุ่ม เริ่ม ของ Windows
-
ในช่อง พิมพ์ที่นี่เพื่อค้นหา พิมพ์ การตั้งค่าแถบงาน จากนั้นเลือก เปิด
เคล็ดลับ: คุณสามารถเปิดการตั้งค่าแถบงานได้อย่างรวดเร็วโดยการคลิกขวาในพื้นที่ว่างของแถบงาน จากนั้นเลือก การตั้งค่าแถบงาน
-
ภายใต้ รายการแถบงาน ให้สลับสําหรับ แชท เป็น ปิด จากนั้นการแชทจะถูกซ่อนจากแถบงานของคุณ หากคุณต้องการแสดงการแชทอีกครั้ง คุณสามารถเปิดอีกครั้งได้ตลอดเวลา
หัวข้อที่เกี่ยวข้อง
เรียนรู้เพิ่มเติมเกี่ยวกับลิงก์ไปยังโทรศัพท์และ Android ใน Microsoft Teams (ฟรี)
คู่มือเริ่มต้นใช้งานและคําถามที่ถามบ่อยสําหรับ Play Together ใน Microsoft Teams (ฟรี)
ติดต่อเรา
สำหรับความช่วยเหลือเพิ่มเติม ให้ติดต่อฝ่ายสนับสนุน หรือถามคำถามในชุมชน Microsoft Teams










