แชร์เนื้อหาในการประชุม Microsoft Teams
เมื่อต้องการแชร์หน้าจอของคุณในการประชุม ให้เลือก แชร์เนื้อหา 
ใน Teams บนเว็บ คุณจะเห็นสิ่งต่อไปนี้เมื่อคุณเลือก แชร์เนื้อหา 
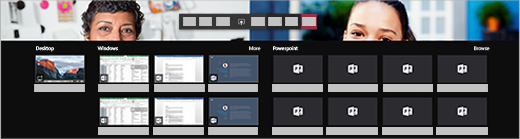
หมายเหตุ: ถ้าคุณกําลังใช้ Teams บนเว็บ คุณจะสามารถแชร์หน้าจอของคุณได้เฉพาะเมื่อคุณใช้ Google Chrome หรือ Microsoft Edge เวอร์ชันล่าสุดเท่านั้น การแชร์หน้าจอไม่พร้อมใช้งานสําหรับผู้ใช้ Linux
|
แชร์... |
ถ้าคุณต้องการ... |
ยอดเยี่ยมเมื่อ... |
|---|---|---|
|
เดสก์ท็อป |
แสดงหน้าจอทั้งหมดของคุณ รวมถึงการแจ้งเตือนและกิจกรรมบนเดสก์ท็อปอื่นๆ |
คุณจําเป็นต้องแชร์หลายหน้าต่างอย่างราบรื่น |
|
หน้าต่าง |
แสดงเพียงหนึ่งหน้าต่าง และไม่มีการแจ้งเตือนหรือกิจกรรมบนเดสก์ท็อปอื่นๆ |
คุณเพียงต้องแสดงสิ่งเดียวและต้องการเก็บส่วนที่เหลือของหน้าจอไว้กับตัวคุณเอง |
|
PowerPoint |
นําเสนอไฟล์ PowerPoint ที่ผู้อื่นสามารถโต้ตอบได้ |
คุณต้องแชร์งานนําเสนอและต้องการให้ผู้อื่นสามารถเลื่อนดูได้ตามต้องการ |
|
Whiteboard |
ทํางานร่วมกับผู้อื่นแบบเรียลไทม์ |
คุณต้องการร่างกับผู้อื่นและแนบบันทึกย่อของคุณกับการประชุม |
เมื่อคุณแชร์เสร็จแล้ว ให้ไปที่ตัวควบคุมการประชุมแล้วเลือก หยุดการแชร์
ตรวจสอบให้แน่ใจว่าการแชร์หน้าจอปิดหากหน้าจอของคุณล็อกอยู่โดยไปที่ การตั้งค่า Teams > ความเป็นส่วนตัว และเปิด ปิดกล้องและไมโครโฟนของฉันเมื่อหน้าจอของฉันล็อก อยู่ รีสตาร์ต Teams เพื่อเปิดใช้งานการตั้งค่านี้
เคล็ดลับ: หากคุณประสบปัญหาความวุ่นวายหรือความล่าช้าเมื่อคุณแชร์วิดีโอที่มีการเคลื่อนไหวสูง ลองใช้แป้นพิมพ์ลัดต่อไปนี้หลังจากเลือก Teams: Ctrl+Alt+Shift+T
รวมเสียงคอมพิวเตอร์
การแชร์เสียงคอมพิวเตอร์ช่วยให้คุณสามารถสตรีมเสียงจากคอมพิวเตอร์ของคุณไปยังผู้เข้าร่วมประชุมผ่าน Teams ได้ คุณสามารถใช้เพื่อเล่นวิดีโอหรือคลิปเสียงเป็นส่วนหนึ่งของงานนำเสนอได้
เมื่อต้องการแชร์เสียง ให้เลือก แชร์เนื้อหา 
สําหรับข้อมูลเพิ่มเติม ให้ดู แชร์เสียงจากคอมพิวเตอร์ของคุณในการประชุม Teams หรือเหตุการณ์สด
ให้และรับการควบคุมเนื้อหาที่แชร์
ให้การควบคุม
ถ้าคุณต้องการให้ผู้เข้าร่วมประชุมอื่นเปลี่ยนแปลงไฟล์ ช่วยคุณนำเสนอ หรือแสดงบางอย่าง คุณสามารถให้การควบคุมกับบุคคลนั้นได้ คุณทั้งสองคนจะควบคุมการแชร์ และคุณสามารถเรียกคืนการควบคุมได้ทุกเมื่อ
หมายเหตุ: เมื่อคุณแชร์แอป โปรดให้การควบคุมกับคนที่คุณไว้วางใจเท่านั้น บุคคลที่คุณให้การควบคุมสามารถส่งคำสั่งที่อาจส่งผลต่อระบบหรือแอปอื่นๆ ของคุณได้ เราได้ดำเนินการเพื่อป้องกันปัญหานี้แล้ว แต่ยังไม่ได้ทดสอบการเลือกกำหนดระบบที่เป็นไปได้
-
บนแถบเครื่องมือการแชร์ ให้เลือก ให้การควบคุม
หมายเหตุ: ทันทีที่คุณ แชร์ แถบเครื่องมือสําหรับ ให้การควบคุม จะปรากฏขึ้น
-
เลือกชื่อบุคคลที่คุณต้องการให้การควบคุม
Teams จะส่งการแจ้งเตือนไปยังบุคคลนั้น เพื่อให้รู้ว่าคุณได้แชร์การควบคุม ขณะที่คุณแชร์การควบคุม พวกเขาสามารถเลือก แก้ไข และการปรับเปลี่ยนอื่นๆ ในหน้าจอที่แชร์ได้
-
เมื่อต้องการเรียกคืนการควบคุม ให้เลือก เรียกคืนการควบคุม
ควบคุม
เมื่อต้องการควบคุมขณะที่ผู้อื่นแชร์ ให้เลือก ร้องขอการควบคุม จากนั้นบุคคลที่แชร์สามารถอนุมัติหรือปฏิเสธคําขอของคุณได้
ขณะที่คุณมีการควบคุม คุณสามารถเลือก แก้ไข และการปรับเปลี่ยนอื่นๆ ในหน้าจอที่แชร์ได้
เมื่อคุณทำเสร็จแล้ว ให้เลือก ปลดการควบคุม เพื่อหยุดการแชร์การควบคุม
ขยายเนื้อหาที่แชร์
เมื่อต้องการดูเนื้อหาที่แชร์ให้ดียิ่งขึ้น ให้คลิกและลากเพื่อดูพื้นที่ต่างๆ เมื่อต้องการขยายหรือย่อเนื้อหาที่บุคคลอื่นแชร์ระหว่างการประชุมหรือการโทร ให้ใช้ปุ่มที่ด้านล่างซ้ายของหน้าต่างการประชุมของคุณ: [+] เพื่อขยายและ [-] เพื่อย่อ
คุณยังสามารถลองทําสิ่งต่อไปนี้:
-
หุบนิ้วเข้าหรือออกบนแทร็กแพ็ดของคุณ
-
กดแป้น Ctrl ค้างไว้แล้วเลื่อนด้วยเมาส์ของคุณ
หมายเหตุ: แผงสัมผัส Mac ไม่สนับสนุนการย่อ/ขยายในการประชุม ถ้าคุณใช้ Mac ให้ใช้ตัวเลือกใดตัวเลือกหนึ่งต่อไปนี้ ถ้าคุณใช้ Linux การให้และการรับการควบคุมเนื้อหาที่แชร์จะไม่พร้อมใช้งานในขณะนี้
เปิดเนื้อหาที่แชร์ในหน้าต่างใหม่
ขยายมุมมองของคุณโดยการเปิดเนื้อหาที่แชร์ในหน้าต่างแยกต่างหากระหว่างการประชุม Teams ของคุณ
เมื่อต้องการเปิดเนื้อหาที่แชร์:
-
เข้าร่วมการประชุมของคุณจาก Teams สําหรับเดสก์ท็อป
-
เมื่อผู้นําเสนอคนอื่นแชร์เนื้อหาในหน้าต่างการประชุม ให้เลือก เปิดในหน้าต่างใหม่

-
เมื่อต้องการย่อเนื้อหาให้เล็กสุด ให้เลือก X เพื่อปิดหน้าต่าง
แชร์เนื้อหา
เมื่อต้องการแชร์เนื้อหาจากอุปกรณ์เคลื่อนที่ของคุณ ให้เลือก ตัวเลือกเพิ่มเติม 

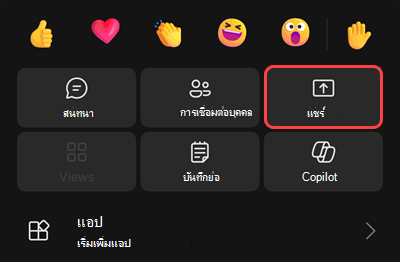
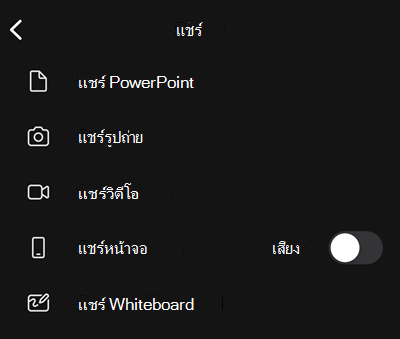
|
แชร์... |
ถ้าคุณต้องการ... |
|---|---|
|
รูปถ่าย |
ถ่ายภาพเพื่อแชร์หรือเลือกจากแกลเลอรีของคุณ |
|
วิดีโอสด |
แชร์วิดีโอสดจากกล้องของคุณ |
|
PowerPoint |
นําเสนอไฟล์ PowerPoint ที่ผู้อื่นสามารถโต้ตอบได้ |
|
หน้าจอของคุณ |
แสดงหน้าจอทั้งหมดของคุณ รวมถึงการแจ้งเตือนและกิจกรรมอื่นๆ |
เมื่อคุณพร้อมที่จะแชร์ ให้แตะ เริ่มต้นการนำเสนอ ที่ด้านล่างของหน้าจอของคุณ กด หยุดการนำเสนอ เมื่อคุณทำเสร็จแล้ว
เคล็ดลับ: เมื่อต้องการไปข้างหน้าและย้อนกลับในงานนำเสนอ PowerPoint ให้ปัดไปยังทิศทางที่คุณต้องการไป หรือแตะปุ่มไปข้างหน้าและย้อนกลับที่ด้านล่างของหน้าจอของคุณ
หมายเหตุ: ถ้าบทบาทของคุณเปลี่ยนจากผู้นําเสนอเป็นผู้เข้าร่วมในระหว่างการประชุมและคุณกําลังนําเสนอ การนําเสนอหน้าจอจะหยุดลง
ขยายเนื้อหาที่แชร์
ต้องการดูเนื้อหาที่แชร์ให้ดียิ่งขึ้นใช่หรือไม่
หุบนิ้วเข้าหรือกางนิ้วออกเพื่อย่อ/ขยาย และแตะแล้วลากเพื่อดูพื้นที่ต่างๆ
ย่อเนื้อหาที่แชร์ให้เล็กสุด
คุณอาจต้องการลดเนื้อหาที่ผู้อื่นกําลังแชร์เพื่อให้เห็นบุคคลในการประชุมบนอุปกรณ์เคลื่อนที่ของคุณได้ดีขึ้น วิธีการมีดังนี้:
-
แตะ การดําเนินการเพิ่มเติม

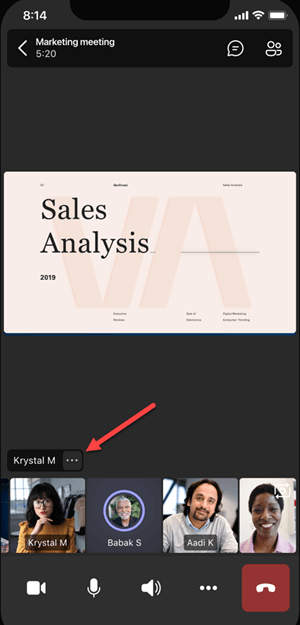
-
เลือก ย่อเนื้อหา จากเมนู
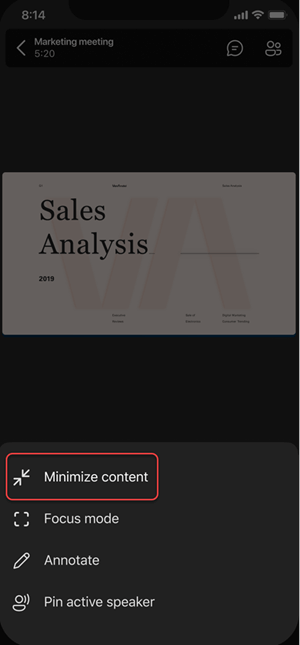
วิธีนี้จะช่วยให้คุณเห็นบุคคลในการประชุมได้มากขึ้น คุณจะยังคงเห็นเนื้อหาที่แชร์ในส่วนล่างของหน้าจอของคุณ
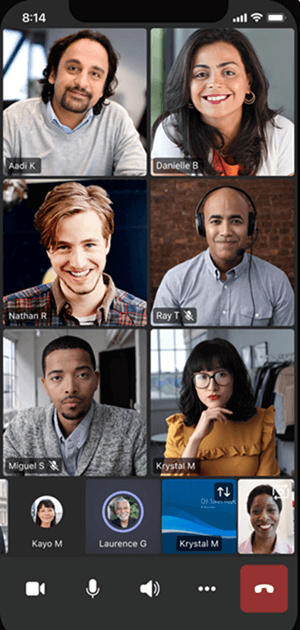
ใช้โทรศัพท์ของคุณเป็นอุปกรณ์รองในการประชุม
เข้าร่วมการประชุมบนอุปกรณ์มากกว่าหนึ่งเครื่องสำหรับตัวเลือกการทำงานร่วมกันและการแชร์เนื้อหาเพิ่มเติม
ตัวอย่างเช่น หากคุณอยู่ในการประชุมบนแล็ปท็อปอยู่แล้ว คุณสามารถเพิ่มโทรศัพท์ของคุณเป็นอุปกรณ์รองเพื่อนำเสนอไฟล์ แชร์วิดีโอสด และอื่นๆ อีกมากมาย อุปกรณ์ใดๆ ที่มีแอป Teams สำหรับอุปกรณ์เคลื่อนที่สามารถเพิ่มเป็นอุปกรณ์รองได้ เพียงตรวจสอบให้แน่ใจว่าอุปกรณ์ที่คุณใช้อยู่นั้นลงชื่อเข้าใช้บัญชี Teams เดียวกัน
คุณสามารถทำสิ่งต่างๆ ได้มากขึ้นเมื่อคุณเพิ่มอุปกรณ์รองลงในประสบการณ์การประชุมของคุณ:
-
ใช้วิดีโอสำหรับอุปกรณ์เคลื่อนที่เพื่อแสดงสิ่งที่อยู่นอกมุมมองสำหรับผู้เข้าร่วมระยะไกล
-
ถ่ายรูปเพื่อแชร์กับทุกคน หรือเลือกจากม้วนฟิล์มของคุณ
-
ใช้โทรศัพท์ของคุณเพื่อควบคุมงานนำเสนอ
-
แชร์หน้าจออุปกรณ์เคลื่อนที่ของคุณ
-
ถ้าคุณเห็นได้ในโทรศัพท์ของคุณ คุณสามารถแชร์ได้ในการประชุม!
เคล็ดลับ: สําหรับรายละเอียดเพิ่มเติม ให้ดู เข้าร่วมการประชุม Teams บนอุปกรณ์เครื่องที่สอง
เพิ่มอุปกรณ์รองลงในการประชุม
-
เปิด Teams บนโทรศัพท์มือถือของคุณเมื่อคุณอยู่ในการประชุมบนอุปกรณ์อื่นแล้ว
-
คุณจะเห็นข้อความใกล้กับด้านบนของหน้าจอเพื่อแจ้งให้คุณทราบว่าคุณกําลังอยู่ในการประชุมบนอุปกรณ์เครื่องอื่น และถามว่าคุณต้องการเข้าร่วมในอุปกรณ์เครื่องนี้ด้วยหรือไม่ แตะ เข้าร่วม
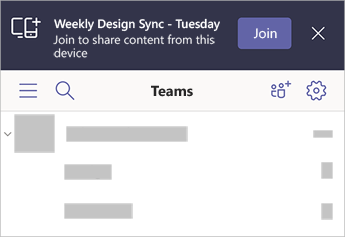
-
จากนั้นคุณจะเห็นสองตัวเลือก: เพิ่มอุปกรณ์นี้ และ ถ่ายโอนไปยังอุปกรณ์นี้ แตะ เพิ่มอุปกรณ์นี้
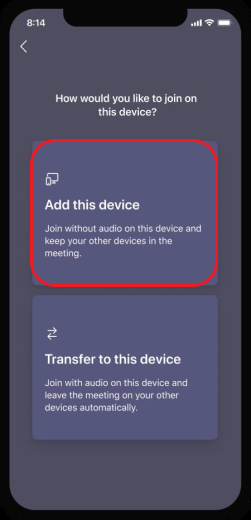
ถ้าคุณเข้าร่วมด้วยวิธีนี้ เราจะปิดเสียงไมโครโฟนและลำโพงของอุปกรณ์รองของคุณเพื่อหลีกเลี่ยงการเกิดเอฟเฟ็กต์เสียงสะท้อน
เมื่อคุณพร้อมที่จะแชร์บางอย่างจากอุปกรณ์รอง ให้แตะ เริ่มต้นการนำเสนอ ที่ด้านล่างของหน้าจอ บนอุปกรณ์เครื่องอื่นของคุณ คุณจะสามารถดูสิ่งที่คุณแชร์ได้เช่นเดียวกับคนอื่นๆ ในการประชุม
เมื่อคุณทําเสร็จแล้ว ให้แตะ หยุดการนําเสนอ หรือวางสาย อุปกรณ์อื่นๆ ของคุณจะยังคงเชื่อมต่อกับการประชุม










