หมายเหตุ: หัวข้อนี้จะอธิบายคุณลักษณะใน Yammer ใหม่ สําหรับข้อมูลเกี่ยวกับการใช้ฟีเจอร์นี้ใน Yammer แบบคลาสสิก ให้ดูที่ แนบไฟล์หรือรูปลงในข้อความ Yammer
ต้องการแนบไฟล์ลงในการสนทนาของคุณหรือตอบกลับใน Yammer ใช่หรือไม่ ไม่มีปัญหา - คุณสามารถอัปโหลดไฟล์จากคอมพิวเตอร์ของคุณหรือเลือกจากสิ่งที่แนบมาและ GIF ที่แนะนํา
ที่ด้านล่างของแต่ละโพสต์เริ่มต้นหรือตอบกลับคลิกที่ไอคอนที่แสดงถึงตําแหน่งของสิ่งที่แนบมา
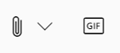
|
ไอคอน |
ที่มาของไฟล์ |
|
|
อัปโหลดไฟล์จากที่ใดก็ได้บนคอมพิวเตอร์ของคุณ |
|
|
เลือก GIF จากรายการ GIF ที่พร้อมใช้งาน |
อัปโหลดไฟล์จากคอมพิวเตอร์ของคุณ
-
เลือกไอคอนอัปโหลด

-
เลือกไฟล์ที่คุณต้องการอัปโหลด
-
คลิก เปิด แล้วคลิก โพสต์
หมายเหตุ: ข้อมูล EXIF บนไฟล์รูปภาพและวิดีโอจะไม่ถูกเก็บไว้เมื่ออัปโหลดบนแอป Yammer สําหรับอุปกรณ์เคลื่อนที่ (iOS หรือ Android) ตามรูปแบบแพลตฟอร์มต่อไปนี้
เลือก GIF
ใช้ตัวเลือกนี้เฉพาะเมื่อคุณกําลังค้นหา GIF จากเว็บเท่านั้น ถ้าคุณกําลังเพิ่มไฟล์ภายในเครื่องที่เป็น GIF ให้ใช้ตัวเลือกอัปโหลดไฟล์
-
เลือก

-
พิมพ์วลีในกล่อง ค้นหา GIF ที่รวบรวมสาระสําคัญของสิ่งที่คุณต้องการติดต่อสื่อสาร เช่น ขอบคุณหรือเรื่องประหลาดใจ
-
คลิก GIF ที่คุณต้องการใช้ แล้วคลิก โพสต์
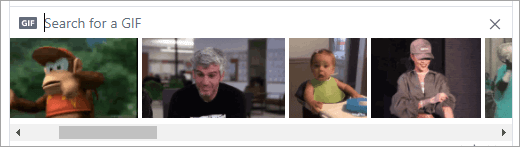
คําถามที่ถามบ่อย: การแนบไฟล์
คําถาม: จะเกิดอะไรขึ้นกับไฟล์ของฉันเมื่อฉันแนบไฟล์
ก: ถ้าการสนทนาถูกโพสต์ในชุมชน ไฟล์จะถูกเพิ่มลงในรายการ ไฟล์ สําหรับชุมชนที่โพสต์การสนทนานั้น เมื่อต้องการค้นหาไฟล์ ให้เลือกชุมชน แล้วคลิก ไฟล์ แล้วเลือกไฟล์หรือไปที่การสนทนาที่มีไฟล์ ถ้าไฟล์แนบมากับการสนทนาในชุมชนที่เชื่อมต่อ Microsoft 365 ไฟล์จะถูกบันทึกใน SharePoint ใน Microsoft 365 มิฉะนั้น ไฟล์จะถูกบันทึกในที่เก็บข้อมูลบนระบบคลาวด์ของ Yammer
คําถาม: ฉันสามารถเลือกตําแหน่งที่จะอัปโหลดไฟล์ได้หรือไม่
คำตอบ: ไม่ได้ ถ้ากลุ่มที่เชื่อมต่อของคุณสามารถบันทึกแฟ้มใน SharePoint ใน Microsoft 365 แฟ้มใหม่ทั้งหมดสําหรับชุมชนนั้นจะถูกบันทึกไว้ที่นั่น ไฟล์อื่นๆ ทั้งหมดจะถูกบันทึกไว้ใน Yammer ที่เก็บข้อมูลบนระบบคลาวด์
คําถาม: ชุมชนทั้งหมดสามารถจัดเก็บไฟล์ Yammer ใน SharePoint ใน Microsoft 365 ได้หรือไม่
คำตอบ: ไม่ได้ แม้ในขณะที่จัดเก็บไฟล์ Yammer ใน SharePoint ใน Microsoft 365 พร้อมใช้งานสําหรับบริษัทของคุณ ชุมชนบางชนิดสามารถจัดเก็บไฟล์ใน Yammer เท่านั้น :
-
ข้อความส่วนตัว
-
ชุมชนภายนอก
-
ชุมชนใดๆ ที่ไม่เชื่อมต่อ
คําถาม: ฉันสามารถเพิ่มไฟล์โดยตรงในโฟลเดอร์ แอป/Yammer ใน SharePoint ใน Microsoft 365 และดูไฟล์ในรายการ ไฟล์ ใน Yammer ได้หรือไม่
คำตอบ: ไม่ได้ เมื่อต้องการดูหรือค้นหาไฟล์ในรายการ ไฟล์ ใน Yammer คุณต้องแนบไฟล์ลงในการสนทนาหรืออัปโหลดไปยัง Yammer เราไม่แนะนําให้คุณลบ ย้าย หรือเปลี่ยนชื่อไฟล์ในโฟลเดอร์ย่อย แอป/Yammer
คําถามที่ถามบ่อย: การทํางานกับไฟล์เมื่อไฟล์ถูกเพิ่มใน Yammer
คําถาม: ฉันจะปักหมุดไฟล์ลงในโฮมเพจของกลุ่มได้อย่างไร
A: บนโฮมเพจของชุมชน ในส่วน ปักหมุด ที่ด้านขวาของหน้า ให้คลิก เพิ่ม แล้วเลือก เพิ่มลิงก์
เฉพาะผู้ใช้ที่มีสิทธิ์เข้าถึงไฟล์เท่านั้นที่สามารถเข้าถึงไฟล์ที่ปักหมุดไว้ได้
คําถาม: ผู้ใช้คนอื่นๆ จะดูไฟล์ที่ฉันโพสต์ใน Yammer ได้อย่างไร
คําตอบ: วิธีการแสดงสิ่งที่แนบมาในฟีดขึ้นอยู่กับชนิดของไฟล์ สิ่งที่แนบมาที่ไม่ใช่รูปจะปรากฏเป็นลิงก์ภายใต้ข้อความของคุณ ผู้ใช้สามารถคลิกลิงก์เพื่อดูไฟล์ได้ รูปภาพที่แนบมาจะปรากฏเป็นรูปขนาดย่อภายใต้โพสต์การสนทนาหรือการตอบกลับของคุณ เมื่อต้องการดูรูป ผู้ใช้สามารถคลิกรูปขนาดย่อได้
Peopleยังสามารถดูและดาวน์โหลดไฟล์จากรายการ ไฟล์ ของกลุ่ม หรือรายการ ไฟล์Yammer คลิกไฟล์ และในบานหน้าต่างด้านขวา ในส่วน การกระทําของไฟล์ ให้เลือก ดาวน์โหลด
คําถาม: ใครสามารถดูไฟล์ที่ฉันโพสต์ไปยัง Yammer ได้บ้าง
A: ซึ่งจะแตกต่างกับไฟล์ Yammer ที่เก็บไว้ในที่เก็บข้อมูลบนระบบคลาวด์ Yammer และไฟล์ Yammer ที่เก็บไว้ใน SharePoint ใน Microsoft 365
สําหรับไฟล์ที่เก็บไว้ใน Yammer:
-
ถ้าไฟล์ถูกอัปโหลดไปยังชุมชนสาธารณะ ทุกคนในเครือข่าย Yammer จะสามารถเข้าถึงไฟล์ได้
-
ถ้าไฟล์ถูกโพสต์ไปยังชุมชนส่วนตัว เฉพาะสมาชิกของชุมชนนั้นเท่านั้นที่สามารถดูและแก้ไขไฟล์ได้ คุณยังสามารถแชร์ไฟล์กับบุคคลที่ไม่ใช่สมาชิกในชุมชนได้
-
ผู้เยี่ยมชมระดับเครือข่ายสามารถดูและอัปโหลดไฟล์ในชุมชนที่พวกเขาอยู่ได้
-
ผู้เยี่ยมชมระดับการสนทนาสามารถดูไฟล์ที่อ้างอิงในการสนทนาและสามารถอัปโหลดไฟล์ไปยังการสนทนาได้
-
ผู้เยี่ยมชมภายนอกสามารถดูและอัปโหลดไฟล์ในชุมชนที่พวกเขาอยู่ได้
สําหรับไฟล์ที่เก็บไว้ใน SharePoint ใน Microsoft 365:
-
ถ้าไฟล์ถูกอัปโหลดไปยังชุมชนสาธารณะ ผู้ใช้ทั่วไป Yammer ในเครือข่าย Yammer สามารถเข้าถึงไฟล์ได้
-
ถ้าไฟล์ถูกโพสต์ไปยังชุมชนส่วนตัว ผู้ใช้ทั่วไปที่เป็นสมาชิกของชุมชนนั้นจะสามารถดูและแก้ไขไฟล์ได้ สมาชิกในชุมชนยังสามารถแชร์ไฟล์กับผู้ใช้ Yammer รายอื่นที่ไม่ใช่สมาชิกในชุมชนได้
-
ผู้เยี่ยมชมระดับเครือข่ายไม่มีสิทธิ์เริ่มต้นในการดูไฟล์ Yammer ที่บันทึกไว้ใน SharePoint ใน Microsoft 365
-
ถ้าคุณต้องการให้พวกเขาสามารถร้องขอการเข้าถึงเพื่อดูไฟล์ที่ระบุ พวกเขาต้องถูกเพิ่มเป็นผู้เยี่ยมชม Azure B2B ในผู้เช่า Microsoft 365 สําหรับข้อมูลเพิ่มเติม โปรดดู เอกสารประกอบ Azure Active Directory B2B
-
ถ้าคุณต้องการให้พวกเขาสามารถอัปโหลดไฟล์ไปยังชุมชนเฉพาะ หรือมีสิทธิ์เริ่มต้นในการเข้าถึงไฟล์ที่อัปโหลดไปยัง SharePoint ใน Microsoft 365 ให้เพิ่มไฟล์เป็นสมาชิกชุมชนใน SharePoint ใน Microsoft 365
-
-
ผู้เยี่ยมชมระดับการสนทนาจะไม่มีสิทธิ์การเข้าถึงไฟล์ใดๆ ที่บันทึกไว้ใน SharePoint ใน Microsoft 365 ตามค่าเริ่มต้น ถ้าคุณต้องการให้พวกเขาสามารถร้องขอการเข้าถึงไฟล์ที่ระบุในการสนทนา ให้เพิ่มไฟล์เหล่านั้นเป็นผู้เยี่ยมชม Azure B2B ในผู้เช่า Microsoft 365 พวกเขาไม่สามารถอัปโหลดไฟล์ได้
-
ผู้เยี่ยมชมภายนอกสามารถเป็นสมาชิกของชุมชนภายนอกเท่านั้น ชุมชนภายนอกจะจัดเก็บเฉพาะไฟล์ใน Yammer เท่านั้น
คําถาม: How do Iแชร์ไฟล์กับเพื่อนร่วมงานคนใดคนหนึ่งหรือไม่
ก: ส่งข้อความส่วนตัวไปยังผู้ร่วมงานเหล่านั้น และแนบไฟล์ลงในข้อความ หรือถ้าไฟล์แสดงอยู่ในรายการบนหน้า ไฟล์ แล้ว ให้คลิกไฟล์แล้วคลิก แชร์
Q: การค้นหาจะค้นหาในเนื้อหาของไฟล์ หรือเพียงแค่ชื่อไฟล์ใช่หรือไม่
คําตอบ: สําหรับไฟล์ที่เก็บไว้ใน Yammer การค้นหา Yammer จะมี 5000 อักขระแรกของเวอร์ชันล่าสุดของ.docx .pptx และไฟล์รูปแบบ.pdf รวมถึงเมตาดาต้า เช่น ชื่อเรื่องและผู้เขียน
สําหรับไฟล์ที่เก็บไว้ใน SharePoint ใน Microsoft 365Yammer ค้นหาเฉพาะการค้นหาชื่อเรื่องและผู้เขียน ถ้าคุณต้องการทําการค้นหาเนื้อหาของไฟล์ที่เก็บใน SharePoint ใน Microsoft 365 คุณจะต้องไปที่ไลบรารีเอกสาร
Q: How do Iลบไฟล์หรือไม่
คําตอบ: เฉพาะเจ้าของไฟล์และผู้ดูแลระบบของกลุ่มเท่านั้นที่สามารถลบไฟล์ได้ ใน Yammer ให้คลิกไฟล์ และภายใต้ส่วน การกระทําของไฟล์ ให้เลือก ลบไฟล์นี้
หมายเหตุ: ลบไฟล์ผ่าน Yammer เสมอ อย่าลบไฟล์ Yammer โดยตรงจากไลบรารีเอกสาร SharePoint ใน Microsoft 365 ที่เก็บไฟล์ไว้ หรือลิงก์ไปยังไฟล์นั้นจะยังคงอยู่ใน Yammer
Q: จะเกิดอะไรขึ้นกับไฟล์ของฉันถ้าฉันลบข้อความที่ฉันแนบมา
ก: ไฟล์จะยังคงถูกเก็บไว้ในกลุ่มที่คุณโพสต์ข้อความ ถ้าคุณต้องการลบไฟล์ ให้คลิก ไฟล์ คลิกไฟล์ จากนั้นภายใต้ การกระทําของไฟล์ ให้เลือก ลบไฟล์นี้
คําถาม: เมื่อบริษัทของฉันเริ่มใช้ไฟล์ที่เก็บไว้ใน SharePoint ใน Microsoft 365 จะเกิดอะไรขึ้นกับไฟล์ที่เรามีอยู่ใน Yammer แล้ว
คําตอบ: ไม่มีการเปลี่ยนแปลงสําหรับชุมชนที่ไม่ได้เชื่อมต่อ สําหรับกลุ่มที่เชื่อมต่อ ไฟล์ที่มีอยู่ใน Yammer ที่เก็บข้อมูลบนระบบคลาวด์และทําให้เป็นแบบอ่านอย่างเดียว ไฟล์ใหม่ทั้งหมดในกลุ่มที่เชื่อมต่อจะถูกเก็บไว้ใน SharePoint ใน Microsoft 365 ซึ่งหมายความว่าเมื่อต้องการแก้ไขไฟล์ที่เก็บไว้ก่อนหน้านี้ใน Yammer คุณจะต้องอัปโหลดไฟล์อีกครั้ง การปรับปรุงในอนาคตทั้งหมดจะถูกเก็บไว้ใน SharePoint ใน Microsoft 365 สําหรับข้อมูลเพิ่มเติม ให้ดู แก้ไขไฟล์ที่อัปโหลดก่อนหน้านี้เมื่อกลุ่มที่เชื่อมต่อ Yammer ของคุณจัดเก็บไฟล์ใน SharePoint
ชนิดและขนาดไฟล์ที่สนับสนุน
คุณสามารถแนบไฟล์ pdf, ไฟล์รูปภาพ, ไฟล์วิดีโอ, ไฟล์ Microsoft Office และอื่นๆ โพสต์แต่ละรายการสามารถมีไฟล์ได้สูงสุด 100 ไฟล์
สําหรับรูปภาพที่เก็บไว้ในที่เก็บข้อมูลบนระบบคลาวด์ของ Yammer:
-
ขนาดสูงสุดสําหรับสิ่งที่แนบไฟล์เดียวคือ 5 กิกะไบต์ (GB) สําหรับเครือข่ายYammer Enterprise และ 100 เมกะไบต์ (MB) สําหรับเครือข่าย Yammer Basic
-
ขนาดสูงสุดคือ 7,680 พิกเซลกว้างและสูง 4,320 พิกเซล และขนาดรูปภาพสูงสุด 10 เมกะไบต์ (MB)
-
ชนิดวิดีโอต่อไปนี้ได้รับการสนับสนุนสําหรับการดูวิดีโอแบบอินไลน์: .wmv, .avi, .mpeg, .3gp, .flv, .mov, .mp4, .mpg, .ogm, .mkv, .ogv และ .ogg ผู้ใช้สามารถคลิกรูปขนาดย่อเพื่อดูวิดีโอแบบอินไลน์ได้ Yammer ใช้ Azure Media Services เพื่อแสดงวิดีโอ
สําหรับไฟล์ Yammer ที่จัดเก็บใน SharePoint:
-
ขนาดสูงสุดสําหรับสิ่งที่แนบไฟล์เดียวคือ 15 กิกะไบต์ (GB)
-
ไม่มีข้อจํากัดมิติสําหรับรูปภาพ แต่นําการตั้งค่าขนาดสูงสุดของ SharePoint ในองค์กรของคุณไปใช้
-
คุณสามารถเพิ่มไฟล์ชนิดใดก็ได้










