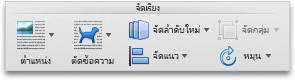หมายเหตุ: บทความนี้ได้ทำหน้าที่จนเสร็จสิ้นแล้ว และกำลังจะเลิกใช้ในไม่ช้า เมื่อต้องการป้องกันปัญหา "ไม่พบหน้า" เรากำลังนำลิงก์ที่เราทราบออก ถ้าคุณได้สร้างลิงก์ไปยังหน้านี้ โปรดนำออกแล้วเราจะเชื่อมต่อเว็บเข้าด้วยกัน
ใน Word, PowerPoint และ Excel for Mac คุณสามารถจัดแนววัตถุเช่นรูปภาพรูปร่าง SmartArt และแผนภูมิได้อย่างง่ายดายด้วยความสัมพันธ์กับวัตถุอื่นขอบของหน้าหรือระยะขอบ
Word
-
กด Shift ค้างไว้แล้วคลิกวัตถุที่คุณต้องการจัดแนวแล้วคลิกแท็บรูปแบบรูปร่าง
-
คลิกจัดเรียง>จัดชิด>จัดแนววัตถุที่เลือก
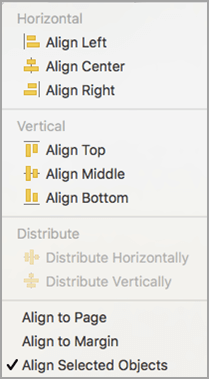
การเลือกจะเลือกตามค่าเริ่มต้น
ถ้าการจัดแนววัตถุที่เลือกไม่พร้อมใช้งาน
ในเอกสารให้เลือกวัตถุอย่างน้อยสองวัตถุ ตัวเลือกจัดชิดวัตถุที่เลือกจะถูกเปิดใช้งาน
-
คลิกจัดเรียง>จัดแนวแล้วคลิกการจัดแนวที่คุณต้องการ
-
กด Shift ค้างไว้แล้วคลิกวัตถุที่คุณต้องการจัดแนวแล้วคลิกแท็บรูปแบบรูปร่าง
-
คลิกจัดเรียง>จัดชิดหน้า > จัดแนวไปยังหน้า
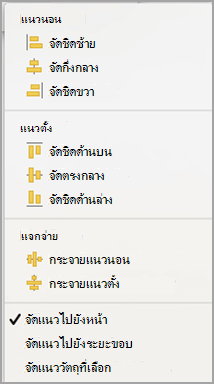
-
คลิกจัดเรียง>จัดแนวแล้วคลิกการจัดแนวที่คุณต้องการ
เมื่อต้องการจัดแนววัตถุได้ง่ายยิ่งขึ้น คุณสามารถใช้ เส้นตารางได้ หรือคุณสามารถจัดชิดวัตถุกับเส้นตารางที่ลากผ่านขอบแนวตั้ง แนวนอน และศูนย์กลางของวัตถุอื่น สามารถมองเห็นเส้นได้ก็ต่อเมื่อคุณลากวัตถุเข้าใกล้วัตถุอื่น
เมื่อต้องการใช้เส้นตารางคุณจำเป็นต้องเปิดใช้งานตัวเลือกเส้นตารางก่อน
-
ในเมนู Word ให้คลิก การกำหนดลักษณะ
-
ในกล่องการกำหนดลักษณะของ Wordภายใต้การเขียนและเครื่องมือพิสูจน์อักษรให้คลิกแก้ไข
-
ในกล่องแก้ไขให้คลิกตัวเลือกเส้นตาราง
-
ในกล่องตัวเลือกเส้นตารางให้เลือกชนิดของลักษณะการทำงานของสแนปช็อตที่คุณต้องการ:
-
เมื่อต้องการจัดวัตถุให้ชิดกับเส้นตารางภายใต้วัตถุ snapให้เลือกเส้นตารางในมุมมองเค้าโครงเหมือนพิมพ์
-
เมื่อต้องการจัดวัตถุให้ชิดกับวัตถุอื่นภายใต้วัตถุ snapให้เลือกวัตถุอื่น
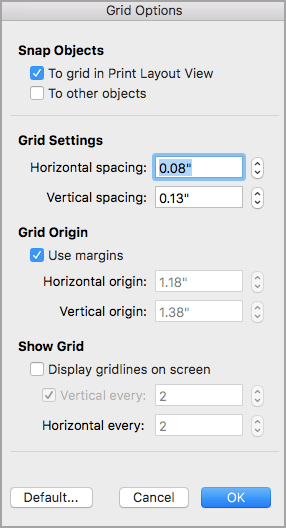
-
-
ตัวเลือก คุณสามารถตั้งค่าการตั้งค่าเส้นตารางอื่นเช่นระยะห่าง
-
เมื่อต้องการแสดงเส้นตารางภายใต้แสดงเส้นตารางให้เลือกแสดงเส้นตารางบนหน้าจอ
หมายเหตุ: คุณยังสามารถสลับการเปิดและปิดเส้นตารางได้ด้วยการเลือกหรือล้างกล่องกาเครื่องหมายเส้นตารางบนแท็บมุมมองหรือเมนูมุมมอง
-
คลิก ตกลง
หลังจากที่คุณเลือกตัวเลือกเส้นตารางให้จัดแนววัตถุของคุณดังต่อไปนี้
-
กด Shift ค้างไว้แล้วคลิกวัตถุที่คุณต้องการจัดแนวแล้วคลิกแท็บรูปแบบรูปร่าง
-
คลิกจัดเรียง>จัดแนวแล้วเลือกตัวเลือกการจัดแนว ถ้าคุณแสดงเส้นตารางคุณจะเห็นว่าวัตถุถูกจัดชิดบนเส้นตาราง
เคล็ดลับ: ถ้าคุณตั้งค่าการกำหนดลักษณะการจัดชิดเส้นตาราง แต่ต้องการระงับการตั้งค่านี้ในขณะที่คุณย้ายวัตถุ ให้กด

PowerPoint
-
กด Shift ค้างไว้แล้วคลิกวัตถุที่คุณต้องการจัดแนวแล้วคลิกแท็บรูปแบบรูปร่าง
-
คลิกจัดแนว>จัดแนววัตถุที่เลือก
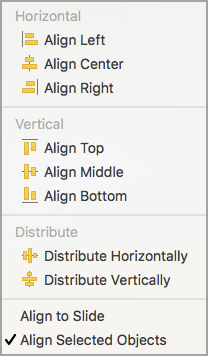
การเลือกจะเลือกตามค่าเริ่มต้น
ถ้าการจัดแนววัตถุที่เลือกไม่พร้อมใช้งาน
ในเอกสารให้เลือกวัตถุอย่างน้อยสองวัตถุ ตัวเลือกจัดชิดวัตถุที่เลือกจะถูกเปิดใช้งาน
-
คลิกจัดแนวแล้วคลิกการจัดแนวที่คุณต้องการ
-
กด Shift ค้างไว้แล้วคลิกวัตถุที่คุณต้องการจัดแนวแล้วคลิกแท็บรูปแบบรูปร่าง
-
คลิกจัดแนว>จัดแนวให้กับสไลด์
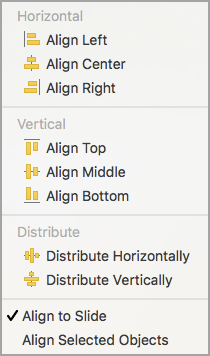
-
คลิกจัดแนวแล้วคลิกการจัดแนวที่คุณต้องการ
เพื่อให้สามารถจัดแนววัตถุได้ง่าย คุณสามารถจัดชิดวัตถุกับเส้นตารางที่ลากผ่านขอบแนวตั้ง แนวนอน และศูนย์กลางของวัตถุอื่น สามารถมองเห็นเส้นได้ก็ต่อเมื่อคุณลากวัตถุเข้าใกล้วัตถุอื่น
-
คลิกดูเส้นบอกแนว> >จัดชิดเส้นตาราง
เส้นบอกแนวแบบไดนามิกคือ เส้นที่ลากผ่านกึ่งกลางของวัตถุอื่นๆ และกึ่งกลางของสไลด์ซึ่งจะปรากฏขึ้นเมื่อคุณลากวัตถุ คุณสามารถใช้เส้นบอกแนวแบบไดนามิกเพื่อจัดแนววัตถุที่สัมพันธ์กับวัตถุอื่น หรือคุณสามารถจัดแนววัตถุที่อยู่กึ่งกลางของสไลด์
-
คลิกดูเส้นบอกแนว> > เส้นบอกแนวแบบไดนามิก
-
คลิกวัตถุที่คุณต้องการจัดแนว
เคล็ดลับ: เมื่อต้องการเลือกหลายวัตถุให้กด Shift ค้างไว้แล้วคลิกวัตถุที่คุณต้องการ
-
ลากวัตถุให้เข้าใกล้กับวัตถุอื่นที่คุณต้องการจัดชิดด้วย หรือลากวัตถุให้เข้าใกล้กึ่งกลางของหน้า
หมายเหตุ: เมื่อต้องการซ่อนเส้นบอกแนวแบบไดนามิกชั่วคราวให้กด Command ค้างไว้ขณะที่คุณลากวัตถุ
-
ใช้เส้นตารางที่ปรากฏขึ้นเพื่อรับการจัดแนวที่คุณต้องการ
Excel
-
กด Shift ค้างไว้แล้วคลิกวัตถุที่คุณต้องการจัดแนวแล้วคลิกแท็บรูปแบบรูปร่าง
-
คลิกจัดแนวแล้วคลิกการจัดแนวที่คุณต้องการ
ดูเพิ่มเติม
Word
-
กด Shift ค้างไว้แล้วคลิกวัตถุที่คุณต้องการจัดแนวแล้วคลิกแท็บรูปแบบ
-
คลิกจัดเรียง>จัดชิด>จัดแนววัตถุที่เลือก
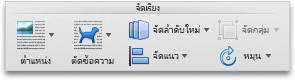
การเลือกจะเลือกตามค่าเริ่มต้น
ถ้าการจัดแนววัตถุที่เลือกไม่พร้อมใช้งาน
ในเอกสารให้เลือกวัตถุอย่างน้อยสองวัตถุ ตัวเลือกจัดชิดวัตถุที่เลือกจะถูกเปิดใช้งาน
-
คลิกจัดเรียง>จัดแนวแล้วคลิกการจัดแนวที่คุณต้องการ
-
กด Shift ค้างไว้แล้วคลิกวัตถุที่คุณต้องการจัดแนวแล้วคลิกแท็บรูปแบบ
-
คลิกจัดเรียง>จัดชิดหน้า > จัดแนวไปยังหน้า
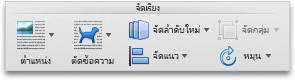
-
คลิกจัดเรียง>จัดแนวแล้วคลิกการจัดแนวที่คุณต้องการ
เมื่อต้องการจัดแนววัตถุได้ง่ายยิ่งขึ้น คุณสามารถใช้ เส้นตารางได้ หรือคุณสามารถจัดชิดวัตถุกับเส้นตารางที่ลากผ่านขอบแนวตั้ง แนวนอน และศูนย์กลางของวัตถุอื่น สามารถมองเห็นเส้นได้ก็ต่อเมื่อคุณลากวัตถุเข้าใกล้วัตถุอื่น
-
กด Shift ค้างไว้แล้วคลิกวัตถุที่คุณต้องการจัดแนวแล้วคลิกแท็บรูปแบบ
-
คลิกจัดเรียง>จัดแนวตัวเลือกเส้นตาราง>
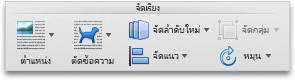
-
เลือกทำอย่างใดอย่างหนึ่งต่อไปนี้
เมื่อต้องการจัดแนววัตถุอัตโนมัติ
ให้ทำดังนี้
บนเส้นตารางในตัวอย่างเค้าโครงประกาศ
ใน จัดวัตถุให้ชิด เลือกกล่องกาเครื่องหมาย จัดชิดเส้นตารางในมุมมองเค้าโครงประกาศ
บนตารางในมุมมองเค้าโครงเหมือนพิมพ์
ใน จัดวัตถุให้ชิด เลือกกล่องกาเครื่องหมาย จัดชิดเส้นตารางในมุมมองเค้าโครงเหมือนพิมพ์
บนเส้นตารางที่ลากผ่านรูปร่างอื่น
ใน จัดวัตถุให้ชิด เลือกกล่องกาเครื่องหมาย จัดชิดวัตถุอื่น
เคล็ดลับ: ถ้าคุณตั้งค่าการกำหนดลักษณะให้ชิดกับเส้นตารางแต่ต้องการระงับการตั้งค่านี้ในขณะที่คุณย้ายวัตถุให้กด

เส้นบอกแนวแบบคงที่ทำให้การจัดแนวกล่องข้อความ กราฟิก และวัตถุอื่นด้วยตนเองไปยังพื้นที่แบบเจาะจงของเอกสารได้ง่ายและแม่นยำ
-
บนเมนู มุมมอง ให้คลิก เค้าโครงประกาศ
-
บนเมนู มุมมอง ตรวจสอบให้มั่นใจว่ามีเครื่องหมายถูกอยู่ข้าง ไม้บรรทัด แล้ว
-
วางตัวชี้ไว้เหนือส่วนสีน้ำเงินของไม้บรรทัดแนวนอนหรือแนวตั้งจนกว่าตัวชี้จะเปลี่ยนเป็นลูกศรสองหัว
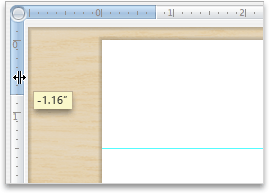
-
ลากเส้นบอกแนวไปบนหน้าและในตำแหน่งที่คุณต้องการ
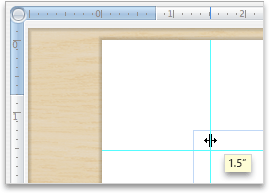
PowerPoint
-
กด Shift ค้างไว้แล้วคลิกวัตถุที่คุณต้องการจัดแนวแล้วคลิกแท็บรูปแบบ
-
คลิกจัดเรียง>จัดชิด>จัดแนววัตถุที่เลือก
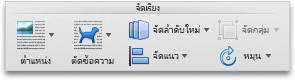
การเลือกจะเลือกตามค่าเริ่มต้น
ถ้าการจัดแนววัตถุที่เลือกไม่พร้อมใช้งาน
ในเอกสารให้เลือกวัตถุอย่างน้อยสองวัตถุ ตัวเลือกจัดชิดวัตถุที่เลือกจะถูกเปิดใช้งาน
-
คลิกจัดเรียง>จัดแนวแล้วคลิกการจัดแนวที่คุณต้องการ
-
กด Shift ค้างไว้แล้วคลิกวัตถุที่คุณต้องการจัดแนวแล้วคลิกแท็บรูปแบบ
-
คลิกจัดเรียง>จัดแนวการจัดแนว >จัดแนวให้กับสไลด์
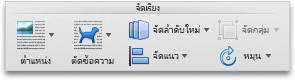
-
คลิกจัดเรียง>จัดแนวแล้วคลิกการจัดแนวที่คุณต้องการ
เพื่อให้สามารถจัดแนววัตถุได้ง่าย คุณสามารถจัดชิดวัตถุกับเส้นตารางที่ลากผ่านขอบแนวตั้ง แนวนอน และศูนย์กลางของวัตถุอื่น สามารถมองเห็นเส้นได้ก็ต่อเมื่อคุณลากวัตถุเข้าใกล้วัตถุอื่น
-
บนเมนู มุมมอง ชี้ไปที่ เส้นบอกแนว แล้วเลือก จัดชิดเส้นตาราง
เพื่อให้จัดแนววัตถุได้ง่ายยิ่งขึ้น คุณสามารถจัดวัตถุให้ชิดกับวัตถุอื่นบนสไลด์ได้ สามารถมองเห็นเส้นได้ก็ต่อเมื่อคุณลากวัตถุเข้าใกล้วัตถุอื่น
-
บนเมนู มุมมอง ชี้ไปที่ เส้นบอกแนว แล้วเลือก จัดชิดรูปร่าง
เส้นบอกแนวแบบคงที่ทำให้การจัดแนวกล่องข้อความ กราฟิก และวัตถุอื่นด้วยตนเองไปยังพื้นที่แบบเจาะจงของเอกสารได้ง่ายและแม่นยำ
-
บนเมนู มุมมอง ชี้ไปที่ เส้นบอกแนว แล้วคลิก เส้นบอกแนวแบบคงที่
-
เมื่อต้องการเพิ่มเส้นบอกแนวเพิ่มเติมให้กด Option ค้างไว้แล้วลากเส้นบอกแนวที่ใดก็ได้ที่คุณต้องการ
เส้นบอกแนวแบบไดนามิก—เส้นที่ทำงานผ่านจุดศูนย์กลางของวัตถุอื่นและกึ่งกลางของสไลด์จะปรากฏขึ้นเมื่อคุณลากวัตถุ คุณสามารถใช้เส้นบอกแนวแบบไดนามิกเพื่อจัดแนววัตถุที่สัมพันธ์กับวัตถุอื่นได้ หรือคุณสามารถจัดแนววัตถุที่สัมพันธ์กับจุดศูนย์กลางของสไลด์
-
บนเมนู มุมมอง ชี้ไปที่ เส้นบอกแนว แล้วคลิก เส้นบอกแนวแบบไดนามิก
-
คลิกวัตถุที่คุณต้องการจัดแนว
เคล็ดลับ: เมื่อต้องการเลือกหลายวัตถุให้กด Shift ค้างไว้แล้วคลิกวัตถุที่คุณต้องการ
-
ลากวัตถุให้เข้าใกล้กับวัตถุอื่นที่คุณต้องการจัดชิดด้วย หรือลากวัตถุให้เข้าใกล้กึ่งกลางของหน้า
หมายเหตุ: เมื่อต้องการซ่อนเส้นบอกแนวแบบไดนามิกชั่วคราวให้กด Command ค้างไว้ขณะที่คุณลากวัตถุ
-
ใช้เส้นตารางที่ปรากฏขึ้นเพื่อรับการจัดแนวที่คุณต้องการ
Excel
-
กด Shift ค้างไว้แล้วคลิกวัตถุที่คุณต้องการจัดแนวแล้วคลิกแท็บรูปแบบ
-
คลิกจัดเรียง>จัดแนวแล้วคลิกการจัดแนวที่คุณต้องการ