เลือกวัตถุ รูปร่าง รูปภาพ หรือกล่องข้อความ เพื่อเปลี่ยนหรือย้าย จุดจับปรับขนาดระบุว่ารูปร่างหรือวัตถุถูกเลือก
คลิกหรือแตะวัตถุเพื่อเลือก หากไม่ได้เลือก ให้ไปที่ หน้าแรก > เลือก แล้วเลือกทําอย่างใดอย่างหนึ่งต่อไปนี้:
-
เมื่อต้องการเลือกข้อความทั้งหมดในเอกสาร ให้เลือก เลือกทั้งหมด
-
เมื่อต้องการเลือกวัตถุที่ซ่อนอยู่ แบบเรียงซ้อน หรืออยู่หลังข้อความ ให้เลือก เลือกวัตถุ เมื่อต้องการเลือกวัตถุ ให้คลิกหรือแตะเมื่อตัวชี้ของคุณกลายเป็นลูกศรการเลือก

-
เมื่อต้องการเลือกข้อความที่มีการจัดรูปแบบคล้ายกัน ให้เลือก เลือกข้อความทั้งหมดที่มีการจัดรูปแบบคล้ายกัน
-
เมื่อต้องการเปิดบานหน้าต่างงานที่คุณสามารถเลือก เลือกหลายรายการ แสดง ซ่อน หรือเปลี่ยนลําดับของวัตถุ ให้เลือก บานหน้าต่างส่วนที่เลือก แล้วเลือกตัวเลือกที่คุณต้องการ
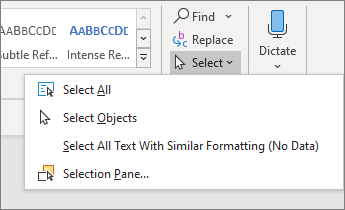
เคล็ดลับสําหรับการเลือกรูปร่างและวัตถุ
|
เมื่อต้องการทำสิ่งนี้ |
ให้ทำดังต่อไปนี้ |
|---|---|
|
เลือกวัตถุหลายวัตถุ |
กด Shift หรือ Ctrl ค้างไว้ขณะที่คุณเลือกวัตถุ |
|
เลือกวัตถุที่อยู่ใต้วัตถุอื่นๆ แล้ววนไปข้างหน้าเพื่อเลือกวัตถุต่างๆ ที่ซ้อนกันอยู่ |
เลือกวัตถุบนสุด แล้วกด Tab |
|
เลือกวัตถุที่อยู่ใต้วัตถุอื่นๆ แล้ววนย้อนกลับเพื่อเลือกวัตถุต่างๆ ที่ซ้อนกันอยู่ |
เลือกวัตถุบนสุด แล้วกด Shift+Tab |
|
เลือกวัตถุที่เป็นส่วนหนึ่งของกลุ่ม |
เลือกกลุ่มแล้วเลือกทำอย่างใดอย่างหนึ่งต่อไปนี้
|
|
ยกเลิกการเลือกวัตถุทีละอย่าง |
กด Shift หรือ Ctrl ค้างไว้ในขณะที่คุณคลิกหรือแตะแต่ละวัตถุ |
ดูเพิ่มเติม
เลือกวัตถุ รูปร่าง รูปภาพ หรือกล่องข้อความ เพื่อเปลี่ยนหรือย้าย จุดจับปรับขนาดระบุว่ารูปร่างหรือวัตถุถูกเลือก
การใช้บานหน้าต่างการเลือก
ถ้าคุณไม่สามารถเลือกวัตถุหรือวัตถุจํานวนมากให้เลือกได้ ให้ใช้บานหน้าต่างส่วนที่เลือก
-
เลือกวัตถุใดวัตถุหนึ่งที่ต้องการจัดการ
-
ไปที่ จัดรูปแบบรูปร่าง หรือ รูปแบบรูปภาพ> จัดเรียงบานหน้าต่างส่วนที่เลือก


-
บานหน้าต่างส่วนที่เลือกจะเปิดขึ้นพร้อมกับแสดงรายการวัตถุทั้งหมดของคุณ และคุณสามารถเลือกทําอย่างใดอย่างหนึ่งต่อไปนี้:
-
ลากรายการขึ้นหรือลงในรายการเพื่อเปลี่ยนลําดับ ถ้าคุณมีวัตถุที่ปิดบังกัน อยู่จะทําให้วัตถุอยู่ด้านหน้า หรือวางไว้ด้านหลังวัตถุอื่น
-
เลือกเพื่อแสดงหรือซ่อนวัตถุจากบานหน้าต่างส่วนที่เลือก เมื่อต้องการซ่อนวัตถุ ให้เลือกไอคอนรูปตาใน บานหน้าต่างส่วนที่เลือก ที่ระบุว่าวัตถุแสดง



-
จัดกลุ่มหรือยกเลิกการจัดกลุ่มวัตถุที่แสดงในบานหน้าต่างส่วนที่เลือก ถ้าคุณเลือกหลายวัตถุโดยใช้ Command + คลิก คุณสามารถจัดกลุ่มหรือยกเลิกการจัดกลุ่มได้โดยการเลือก จัดรูปแบบรูปร่าง หรือ จัดรูปแบบรูปภาพ > จัดเรียง


-










