เริ่มต้นด้วยฮับสำหรับการทำงานเป็นทีมใน Office 365 Education
เพิ่มประสิทธิภาพในการสื่อสารและร่วมมือกันภายในโรงเรียนให้ง่ายยิ่งขึ้น
“Microsoft Teams ได้พัฒนาวิธีที่เราสื่อสารในฐานะพนักงานทั่วทั้งโรงเรียน ซึ่งช่วยให้เราสามารถลดจํานวนอีเมลที่ส่งโดยการมีตําแหน่งที่ตั้งส่วนกลางหนึ่งแห่งเพื่อสนทนาและจัดเก็บไฟล์” —ผู้ช่วยอาจารย์ใหญ่โรงเรียนประถม
Microsoft Teams คือฮับดิจิทัลที่รวมการสนทนา การประชุม ไฟล์ และแอปเข้าด้วยกันเป็นประสบการณ์เดียวใน Office 365 Education การใช้ Teams ทําให้พนักงานสามารถย้ายจากการสนทนาไปยังการสร้างเนื้อหาได้อย่างรวดเร็วและง่ายดายพร้อมด้วยบริบท ความต่อเนื่อง และความโปร่งใส Teams ตอบสนองความต้องการเฉพาะของกลุ่มต่างๆ เพื่อให้พวกเขาสามารถทํางานร่วมกันได้อย่างง่ายดายและทําสิ่งต่างๆ ให้สําเร็จ:
-
จัดการโครงการ งาน และเนื้อหา โดยใช้แอปพลิเคชันต่าง ๆ ที่คุณใช้ทุกวัน—ทั้งหมดนี้มีให้ในพื้นที่ทำงานเดี่ยวที่กำหนดได้เอง
-
รับข้อมูลและการอัปเดตใหม่ ๆ แบบเรียลไทม์ที่แชร์ในการสนทนาทีมที่มีประจำ การแชทส่วนตัว (ซึ่งสามารถควบคุมให้น้อยลงได้ตามความจำเป็น) การประชุมทีมและช่องทางอื่น ๆ
-
สนับสนุนการร่วมมือกันอย่างเข้มข้นและประสบการณ์ที่ไร้ขอบเขต ด้วยแอปแบบบูรณาการจาก Microsoft 365 เช่น Word, Excel, PowerPoint และ OneNote ตลอดจนผู้ร่วมบริการทางการศึกษา เช่น busuu, Canvas, Flipgrid และ Kahoot!
หมายเหตุ: ขณะนี้ Office 365 Education มี Teams แล้ว ซึ่งก็หมายความว่า Teams พร้อมให้บริการแบบไม่มีค่าใช้จ่ายสำหรับคณาจารย์ พนักงาน และนักเรียนผ่าน Office 365 Education!
ตารางด้านล่างนี้อธิบายถึงตัวอย่างบางรายการของวิธีที่นักการศึกษาสามารถทำงานร่วมกันใน Teams เพื่อสนับสนุนในวิธีการสอนที่มีความริเริ่มสร้างสรรค์ และวิธีการปฏิบัติที่เป็นเลิศในโรงเรียนที่ร่วมมือกัน
|
สถานการณ์ |
คำอธิบาย |
|
คณะกรรมการที่ปรึกษาด้านการปรับปรุงโรงเรียน (SIAC) |
โปรแกรมการปรับปรุงโรงเรียนที่มีประสิทธิผลและการริเริ่มสร้างสรรค์ต้องการความสะดวกที่คณะผู้ทำงานจะสามารถเข้าถึงข้อมูลเชิงวิเคราะห์ที่เข้มข้นได้ (เช่น การจัดอันดับเปอร์เซ็นไทล์) และความง่ายในการร่วมมือกันในหมู่ทีมงานที่มีความหลากหลาย ซึ่งรวมถึงผู้ดูแลระบบ คณะครูผู้สอน และบุคลากรอื่น ๆ ทั่วทั้งเขต |
|
ภาควิชาารตอบรับสถานการณ์ |
เมื่อเกิดเหตุการณ์ (เช่น ความเสี่ยงด้านสุขภาพ) การสื่อสารที่รวดเร็วและแม่นยําจะช่วยรับรองการตอบสนองที่มีประสิทธิภาพ การใช้ Teams ทีมตอบสนองต่อเหตุการณ์สามารถร่างและแชร์ข้อมูลที่เหมาะสมและทันเวลากับนักเรียน ผู้ปกครอง ชุมชน และประสานงานทรัพยากรเพิ่มเติมได้อย่างง่ายดาย (เช่น พยาบาลของโรงเรียน) |
|
โปรแกรมการเรียนรู้ด้านสังคมและอารมณ์ (SEL) |
โปรแกรม SEL สามารถส่งเสริมความสําเร็จทางวิชาการและพฤติกรรมเชิงบวกในขณะที่ลดปัญหาทางอารมณ์และการกระทําผิดทั่วไป¹ แชนเนลใน Teams สามารถจัดระเบียบได้ ตัวอย่างเช่น เกี่ยวกับความสามารถ SEL หลักห้าประการ: ความเข้าใจตนเอง การจัดการตนเอง การรับรู้ทางสังคม ทักษะความสัมพันธ์ และการตัดสินใจที่รับผิดชอบ |
|
การประเมินผลครูผู้สอน |
การประเมินประสิทธิภาพของนักการศึกษาเป็นกิจกรรมที่ใช้เวลานาน แต่เป็นกิจกรรมปกติที่สําคัญ การใช้ Teams จะทําให้ผู้ดูแลระบบสามารถแชร์ทรัพยากรการพัฒนาวิชาชีพกับนักการศึกษาทุกคนในแชนเนลทั่วไป และจัดการการสื่อสารส่วนตัว (ในการสนทนา) และเนื้อหา (ตัวอย่างเช่น การใช้สมุดบันทึกสําหรับเจ้าหน้าที่ของ OneNote) กับนักการศึกษาแต่ละคนในแชนเนลที่แยกต่างหาก |
¹Hinton, M. (2017, March). Study Links After-School Programs to Improved STEM Knowledge. Education Week. (Hinton, M. (มีนาคม 2017). ศึกษาความสัมพันธ์ระหว่างโปรแกรมหลังเลิกเรียนกับความรู้ที่พัฒนาเกี่ยวกับ STEM. Education Week.) เรียกข้อมูลจาก http://blogs.edweek.org/edweek/time_and_learning/2017/03/new_study_examines_link_between_after-school_programs_stem_knowledge.html?cmp=eml-enl-eu-news3
การทำความเข้าใจ Teams
สร้างทีมเจ้าหน้าที่สําหรับโครงการ กิจกรรม คณะกรรมการ และกระบวนการต่างๆ ได้ตามต้องการ คุณยังสามารถเชิญผู้อื่นในโรงเรียนหรือเขตให้เข้าร่วมในฐานะสมาชิกทีมได้ นอกจากนี้ Teams ยังสามารถสร้างโดยยึดตามกลุ่ม Microsoft 365 ที่มีอยู่ และการเปลี่ยนแปลงใดๆ ที่ทํากับกลุ่ม Microsoft 365 จะถูกซิงค์ใน Teams โดยอัตโนมัติ ซึ่งทําให้กระบวนการเชิญและการจัดการสมาชิกในทีมง่ายขึ้น ไฟล์กลุ่มจะถูกบันทึกใน Teams
เคล็ดลับ: ซึ่งอาจดึงดูดให้จัดกลุ่มรายชื่อการแจกจ่ายเป็นทีมพนักงานแต่ละทีมโดยอัตโนมัติ แต่ Teams เป็นเรื่องเกี่ยวกับการทํางานร่วมกันไปสู่เป้าหมายทั่วไป คุณสามารถเอาชนะการยกเว้นและข้อจํากัด “การจําเป็นต้องทราบ” ของรายชื่อการแจกจ่ายโดยการสร้างทีมพนักงานที่เกี่ยวข้องในระดับที่เหมาะสมสําหรับกลุ่มการทํางานในโรงเรียนหรือเขตของคุณ
ทีมเจ้าหน้าที่แต่ละคนสามารถจัดระเบียบเป็นแชนเนลที่มีแท็บสําหรับการสนทนา ไฟล์ บันทึกย่อ และอื่นๆ ได้มากขึ้น สามารถสร้างแชนเนลได้ตามความต้องการที่แตกต่างกันของทีม ตัวอย่างเช่น ตามหัวข้อ สาขาวิชา หรือประเด็น แท็บช่วยให้พนักงานสามารถอัปโหลด ตรวจทาน และแก้ไขไฟล์ บันทึกย่อ และเนื้อหาแบบกําหนดเอง (เช่น เอกสาร สเปรดชีต งานนําเสนอ วิดีโอ ลิงก์ภายนอก แอปพลิเคชันอื่นๆ และอื่นๆ) ทุกคนในทีมสามารถเข้าถึงเนื้อหานี้ได้อย่างง่ายดาย
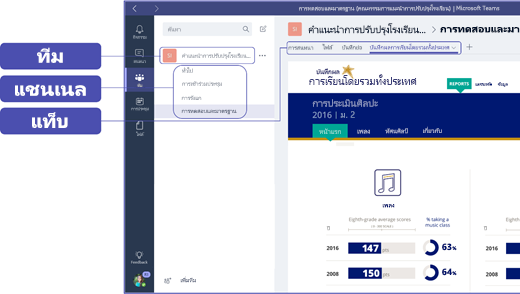
เคล็ดลับ: การตั้งค่า Teams บนอุปกรณ์เคลื่อนที่ของคุณเป็นเรื่องง่ายและจะมั่นใจได้ว่าคุณสามารถเชื่อมต่อกับทีมของคุณได้จากทุกที่ ทุกเวลา และบนอุปกรณ์ทุกชนิดได้อย่างสะดวก คุณสามารถดาวน์โหลด Teams จาก Windows Store (Windows Phone), App Store (Apple iOS) หรือ Google Play (Android)
แนะนำ Teams ให้เพื่อนร่วมงานได้รู้จัก
เริ่มต้นด้วยการประชุมเริ่มต้นเพื่อตั้งความคาดหวัง ให้คําแนะนํา และสาธิตพื้นฐานของ Teams ขอให้เพื่อนของคุณใช้ Teams เป็นเครื่องมือการสื่อสารและการทํางานร่วมกันหลักสําหรับกิจกรรมในทีมของคุณ ลองใช้การแชทใน Teams เพื่อแทนที่อีเมลสั้นๆ และข้อความเป็นวิธีง่ายๆ ในการแนะนําทุกคนให้ได้รับความสะดวกสบายและใช้ฟังก์ชันการทํางานใน Teams
กำหนด Teams ได้เองสำหรับสถานการณ์ที่ไม่เหมือนใครของคุณ
ทีมเจ้าหน้าที่ที่ประสบความสําเร็จต้องการเครื่องมือที่เรียบง่ายและใช้งานง่ายเพื่อให้สามารถติดต่อสื่อสารและทํางานร่วมกันได้อย่างรวดเร็วและมีประสิทธิภาพ ไม่ว่าคุณจะเป็นประธานคณะกรรมาธิการ การเตรียมแผนการตอบสนองต่อเหตุการณ์ การสร้างโปรแกรมนักเรียนส่วนบุคคล การประเมินนักการศึกษา หรือการจัดการกิจกรรมการทํางานร่วมกันอื่นๆ Teams สามารถช่วยให้คุณได้รับการจัดการเพื่อความสําเร็จได้ มาเริ่มต้นใช้งานและปรับแต่ง Teams สําหรับสถานการณ์สมมติของคุณโดยใช้ขั้นตอนต่อไปนี้:
สร้างทีมและเชิญสมาชิกเข้าร่วมในทีมของคุณ
-
เมื่อต้องการเปิดใช้ Teams ให้ลงชื่อเข้าใช้ Office.com และเปิดตัวเปิดใช้ แอป

หมายเหตุ: หากคุณมีปัญหาในการเข้าถึง Teams กรุณาติดต่อผู้ดูแลระบบไอทีของคุณเพื่อตรวจให้แน่ใจว่าคุณมีใบอนุญาตที่ถูกต้อง
-
เลือก เพิ่มทีม ใน Teams
-
เลือก สร้างทีม > สมาชิกเจ้าหน้าที่

หมายเหตุ: หากโรงเรียนของคุณใช้ การทำข้อมูลโรงเรียนให้ตรงกัน (School Data Sync) ชั้นเรียนของคุณจะถูกสร้างให้คุณพร้อมทั้งรายชื่อนักเรียนที่เชื่อมต่อกับระบบข้อมูลของโรงเรียนโดยอัตโนมัติ ดังนั้นคุณจึงไม่ต้องกังวลในขั้นตอนนี้
-
ในหน้าต่าง สร้างทีมของคุณ ให้ตั้งชื่อชั้นเรียนของคุณและเขียนคําอธิบายสั้นๆ เกี่ยวกับวัตถุประสงค์ เลือก ถัดไป
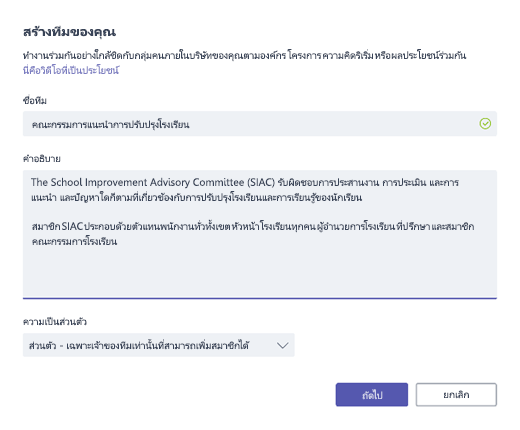
หมายเหตุ: ปล่อยให้ค่าตัวเลือกความเป็นส่วนตัวยังคงตั้งเป็น ส่วนตัว ซึ่งเฉพาะเจ้าของทีมเท่านั้นที่จะสามารถเพิ่มสมาชิกได้ (คุณสามารถเปลี่ยนการตั้งค่านี้ภายหลังตามต้องการได้)
เคล็ดลับ: ก่อนที่คุณจะฝึกอบรมชั้นเรียนของคุณ ให้ดําเนินการและกําหนดการตั้งค่า Teams ด้วยตนเอง เริ่มต้นด้วยการสร้างชั้นเรียนของคุณ ตั้งค่าแชนเนลสองสามแชนเนล และเพิ่มแท็บสองสามแท็บ จากนั้นเริ่มต้นด้วยการโพสต์เนื้อหาที่เกี่ยวข้อง มีส่วนร่วม และมีประโยชน์
-
คุณสามารถเพิ่มบุคคล กลุ่ม และรายชื่อการแจกจ่ายจากโรงเรียนหรือเขตของคุณได้อย่างง่ายดาย เมื่อคุณเริ่มพิมพ์ชื่อ รายการดรอปดาวน์ของบุคคลในไดเรกทอรีอีเมลของคุณจะปรากฏขึ้น
-
เลือก เพิ่ม เพื่อเพิ่มสมาชิกทีม หรือเลือก ข้าม เพื่อเพิ่มสมาชิกทีมในภายหลังถ้าคุณต้องการตั้งค่าเนื้อหาของคุณก่อน (แนะนํา)
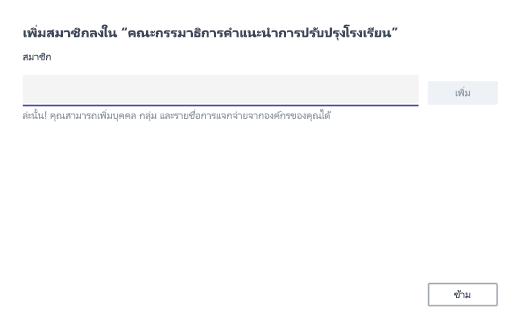
สร้างช่องทางสำคัญและแท็บบางรายการที่มีเนื้อหาที่ดีเยี่ยม
เมื่อคุณสร้างทีมคณะผู้ทำงานใหม่ ช่องทาง ทั่วไป จะถูกเพิ่มเข้าไปในทีมโดยอัตโนมัติ
-
คุณสามารถสร้างแชนเนลเพิ่มเติมเพื่อจัดระเบียบทีมของคุณ ตามค่าเริ่มต้น ทุกคนในทีมสามารถเข้าถึงแชนเนลเหล่านี้ได้
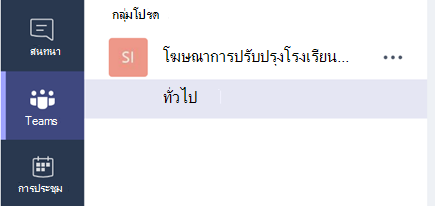
เคล็ดลับ: โพสต์เคล็ดลับและประกาศการฝึกอบรม Teams ไปยังแชนเนลทั่วไปเพื่อให้ง่ายต่อการอ้างอิง นี่เป็นที่ที่สะดวกสําหรับทั้งชั้นเรียนเพื่อรับความช่วยเหลือและแนวทาง แต่มีประโยชน์อย่างยิ่งสําหรับสมาชิกใหม่ที่เข้าร่วม Teams
-
ในการสร้างช่องทางเพิ่มเติม เลือกวงรี (...) ที่อยู่ถัดจากชื่อทีมของคุณในรายชื่อช่องทาง แล้วเลือก เพิ่มช่องทาง จากรายการเลือกแบบหล่นลง
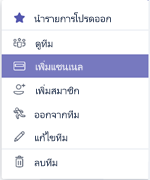
เคล็ดลับ: สร้างช่องทางสักสองสามช่องทางเพื่อเป็นการเริ่มต้น จากนั้นสนับสนุนให้สมาชิกของทีมสร้างช่องทางต่าง ๆ เพิ่มเติมตามหัวข้อ ความคิดริเริ่ม หรือความต้องการอื่น ๆ
-
ในกล่องโต้ตอบ ตั้งชื่อแชนเนลของคุณและเขียนรายละเอียดสั้นๆ ที่อธิบายวัตถุประสงค์ของแชนเนลแล้วเลือก เพิ่ม
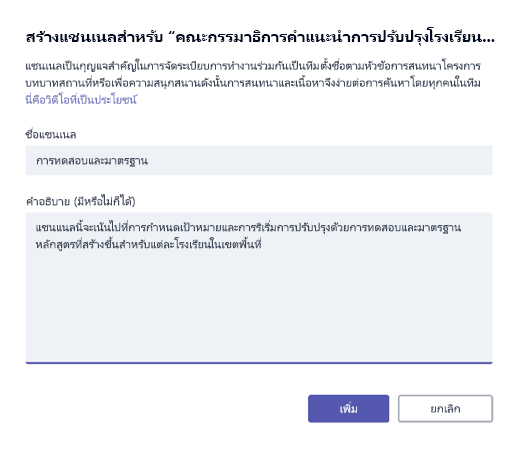
เคล็ดลับ: เมื่อคุณสร้างแชนเนลบางแชนเนลแล้ว คุณจะสามารถป้อนข้อมูลเริ่มต้นแก่แชนเนลเหล่านั้นด้วยเนื้อหาจริงได้เพื่อให้ชั้นเรียนของคุณไม่เห็นหน้าเปล่าในครั้งแรกที่ลงชื่อเข้าใช้ ตัวอย่างเช่น คุณอาจเริ่มการสนทนาใหม่โดยการโพสต์คําถามสองสามข้อในแต่ละแชนเนลเพื่อเริ่มต้นการอภิปรายและ @อ้างถึง สมาชิกชั้นเรียนที่เฉพาะเจาะจงเพื่อดึงสมาชิกเหล่านั้นเข้าสู่การสนทนา
-
ภายในแต่ละแชนเนล คุณสามารถสร้างแท็บสําหรับเนื้อหาและแอปพลิเคชันที่แตกต่างกันได้ แท็บเริ่มต้นหลายแท็บจะถูกสร้างขึ้นภายในแต่ละแชนเนล รวมถึงการสนทนา ไฟล์ สมุดบันทึกสําหรับชั้นเรียน และงานที่มอบหมาย หากต้องการสร้างแท็บใหม่ ให้เลือก + ทางด้านขวาของแท็บเริ่มต้น จากนั้นเลือกแอปหรือไฟล์สําหรับแท็บ (เช่น PowerBI) ตั้งชื่อ และเลือก บันทึก

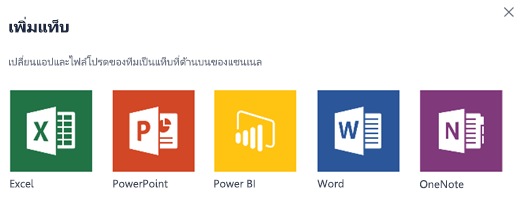
หมายเหตุ: ขั้นตอนการตั้งค่าสำหรับบางแอปพลิเคชันและบริการอาจแตกต่างเล็กน้อยจากคำอธิบายที่ให้ไว้นี้
-
ในการสร้างแท็บใหม่ที่ลิงก์ตรงไปยังไฟล์ข้อมูลเฉพาะ (เช่น มาตรฐานระดับประเทศ การประเมินผลในระดับรัฐและเขต หรือ การจัดอันดับเปอร์เซ็นไทล์คะแนนทดสอบ) เลือกเครื่องหมาย + ที่อยู่ด้านขวาของแท็บค่าเริ่มต้น
-
จากนั้นเลือกแอปสําหรับชนิดไฟล์ (เช่น เอกสาร Word, สเปรดชีต Excel หรืองานนําเสนอ PowerPoint) เรียกดูชื่อไฟล์ภายใต้ ไฟล์ ตั้งชื่อแท็บ แล้วเลือก บันทึก
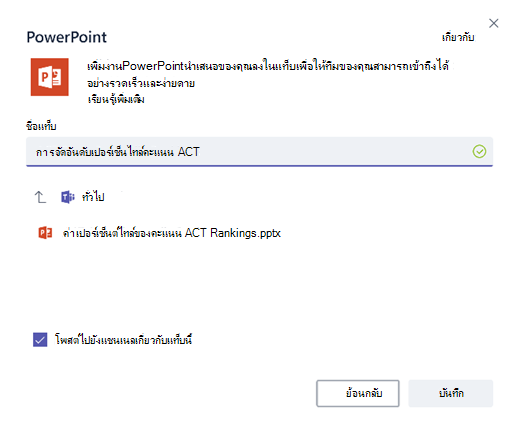
เคล็ดลับ: คุณจะสามารถปักหมุด OneNote Class Notebook ที่มีอยู่จากเว็บไซต์ SharePoint หรือเว็บไซต์อื่น (ไอคอนลูกโลก) โดยตรงไปยังช่องทางของคุณ เพื่อเป็นแท็บให้ง่ายต่อการเข้าถึงของทีม
ย้ายอีเมลการสนทนาไปที่ Teams
คุณจะสามารถส่งอีเมลไปยังช่องทางภายใน Teams เพื่อจัดการสื่อสารในทีมให้เป็นระเบียบและสามารถเข้าถึงได้โดยสมาชิกทุกคน
-
ในการสร้างที่อยู่อีเมลสำหรับช่องทาง เลือกวงรี (...) ที่อยู่ทางขวาของช่องทาง จากนั้นเลือก รับที่อยู่อีเมล ในรายการเลือกแบบหล่นลง
-
เลือกปุ่ม ทำสำเนา แล้วบันทึกที่อยู่อีเมลลงในรายชื่อผู้ติดต่อหรือสมุดที่อยู่อีเมลของคุณ
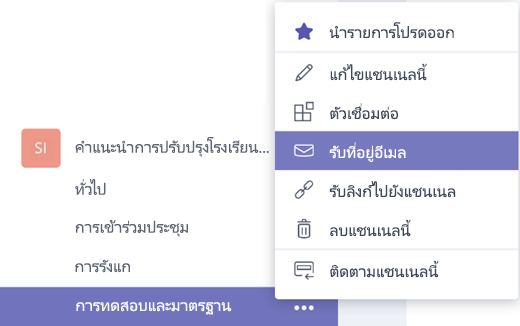
เคล็ดลับ: ส่งต่ออีเมลไปในช่องทางของคุณเพื่อทำการหารือต่อใน Teams
-
คุณจะสามารถ เลือกลิงก์ การตั้งค่าขั้นสูง ในหน้าต่าง รับที่อยู่อีเมล เพื่อจำกัดว่าใครจะสามารถส่งอีเมลไปยังทีมได้บ้าง (เช่น ทุกคน เฉพาะสมาชิกของทีมหรือเฉพาะอีเมลที่ส่งจากโดเมนที่ระบุไว้เท่านั้น)
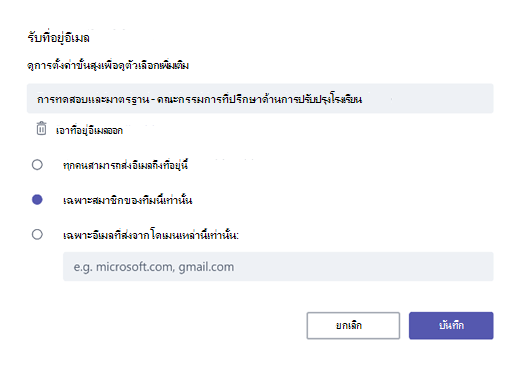
เคล็ดลับ: การจำกัดว่าใครสามารถส่งอีเมลไปยังช่องทางได้ จะช่วยลดความน่าจะเป็นของการได้รับอีเมลสแปมหรืออีเมลหลอกลวงใน Teams
-
คุณจะกำหนดการตั้งค่าการแจ้งข่าวทางอีเมลของคุณสำหรับเหตุการณ์ต่าง ๆ ได้เองได้ (เช่น @mention เฉพาะบุคคลหรือตอบการสนทนาที่คุณเริ่มไว้) โดยการคลิกที่รูปประวัติโดยย่อของคุณที่อยู่มุมล่างซ้ายของ Teams จากนั้นเลือกการแจ้งข่าวจากรายการเลือกแบบหล่นลง
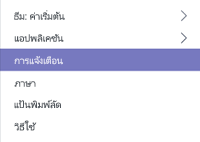
กำหนดการประชุมใน Teams
-
เมื่อต้องการจัดกําหนดการประชุมใน Teams ให้เลือก ปฏิทิน ในบานหน้าต่างนําทางด้านซ้าย แล้วเลือก + การประชุมใหม่
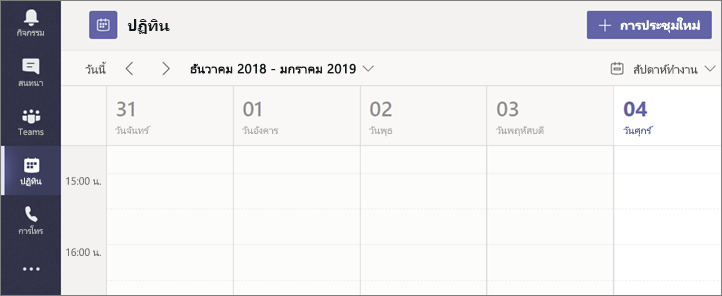
เคล็ดลับ: การประชุมที่จัดกําหนดการไว้จะแสดงอยู่ในบานหน้าต่างนําทางตรงกลาง คุณสามารถเข้าร่วมการประชุมได้โดยตรงจาก Teams โดยการเลือก เข้าร่วม ถัดจากการประชุม
-
ในหน้าต่าง การประชุมใหม่ เพิ่มรายละเอียดการประชุมของคุณและเชิญผู้เข้าร่วมประชุม (ตรวจเทียบรายชื่อจากรายชื่ออีเมลของคุณซึ่งจะปรากฏขึ้นเมื่อคุณเริ่มพิมพ์ชื่อ) หรือเลือกช่องทางที่จะประชุมเพื่อที่ทุกคนในช่องทางทีมจะสามารถเข้าร่วมการประชุมได้
-
ใช้ ตัวช่วยจัดกําหนดการ เพื่อตรวจสอบความพร้อมทำงานของสมาชิกในทีมของคุณ และเลือกกล่องกาเครื่องหมาย ทําซ้ำ เพื่อตั้งค่าการประชุมที่เป็นกิจวัตร เลือก จัดกำหนดการประชุม เมื่อคุณเสร็จสิ้น
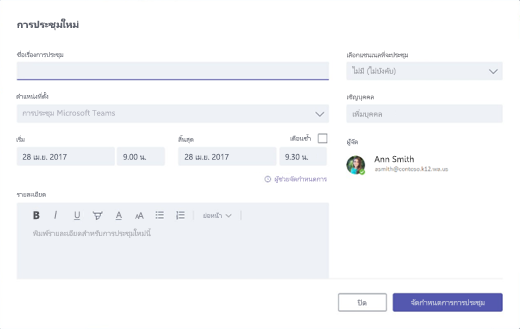
เคล็ดลับ: คำสั่ง ประชุมตอนนี้

การทบทวนสิ่งที่คุณได้เรียนรู้เกี่ยวกับ Teams
-
Teams เป็นฮับสําหรับการทํางานเป็นทีมที่รวมเข้ากับ Office 365 Education อย่างสมบูรณ์ เพื่อให้สมาชิกในทีมสามารถสื่อสารและทํางานร่วมกันได้อย่างง่ายดายโดยใช้แอปพลิเคชัน Microsoft 365 ที่คุ้นเคย เช่น Word, Excel, OneNote และ PowerPoint สําหรับสมาชิก Office 365 Education Teams นั้นใช้ฟรี เพื่อให้คุณสามารถเริ่มต้นใช้งานได้ทันที!
-
คุณสามารถจัดระเบียบทีมของคุณโดยใช้แชนเนลและแท็บแบบกําหนดเองที่คุณสร้างขึ้นเพื่อให้ตรงตามความต้องการในการทํางานร่วมกันของคุณ แท็บสามารถลิงก์โดยตรงไปยังไฟล์หรือเนื้อหาอื่นๆ หรือไปยังแอปพลิเคชัน Microsoft 365 เช่น Planner และ PowerBI หรือแอปจากคู่ค้าด้านการศึกษา เช่น busuu, Canvas, Flipgrid และ Kahoot!
-
ย้ายการสนทนาทางอีเมลไปยัง Teams เพื่อทําให้สมาชิกในทีมของคุณทันสมัยอยู่เสมอในพื้นที่ทํางานที่สะดวกและใช้งานง่ายในที่เดียว ใช้ฟีเจอร์การแชทใน Teams แทนอีเมลสั้นๆ เพื่อให้กล่องจดหมายเข้าของคุณดูรกน้อยลง
-
จัดการประชุมผ่านวิดีโอหรือ Skype ใน Teams โดยใช้ Meetings หรือใช้คุณลักษณะ Meet Now เพื่อเรียกประชุมสมาชิกของทีมได้อย่างรวดเร็วและง่ายดาย
-
คุณสามารถดูวิดีโอที่มีประโยชน์เพื่อช่วยให้คุณเริ่มใช้งานได้ที่นี่: Microsoft Teams Quick Start
-
คุณสามารถรับคำแนะนำตามขั้นตอนได้ที่นี่: Microsoft Teams Help
-
คุณสามารถอ่านข้อมูลเพิ่มเติมสำหรับประสบการณ์ใหม่เกี่ยวกับ Teams ได้ที่ Office 365 Educationในบล็อกการศึกษา
-
ศึกษาข้อมูลเพิ่มเติมที่ Microsoft Education Help Center สำหรับความช่วยเหลืออื่น ๆ ที่คุณอาจต้องการ










