Microsoft® Lync™ 2010 Attendee เป็นไคลเอ็นต์การประชุมที่อนุญาตให้ผู้ใช้ที่ไม่ได้ติดตั้งซอฟต์แวร์การติดต่อสื่อสารของ Microsoft® Lync™ 2010 ไว้เพื่อเข้าร่วมในการประชุมแบบออนไลน์ของ Lync 2010
Lync 2010 Attendee มีการติดต่อสื่อสารและเครื่องมือการทํางานร่วมกันเพื่อทํางานต่างๆ เช่น การส่งวิดีโอ การร้องขอและการให้ตัวควบคุม และการทําโพล งานเหล่านี้และงานอื่นๆ มีอธิบายไว้ในบทความนี้
คุณต้องการทำสิ่งใด
เริ่มต้นใช้งาน
Lync 2010 Attendee คือไคลเอ็นต์ที่คุณสามารถใช้เพื่อเข้าร่วมการประชุมเมื่อคุณไม่มี Lync 2010 ถ้าทีมสนับสนุนในองค์กรของคุณยังไม่ได้ติดตั้งและตั้งค่า Attendee คุณสามารถติดตั้งได้ก่อนที่คุณจะเข้าร่วมการประชุม หรือคุณสามารถเลือกดาวน์โหลดและติดตั้งเป็นส่วนหนึ่งของกระบวนการเข้าร่วมการประชุมได้ ถ้าคุณเข้าร่วมในฐานะผู้ใช้ที่เป็นผู้เยี่ยมชมแทนที่จะเป็นผู้ใช้ที่ได้รับการรับรองความถูกต้อง
ถ้าหลังจากการติดตั้ง คุณจะไปที่เมนูเริ่มต้นบนคอมพิวเตอร์ที่ใช้ระบบปฏิบัติการWindows ®เพื่อเข้าถึงผู้เข้าร่วมประชุมโดยตรง คุณจะได้รับตัวเลือกการตั้งค่าสําหรับ ทั่วไปส่วนบุคคลเสียงเรียกเข้าและเสียง อุปกรณ์เสียง และอุปกรณ์วิดีโอ
เมื่อคุณทํางานเริ่มต้นใช้งานเสร็จแล้ว คุณก็พร้อมที่จะเข้าร่วมการประชุม
เตรียมพร้อมสําหรับเสียง
ถ้าคุณมีไมโครโฟนและลําโพง คุณก็พร้อมที่จะใช้ ผู้เข้าร่วมประชุม เพื่อพูดคุยและฟังเมื่ออยู่ในการประชุมออนไลน์ นอกจากนี้ คุณยังสามารถเสียบอุปกรณ์ใดๆ ที่องค์กรของคุณแนะนํา เช่น ชุดหูฟัง USB หรือโทรศัพท์หรือชุดหูฟัง USB ผู้เข้าร่วมประชุมจะกําหนดค่าการตั้งค่าโดยอัตโนมัติ โดยขึ้นอยู่กับอุปกรณ์ที่คุณเชื่อมต่อ
คุณสามารถตรวจสอบหรือปรับการตั้งค่าเสียงของคุณก่อนการประชุมได้โดยการคลิก เริ่ม คลิก โปรแกรมทั้งหมด คลิก Microsoft Lync 2010 Attendee แล้วคลิก อุปกรณ์เสียง จาก ตัวเลือก คุณสามารถปรับแต่งอุปกรณ์ของคุณโดยใช้แถบเลื่อนในการเลือกอุปกรณ์ เลื่อนไปทางซ้ายเพื่อลดระดับเสียงหรือขวาเพื่อเพิ่มระดับเสียง
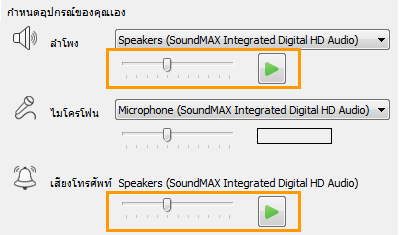
ใช้เว็บแคมในการประชุม
สําหรับประสบการณ์การประชุมขั้นสูง และถ้าองค์กรของคุณอนุญาต คุณสามารถเชื่อมต่อเว็บแคมกับคอมพิวเตอร์ของคุณได้ ผู้เข้าร่วมประชุมจะตรวจหาเว็บแคมและใช้งานโดยอัตโนมัติเมื่อวิดีโอพร้อมใช้งานในการประชุมออนไลน์ คุณยังสามารถเพิ่มหรือสลับอุปกรณ์หลังจากที่คุณได้ติดตั้ง Attendee แล้ว
ตั้งค่าเว็บแคมของคุณก่อนการประชุม
-
คลิก เริ่ม คลิก โปรแกรมทั้งหมด คลิก Microsoft Lync 2010 Attendee แล้วคลิก อุปกรณ์วิดีโอ
-
หากคุณมีเว็บแคมมากกว่าหนึ่งตัว ให้เลือกเว็บแคมที่คุณต้องการใช้สําหรับการสนทนาทางวิดีโอ
-
คลิกเว็บแคมการตั้งค่าเพื่อตรวจสอบคุณสมบัติเว็บแคมและเปลี่ยนหากจําเป็น คุณสมบัติเหล่านี้ได้รับการตั้งค่าโดยอัตโนมัติ ดังนั้นคุณจึงสามารถคลิกปุ่ม ค่าเริ่มต้น เพื่อกลับไปยังการตั้งค่าเดิมได้ ถ้าสิ่งใดก็ตามที่คุณเปลี่ยนแปลงไม่ใช่สิ่งที่คุณต้องการหรือไม่ได้คาดหวังไว้
-
คลิก นําไปใช้ ถ้าคุณได้ทําการเปลี่ยนแปลงและพอใจกับการเปลี่ยนแปลงเหล่านั้นแล้ว
ดูการตั้งค่าเว็บแคมของคุณในระหว่างการประชุม
-
ถ้าคุณอยู่ในการประชุม ให้กด ALT แล้วคลิก การตั้งค่า แล้วคลิก ตัวเลือก
ส่ง IM ในระหว่างการประชุม
คุณสามารถสนทนา IM ในระหว่างการประชุมได้ ปุ่ม IM จะแสดงบนพื้นที่ ข้อมูลการเข้าร่วม และ ตัวเลือกการประชุม ที่จะแสดงขึ้นเมื่อคุณเข้าร่วมการประชุม

-
เริ่มส่งข้อความโต้ตอบแบบทันทีไปยังบุคคลโดยการคลิกปุ่ม IM แล้วพิมพ์ข้อความ เมื่อคุณพิมพ์เสร็จแล้ว ให้กด Enter
ส่งวิดีโอในระหว่างการประชุม
คุณสามารถส่งวิดีโอขณะที่คุณอยู่ในการประชุมได้
-
กด Alt คลิก การตั้งค่า คลิก ตัวเลือก แล้วคลิก วิดีโอ เพื่อเริ่มส่งวิดีโอของคุณ
ร้องขอ ถ่าย และคืนการควบคุม
เมื่อผู้นําเสนอแสดงเดสก์ท็อปหรือแอปพลิเคชันของพวกเขา คุณสามารถร้องขอการควบคุมชั่วคราวได้ คลิก ร้องขอการควบคุม ถ้าผู้นําเสนอยอมรับคําขอของคุณ คุณสามารถเริ่มควบคุมเดสก์ท็อปหรือแอปพลิเคชันของผู้นําเสนอได้ เมื่อต้องการคืนการควบคุม ให้คลิก ปลดการควบคุม

ใส่คําอธิบายประกอบไฟล์ที่กําลังนําเสนอ
เมื่องานนําเสนอ Microsoft® PowerPoint ®กําลังแสดงอยู่ ถ้าคุณมีสิทธิ์ คุณสามารถใช้ปุ่มคําอธิบายประกอบที่มุมล่างซ้ายของงานนําเสนอ เมื่อคุณใส่คําอธิบายประกอบเสร็จแล้ว คุณสามารถบันทึกงานนําเสนอที่มีคําอธิบายประกอบได้
-
เมื่อต้องการดึงงานนําเสนอและใช้ปุ่มคําอธิบายประกอบ ให้คลิก แชร์ แล้วคลิก PowerPointงานนําเสนอ
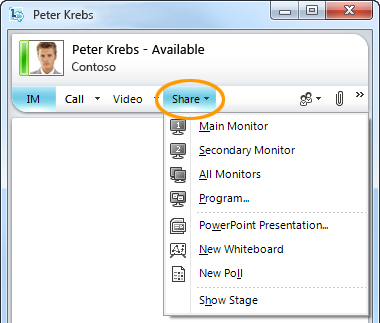
สําหรับข้อมูลเพิ่มเติม ให้ดู นําเสนอPowerPoint
สําหรับข้อมูลทั่วไปเกี่ยวกับการแชร์เดสก์ท็อปของคุณ ให้ดูที่ แชร์เดสก์ท็อปและโปรแกรมของคุณ
จัดทำ Poll
ระหว่างการประชุม ผู้นําเสนอการประชุมสามารถสร้างและจัดการโพลได้ โพลประกอบด้วยคําถามเดียวและตัวเลือกที่เป็นไปได้สูงสุดเจ็ดข้อ อาจมีโพลหลายรายการในการประชุม แต่ทีละโพลเท่านั้นที่สามารถปรากฏบนพื้นที่การแชร์ได้ คุณสามารถสร้างโพล แสดงหรือซ่อนโพล ปิดหรือเอาโพลออก แก้ไขเนื้อหา และบันทึกผลลัพธ์ของโพลได้
-
เมื่อต้องการเริ่มสร้างโพล ในหน้าต่างการประชุม ให้คลิก แชร์ แล้วคลิก โพลใหม่
สําหรับข้อมูลเพิ่มเติมเกี่ยวกับการจัดการโพล ให้ดูที่ ทําโพล
ทำงานร่วมกันในไวท์บอร์ด
ไวท์บอร์ดคือหน้าเปล่าสําหรับบันทึกย่อ รูปวาด หรือรูปภาพที่นําเข้าที่ผู้เข้าร่วมการประชุมสามารถทํางานร่วมกันได้
-
เมื่อต้องการเปิดไวท์บอร์ดใหม่ ในหน้าต่างการประชุม ให้คลิกเมนู แชร์ แล้วคลิก ไวท์บอร์ดใหม่ บรรทัดล่างในรูปต่อไปนี้แสดงเครื่องมือที่พร้อมใช้งานสําหรับผู้เข้าร่วมเมื่อทํางานบนไวท์บอร์ด
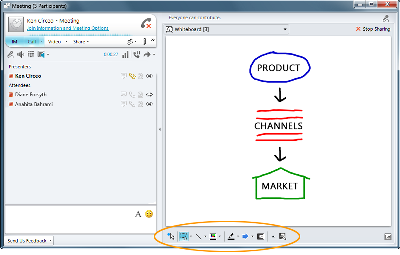
สําหรับข้อมูลทั้งหมด ให้ดู ทํางานร่วมกันบนไวท์บอร์ด










