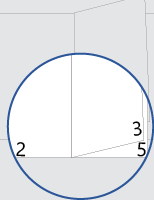ดาวน์โหลดเทมเพลต
นี้
หรือใน Word ให้ไปที่ ไฟล์ > ใหม่ และค้นหาการใส่หมายเลขหน้าสมุดขนาดเล็ก
เทมเพลตนี้จะให้เอกสารที่วางเค้าโครงเพื่อให้หมายเลขหน้าอยู่นอกระยะขอบของแต่ละหน้าเมื่อเอกสารถูกพิมพ์แบบสองด้าน หน้าปกไม่มีหมายเลขหน้าอยู่ด้านหน้าหรือด้านหลัง
เมื่อคุณพิมพ์ อย่าลืมพิมพ์ทั้งสองด้าน โดยพลิกด้านในแนวสั้น
แทนที่ข้อความในเอกสารด้วยข้อความของคุณเอง แล้วทําตามคําแนะนําเหล่านี้สําหรับการกําหนดหมายเลขหน้าหรือส่วนท้าย:
-
ไปที่ เค้าโครง > ระยะขอบ > ระยะขอบแบบกําหนดเอง
-
ภายใต้ หน้า ในกล่อง หลายหน้า ให้เลือก หนังสือพับ แล้วคลิก ตกลง
Word แสดงให้เห็นว่าแต่ละครึ่งของหน้าแนวนอนจะเป็นหน้าเดียวของหนังสือขนาดเล็ก
-
ไปที่ ไฟล์ > พิมพ์ และตั้งค่า พิมพ์ทั้งสองด้าน เป็น พลิกหน้าในแนวสั้น
-
พับหน้าที่พิมพ์ทั้งหมดเป็นครึ่งหนึ่ง และใช้ที่เย็บเล่มยาวเพื่อเย็บเล่มตามแนวพับ
-
บนหน้าที่มีเลขคี่ ให้ดับเบิลคลิกที่หมายเลขหน้าเพื่อแก้ไขส่วนท้าย แล้วกด Ctrl+E
-
ทําซ้ําขั้นตอนบนหน้าที่มีหมายเลขหน้าเป็นเลขคู่: ดับเบิลคลิกที่หมายเลขหน้าเพื่อแก้ไขส่วนท้าย แล้วกด Ctrl+E
-
บนหน้าที่มีเลขคี่ ให้ดับเบิลคลิกที่หมายเลขหน้าเพื่อแก้ไขส่วนท้าย แล้วใส่ข้อความที่คุณต้องการ เช่น p หรือหน้า
-
ทําซ้ําขั้นตอนบนหน้าที่มีหมายเลขหน้าเป็นเลขคู่: ดับเบิลคลิกที่หมายเลขหน้าเพื่อแก้ไขส่วนท้าย แล้วใส่ข้อความที่คุณต้องการ
ทําตามขั้นตอนเหล่านี้บนหน้าที่เป็นเลขคี่ แล้วทําซ้ําบนหน้าที่เป็นเลขคู่
-
บนแท็บ แทรก ในกลุ่ม หัวกระดาษ & ท้ายกระดาษ ให้ไปที่ ท้ายกระดาษ > ว่าง (สามคอลัมน์)
-
แทนที่พื้นที่ที่สํารองไว้ด้วยเนื้อหาของคุณ เมื่อต้องการแทรกเนื้อหาที่มาจากเอกสาร (เช่น ผู้เขียนและชื่อไฟล์) ให้ใช้ ข้อมูลเอกสาร บน เครื่องมือหัวกระดาษ & ท้ายกระดาษ > แท็บ ออกแบบ
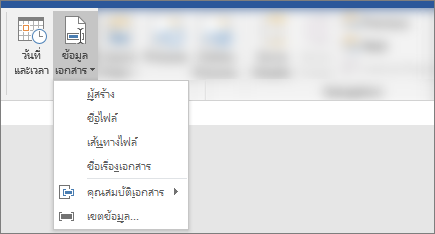
เมื่อต้องการเพิ่มวันที่ปัจจุบัน ให้เลือก วันที่ & เวลา บนแท็บเดียวกัน
เคล็ดลับ: ถ้าคุณต้องการให้เอกสารที่พิมพ์แสดงวันที่ที่พิมพ์เสมอ ให้เลือก อัปเดตโดยอัตโนมัติ
-
ใช้หนึ่งในพื้นที่ที่สํารองไว้สําหรับหมายเลขหน้า บนแท็บ เครื่องมือหัวกระดาษ & ท้ายกระดาษ > ออกแบบ ให้ไปที่ หมายเลขหน้า > ตําแหน่งปัจจุบัน แล้วเลือก ตัวเลขธรรมดา
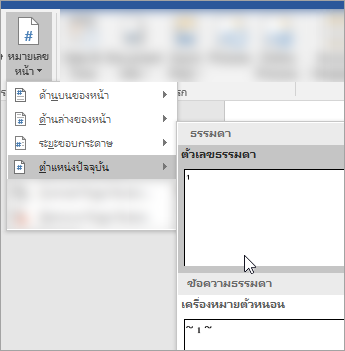
-
ถ้าคุณไม่ได้ใช้พื้นที่ที่สํารองไว้ทั้งหมด ให้ลบพื้นที่ที่สํารองไว้ที่คุณไม่ได้ใช้ออก
-
ไปที่ เค้าโครง > ระยะขอบ > ระยะขอบแบบกําหนดเอง
-
ภายใต้ หน้า ในกล่อง หลายหน้า ให้เลือก หนังสือพับ แล้วคลิก ตกลง
Word แสดงให้เห็นว่าแต่ละครึ่งของหน้าแนวนอนจะเป็นหน้าเดียวของหนังสือขนาดเล็ก
-
ไปที่ ไฟล์ > พิมพ์ และตั้งค่า การเข้าเล่มสองด้านเป็นขอบสั้น
-
พับหน้าที่พิมพ์ทั้งหมดเป็นครึ่งหนึ่ง และใช้ที่เย็บเล่มยาวเพื่อเย็บเล่มตามแนวพับ
-
บนหน้าที่มีเลขคี่ ให้ดับเบิลคลิกที่หมายเลขหน้าเพื่อแก้ไขส่วนท้าย จากนั้นไปที่ หมายเลขหน้า บนแท็บ หัวกระดาษ & ท้ายกระดาษ และในกล่องโต้ตอบ หมายเลขหน้า ให้เลือก กึ่งกลาง เป็นการจัดแนว
-
ทําซ้ําขั้นตอนบนหน้าที่มีหมายเลขหน้าเป็นเลขคู่: ดับเบิลคลิกที่หมายเลขหน้าเพื่อแก้ไขส่วนท้าย แล้วเลือก กึ่งกลาง สําหรับการจัดแนวในกล่องโต้ตอบ หมายเลขหน้า
-
บนหน้าที่มีเลขคี่ ให้ดับเบิลคลิกที่หมายเลขหน้าเพื่อแก้ไขส่วนท้าย แล้วใส่ข้อความที่คุณต้องการ เช่น p หรือหน้า
-
ทําซ้ําขั้นตอนบนหน้าที่มีหมายเลขหน้าเป็นเลขคู่: ดับเบิลคลิกที่หมายเลขหน้าเพื่อแก้ไขส่วนท้าย แล้วใส่ข้อความที่คุณต้องการ
ทําตามขั้นตอนเหล่านี้บนหน้าที่เป็นเลขคี่ แล้วทําซ้ําบนหน้าที่เป็นเลขคู่
-
บนแท็บ แทรก ให้ไปที่ ท้ายกระดาษ > ว่าง (สามคอลัมน์)
-
แทนที่พื้นที่ที่สํารองไว้ด้วยเนื้อหาของคุณ เมื่อต้องการแทรกเนื้อหาที่มาจากเอกสาร (เช่น ผู้เขียนและชื่อไฟล์) ให้ไปที่ เขตข้อมูล บนแท็บ เครื่องมือหัวกระดาษ & ท้ายกระดาษ
ในกล่องโต้ตอบ เขตข้อมูล ให้กรองรายการเขตข้อมูลเพื่อเลือกโดยการเลือก ข้อมูลเอกสาร ในรายการประเภท แล้วดับเบิลคลิกที่เขตข้อมูลที่คุณต้องการ
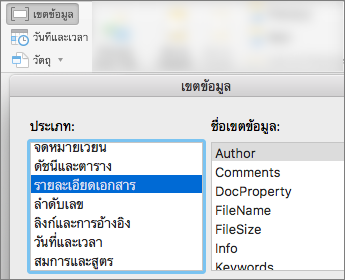
-
เมื่อต้องการเพิ่มวันที่ปัจจุบัน ให้เลือก วันที่ & เวลา บนแท็บเดียวกัน
เคล็ดลับ: ถ้าคุณต้องการให้เอกสารที่พิมพ์แสดงวันที่ที่พิมพ์เสมอ ให้เลือก อัปเดตโดยอัตโนมัติ
-
จัดตําแหน่งหมายเลขหน้าด้วยการลบหนึ่งในพื้นที่ที่สํารองไว้ แล้วไปที่ หมายเลขหน้า บนแท็บ หัวกระดาษ & ท้ายกระดาษ ในกล่องโต้ตอบ หมายเลขหน้า ให้เลือกการจัดแนวที่สอดคล้องกับตําแหน่งของพื้นที่ที่สํารองไว้ที่คุณลบ (ขวาซ้าย หรือ กึ่งกลาง)
-
ถ้าคุณไม่ได้ใช้พื้นที่ที่สํารองไว้ทั้งหมด ให้ลบพื้นที่ที่สํารองไว้ที่คุณไม่ได้ใช้ออก