อาจมีเหตุผลหลายประการที่คุณต้องการย้ายไฟล์ OneDrive จากบัญชีหนึ่งไปยังอีกบัญชีหนึ่ง คุณได้ทํางานอย่างหนักในโครงการของโรงเรียนและต้องการถ่ายโอนไฟล์ในที่เก็บข้อมูลบนระบบคลาวด์ที่คุณใช้ในโรงเรียนไปยัง OneDrive ส่วนบุคคลของคุณก่อนที่คุณจะจบการศึกษา เพื่อใช้สําหรับประวัติย่อ พอร์ตโครงการ หรือแม้แต่โครงการที่เกี่ยวข้องกับการทํางาน หรือคุณสลับการสมัครใช้งาน Microsoft 365 Family หรือ Personal เพื่อใช้บัญชี Microsoft อื่น และตอนนี้ต้องการถ่ายโอนไฟล์ของคุณ
ด้วย Microsoft OneDrive คุณจะได้รับที่เก็บข้อมูลบนระบบคลาวด์ขนาด 5 GB ฟรี หรือ 1 TB ถ้าคุณมีการสมัครใช้งาน Microsoft 365 Family หรือ Personal และสามารถย้ายไฟล์ของคุณไปยัง OneDrive ส่วนบุคคลที่เชื่อมโยงกับบัญชี Microsoft ของคุณ
ใช้ Mover สําหรับบุคคลและนักเรียนเมื่อคุณต้องการถ่ายโอนไฟล์หลายไฟล์ไปยัง OneDrive ส่วนบุคคลของคุณ
ถ่ายโอนไฟล์ของคุณโดยใช้ตัวช่วยสร้างการถ่ายโอน Mover
-
ไปที่หน้าลงชื่อเข้าใช้ของ Mover
-
ถ้าคุณมี บัญชี Microsoft ที่คุณใช้กับบริการต่างๆ อยู่แล้ว เช่น OneDrive, Microsoft 365, Outlook หรือ Xbox ให้ใช้บัญชีเดียวกันในการลงชื่อเข้าใช้ ถ้าคุณลืมชื่อผู้ใช้หรือรหัสผ่าน ของคุณ หรือต้องการข้อมูลเพิ่มเติมเกี่ยวกับ บัญชี Microsoft ของคุณ ให้ดูบทความนี้
-
หากคุณไม่มี บัญชี Microsoft ให้ไปที่หน้านี้ แล้วเลือก สร้างบัญชี Microsoft คุณจะใช้บัญชีใหม่นี้ ซึ่งมีที่เก็บข้อมูล OneDrive ฟรี 5GB เพื่อลงชื่อเข้าใช้ Mover และถ่ายโอนไฟล์โรงเรียนของคุณ
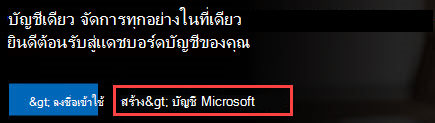
-
-
ครั้งแรกที่คุณเข้าสู่ระบบ Mover ด้วย บัญชี Microsoft ของคุณ คุณจะถูกขอให้มอบสิทธิ์ในการเข้าถึงไฟล์ของคุณ เลือก ใช่ เพื่อดําเนินการต่อ
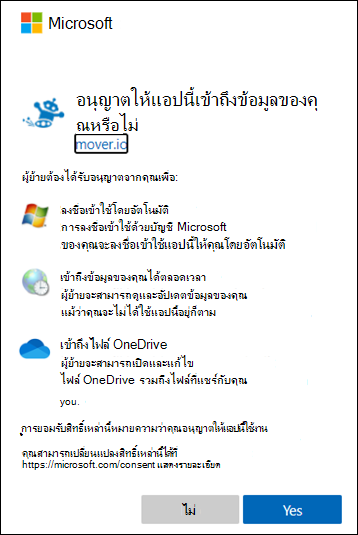
-
บนหน้าถัดไป ให้เลือก อนุญาตตัวเชื่อมต่อใหม่ ภายใต้ ขั้นตอนที่ 1: เลือก แหล่งข้อมูล
-
จากนั้นเลือก OneDrive ที่คุณต้องการถ่ายโอน
เลือก อนุญาต ถัดจาก ผู้บริโภค OneDrive หากถ่ายโอนจากบัญชี Microsoft อื่น หรือสําหรับบัญชีที่ทํางานหรือโรงเรียน ให้เลือก อนุญาต ที่เก็บข้อมูลบนระบบคลาวด์ที่คุณกําลังใช้ในที่ทํางานหรือโรงเรียน เช่น OneDrive for Business (ผู้ใช้คนเดียว) ซึ่งจะทําให้ Mover สามารถเข้าถึงไฟล์โรงเรียนของคุณได้
-
ลงชื่อเข้าใช้ด้วยบัญชี Microsoft ของคุณหรือบัญชีที่คุณใช้กับโรงเรียนเพื่ออนุมัติให้เป็นตําแหน่งที่ตั้งต้นทาง
-
ตรวจสอบและเลือกไฟล์และโฟลเดอร์ที่คุณต้องการย้าย โปรดทราบว่าไฟล์และโฟลเดอร์ทั้งหมดในไดเรกทอรีที่คุณเลือกจะถูกย้าย
-
เมื่อต้องการเลือกตําแหน่งที่ตั้งที่ไฟล์ของคุณจะย้ายไป ให้คลิก อนุญาตตัวเชื่อมต่อใหม่ ภายใต้ ขั้นตอนที่ 2: เลือกปลายทาง
-
ในหน้าถัดไป ให้เลือก อนุญาต ถัดจาก บัญชี Microsoft ที่คุณต้องการย้ายไฟล์ไป

-
ใส่ชื่อผู้ใช้และรหัสผ่านสําหรับบัญชี Microsoft ส่วนบุคคลของคุณ
-
เลือกโฟลเดอร์ที่มีอยู่เพื่อย้ายไฟล์ของคุณไป หรือเลือก สร้างโฟลเดอร์ ถ้าคุณต้องการโฟลเดอร์ใหม่สําหรับไฟล์ของคุณ
-
ภายใต้ ขั้นที่ 3: เริ่มการถ่ายโอน เลือก เริ่มคัดลอก Mover จะถ่ายโอนสําเนาของไฟล์โรงเรียนของคุณไปยัง บัญชี Microsoft #x1 ของคุณ
หมายเหตุ: ไฟล์ต้นฉบับของคุณจะยังคงอยู่ในบัญชีโรงเรียน Microsoft 365 ของคุณ และจะไม่ถูกลบออก
-
ถ้าคุณต้องการดูข้อมูลเพิ่มเติมเกี่ยวกับการถ่ายโอน ให้ตรวจสอบข้อมูลภายใต้ การถ่ายโอน ตัวอย่างเช่น หากคุณ ได้ข้ามไฟล์ไป ให้เลือกจํานวนไฟล์ในคอลัมน์และตรวจสอบไฟล์
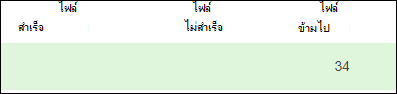
การแก้ไขปัญหา
หากคุณพบปัญหาใดๆ ให้รับบันทึกและไปที่หน้า นี้ เพื่อส่งคําขอรับการสนับสนุน
ตัวอย่างเช่น หากไฟล์ไม่สามารถถ่ายโอนได้ ให้เลือกหมายเลขภายใต้ ไฟล์ล้มเหลว แล้วเลือก การดําเนินการของผู้ใช้ > ดาวน์โหลดบันทึก เพื่อให้คุณสามารถรวมบันทึกไว้ในคําขอรับการสนับสนุนของคุณ โปรดทราบว่าบันทึกจะพร้อมใช้งานใน Mover เป็นเวลา 90 วัน










