การสร้างข้อความอีเมลใน Outlook มอบตัวเลือกและการกําหนดค่าฟีเจอร์ Outlook ต่างๆ ให้คุณมากที่สุด ไม่ว่าคุณจะเขียนข้อความประเภทใด ไม่ว่าจะเป็นธุรกิจหรือส่วนบุคคล คุณก็สามารถหาวิธีเพิ่มสไตล์ที่เป็นเอกลักษณ์ของคุณได้เสมอ
หมายเหตุ: Outlook ใช้ตัวแก้ไขโดยยึดตาม Word สําหรับข้อความอีเมล ถ้าคุณต้องการความช่วยเหลือในการแก้ไขฟีเจอร์ ให้เริ่ม Word กด F1 แล้วค้นหาใน วิธีใช้ Word
ตั้งค่าตัวเลือกการจัดส่ง
ตัวเลือกการส่งรวมถึงการตั้งค่าระดับความสําคัญสําหรับข้อความของคุณ การใส่วันหมดอายุ และการให้เวลาและวันที่ล่าช้าสําหรับการส่งข้อความ
คุณสามารถตั้งค่าระดับความสําคัญของข้อความเพื่อให้ผู้รับสามารถเห็นตัวบ่งชี้ในกล่องจดหมายเข้าของพวกเขาก่อนที่จะเปิด การตั้งค่าระดับความสําคัญยังช่วยให้ผู้รับสามารถเรียงลําดับข้อความตามความสําคัญได้
-
บนแท็บ ข้อความ ในกลุ่ม แท็ก ให้เลือก ความสําคัญสูง หรือ ความสําคัญต่ํา ไอคอนที่เลือกจะถูกไฮไลต์เพื่อแสดงว่ามีส่วนร่วมแล้ว

เมื่อข้อความหมดอายุ ส่วนหัวของข้อความจะยังคงปรากฏให้เห็นในโฟลเดอร์ Outlook แม้ว่าข้อความจะแสดงด้วยการขีดทับ แต่ยังคงสามารถเปิดได้
-
บนแท็บ ตัวเลือก ในกลุ่ม ตัวเลือกเพิ่มเติม ให้เลือก ตัวเปิดใช้กล่องโต้ตอบ ตัวเลือกข้อความ

-
ในกล่องโต้ตอบ คุณสมบัติ ภายใต้ ตัวเลือกการส่ง ให้เลือกกล่องกาเครื่องหมาย หมดอายุหลังจาก แล้วเลือกวันที่และเวลา
ถ้าคุณใช้บัญชีอีเมลของ Microsoft Exchange คุณสามารถหน่วงเวลาการส่งข้อความเดียวได้ โดยไม่คํานึงถึงชนิดบัญชีผู้ใช้อีเมล ทุกคนสามารถใช้กฎเพื่อหน่วงเวลาการส่งข้อความทั้งหมดโดยการกดข้อความเหล่านั้นในกล่องขาออกสําหรับเวลาที่ระบุหลังจากที่คุณเลือก ส่ง
เมื่อต้องการหน่วงเวลาการส่งข้อความอีเมลสําหรับบัญชีผู้ใช้ Exchange เท่านั้น
-
บนแท็บ ตัวเลือก ในกลุ่ม ตัวเลือกเพิ่มเติม ให้เลือก หน่วงเวลาการส่ง กล่องโต้ตอบ คุณสมบัติ จะปรากฏขึ้นพร้อมกับเลือกกล่องกาเครื่องหมาย ไม่ให้ส่งก่อน
-
เลือกวันที่และเวลาจัดส่งที่คุณต้องการ
หมายเหตุ: คุณต้องเลือก หน่วงเวลาการส่ง สําหรับแต่ละข้อความที่คุณต้องการหน่วงเวลา เมื่อต้องการหน่วงเวลาข้อความ ทั้งหมด ให้ดูขั้นตอนต่อไปนี้เพื่อหน่วงเวลาการส่งข้อความอีเมลสําหรับบัญชีผู้ใช้อีเมลทั้งหมด
เมื่อต้องการหน่วงเวลาการส่งข้อความอีเมลสําหรับบัญชีผู้ใช้อีเมลทั้งหมด
คุณสามารถกําหนดการตั้งค่าในตัวช่วยสร้างกฎเองเพื่อจํากัดเกณฑ์เมื่อมีความล่าช้าได้
-
ในมุมมอง Outlook ให้เลือกแท็บ ไฟล์
-
เลือก จัดการกฎ & การแจ้งเตือน > กฎใหม่
-
ภายใต้ ขั้นที่ 1: เลือกเทมเพลต ภายใต้ เริ่มจากกฎที่ว่างเปล่า ให้เลือก นํากฎไปใช้กับข้อความที่ฉันส่ง แล้วเลือก ถัดไป
-
คลิก ถัดไป อีกครั้ง และเมื่อคุณเห็นข้อความ กฎนี้จะถูกนําไปใช้กับทุกข้อความที่คุณส่ง ให้เลือก ใช่
-
ภายใต้ ขั้นที่ 1: เลือกการกระทํา ให้เลือกกล่องกาเครื่องหมาย เลื่อนการส่งไปตามจํานวนนาที
-
ภายใต้ ขั้นที่ 2: แก้ไขคําอธิบายกฎ (คลิกค่าที่ขีดเส้นใต้) เลือกวลีที่ขีดเส้นใต้ จํานวน
-
ใส่ตัวเลขระหว่าง 1 ถึง 120 แล้วเลือก ตกลง
-
เลือก เสร็จสิ้น และเมื่อคุณเห็นข้อความ กฎนี้เป็นกฎฝั่งไคลเอ็นต์ และจะประมวลผลเมื่อ Outlook กําลังทํางานอยู่เท่านั้น ให้เลือก ตกลง
หมายเหตุ: กฎใหม่นี้จะหน่วงเวลาข้อความทั้งหมดที่คุณส่งตามจํานวนนาทีที่คุณใส่ในขั้นตอนที่ 7 Outlook จะต้องทํางานต่อไปตามจํานวนนาทีเหล่านั้นหลังจากที่คุณเลือก ส่ง เพื่อให้เหมาะกับการหน่วงเวลาที่ระบุ
เปลี่ยนลักษณะที่ปรากฏของข้อความของคุณ
คุณมีอย่างน้อยแปดวิธีในการเปลี่ยนลักษณะที่ปรากฏของข้อความ
-
บนแท็บ ตัวเลือก ในกลุ่ม ธีม ให้เลือก สีของหน้า
หมายเหตุ: วางเคอร์เซอร์ของคุณในเนื้อหาของข้อความเพื่อทําให้ตัวเลือก สีของหน้า พร้อมใช้งาน
-
เลือกทำอย่างใดอย่างหนึ่งต่อไปนี้:
-
เลือกสีในชุดแบบสีของชุดรูปแบบหรือชุดแบบสีมาตรฐาน
-
เลือก สีเพิ่มเติม เพื่อรับจานสีโดยละเอียดเพิ่มเติม
-
เลือก ไม่มีสี เพื่อเอาสีใดๆ ออก
-
-
เลือก เติมเอฟเฟ็กต์ เพื่อเพิ่มการไล่ระดับสี พื้นผิว ลวดลาย หรือรูปภาพ แล้วเลือกตัวเลือกการเติมที่คุณต้องการ
หมายเหตุ: ถ้าคุณเลือกสีในขั้นตอนที่ 2 การไล่ระดับสี พื้นผิว หรือลวดลายจะยึดตามสีนั้น
มีหลายวิธีที่คุณสามารถเปลี่ยนฟอนต์ในข้อความของคุณ
-
บนแท็บ ข้อความ ในกลุ่ม ข้อความพื้นฐาน คุณสามารถเลือกฟอนต์ ขนาดฟอนต์ สไตล์ฟอนต์ (ตัวหนา ตัวเอียง และขีดเส้นใต้) สีฟอนต์ และการเน้นข้อความได้
-
บนแท็บ จัดรูปแบบข้อความ ในกลุ่ม ฟอนต์ คุณสามารถเลือกฟอนต์และขนาดฟอนต์ และเพิ่มหรือลดขนาดได้ทีละหนึ่งครั้ง คุณยังสามารถเปลี่ยนสไตล์ฟอนต์ (ตัวหนา ตัวเอียง ขีดเส้นใต้ ขีดทับ ตัวห้อย ตัวยก) เปลี่ยนตัวพิมพ์ สีฟอนต์ และการเน้นข้อความ และเอาการจัดรูปแบบฟอนต์ทั้งหมดออก
-
บนแถบเครื่องมือขนาดเล็กที่ปรากฏขึ้นเมื่อคุณเลือกข้อความ คุณสามารถเลือกฟอนต์ เพิ่มหรือลดขนาดทีละหนึ่งครั้ง เลือกธีม ใช้ตัวคัดวางรูปแบบ เลือกสไตล์ฟอนต์ (ตัวหนา ตัวเอียง และขีดเส้นใต้) และเน้นข้อความ
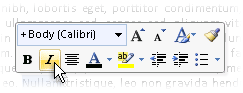
-
บนแท็บ จัดรูปแบบข้อความ ในกลุ่ม สไตล์ คุณสามารถเลือกสไตล์ได้
เคล็ดลับ: ใช้สไตล์เพื่อสร้างข้อความที่ดูเป็นมืออาชีพ
กราฟิกสามารถดึงดูดความสนใจของผู้รับข้อความของคุณได้ แต่ก็สามารถเพิ่มขนาดไฟล์ข้อความของคุณได้เช่นกัน เป็นเหตุผลหนึ่งที่กราฟิกควรใช้ในการตรวจสอบ เมื่อต้องการเปลี่ยนลักษณะที่ปรากฏของพื้นหลังของข้อความ ให้ดู เพิ่มสีพื้นหลัง การไล่ระดับสี พื้นผิว ลวดลาย หรือรูปภาพ
เมื่อต้องการเพิ่มกราฟิก
-
บนแท็บ แทรก ในกลุ่ม ภาพประกอบ ให้เลือกหนึ่งในชนิดภาพประกอบต่อไปนี้:
รูปภาพ
-
เลือก รูปภาพ แล้วเรียกดูโฟลเดอร์ที่บันทึกรูปภาพที่คุณต้องการ
-
เลือกรูปภาพ แล้วเลือก แทรก
คุณสามารถปรับขนาดหรือหมุนรูปภาพด้วยจุดจับลากรูปภาพ สําหรับตัวเลือกรูปภาพเพิ่มเติม ให้คลิกขวาที่รูปภาพ แล้วเลือกคําสั่ง
ภาพตัดปะ
ไลบรารีภาพตัดปะไม่พร้อมใช้งานใน Outlook 2016 หรือ Outlook 2013 อย่างไรก็ตาม Outlook ยังคงสามารถช่วยให้คุณแทรกภาพตัดปะได้ สําหรับข้อมูลเพิ่มเติม ให้ดู เพิ่มภาพตัดปะลงในไฟล์ของคุณ
เมื่อต้องการเพิ่มภาพตัดปะลงในข้อความที่สร้างขึ้นใน Outlook 2010 ให้ทําดังนี้
-
เลือก ภาพตัดปะ พิมพ์คําอธิบายสําหรับงานศิลป์ที่คุณต้องการค้นหา แล้วเลือก ไป
-
เลือกกล่องกาเครื่องหมาย รวมเนื้อหา Office.com เพื่อรวมภาพตัดปะที่พร้อมใช้งานจาก Office.com
-
เลือกรูปภาพที่คุณต้องการแทรก
รูปร่าง
-
เลือก รูปร่าง แล้วเลือกรูปร่างที่คุณต้องการ
สําหรับตัวเลือกรูปร่างเพิ่มเติม ให้คลิกขวาที่รูปร่าง แล้วเลือกคําสั่ง
SmartArt
-
เลือก SmartArt
-
เลือกเค้าโครงสําหรับกราฟิก SmartArt แล้วเลือก ตกลง
-
เลือกกราฟิก SmartArt เพื่อเพิ่มข้อความ
สําหรับตัวเลือกเพิ่มเติม ให้คลิกขวาที่กราฟิก SmartArt แล้วเลือกคําสั่ง
แผนภูมิ
-
เลือก แผนภูมิ
-
เลือกชนิดแผนภูมิ แล้วคลิก ตกลง
-
ในเวิร์กชีต Microsoft Excel 2010 ที่ปรากฏขึ้น ให้ใส่ข้อมูลสําหรับแผนภูมิของคุณ
สําหรับตัวเลือกแผนภูมิเพิ่มเติม ให้คลิกขวาที่แผนภูมิ แล้วเลือกคําสั่ง
สกรีนช็อต
-
เลือก สกรีนช็อต
-
เลือกรูปภาพที่แสดงตัวอย่างรูปใดรูปหนึ่ง หรือเลือก การคลิปหน้าจอ
-
เลือกพื้นที่ของหน้าจอที่คุณต้องการจับภาพ
-
เมื่อต้องการแทรกอักษรศิลป์
-
บนเมนู แทรก ในกลุ่ม ข้อความ ให้เลือก อักษรศิลป์
-
บนแท็บ ข้อความ ในกลุ่ม ข้อความพื้นฐาน ให้เลือกปุ่ม สัญลักษณ์แสดงหัวข้อย่อย หรือ ลําดับเลข
-
กด Enter เพื่อเพิ่มข้อมูลในรายการถัดไป Outlook จะแทรกสัญลักษณ์แสดงหัวข้อย่อยหรือลําดับเลขถัดไปโดยอัตโนมัติ
-
เลือกทำอย่างใดอย่างหนึ่งต่อไปนี้:
-
หากต้องการยุติรายการ ให้กด Enter สองครั้ง
หรือ
-
เมื่อต้องการลบสัญลักษณ์แสดงหัวข้อย่อยหรือลําดับเลขสุดท้ายในรายการ ให้กด Backspace
-
เคล็ดลับ: คุณสามารถใช้แป้นพิมพ์ลัดเพื่อสร้างรายการสัญลักษณ์แสดงหัวข้อย่อยหรือรายการลําดับเลขได้
-
เมื่อต้องการสร้างรายการสัญลักษณ์แสดงหัวข้อย่อย ให้พิมพ์ * (เครื่องหมายดอกจัน) แล้วกด Spacebar หรือแป้น Tab
-
เมื่อต้องการสร้างรายการลําดับเลข ให้พิมพ์ 1.จากนั้นกด Spacebar หรือแป้น Tab
ตารางประกอบด้วยแถวและคอลัมน์ของเซลล์ที่คุณสามารถเติมข้อความและกราฟิกได้ ตารางมักจะใช้ในการจัดระเบียบและนําเสนอข้อมูล
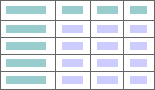
คุณยังสามารถใช้ตารางเพื่อสร้างเค้าโครงหน้าที่น่าสนใจ หรือสร้างข้อความ กราฟิก และเค้าโครงตารางขั้นสูง
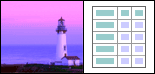
เมื่อต้องการเพิ่มตาราง
-
เลือกตําแหน่งที่คุณต้องการแทรกตาราง
-
บนแท็บ แทรก ในกลุ่ม ตาราง ให้เลือก ตาราง
-
เลือกทำอย่างใดอย่างหนึ่งต่อไปนี้:
-
ชี้ไปที่ ตารางด่วน เลือกตารางที่คุณต้องการ แล้วแทนที่ข้อมูลในตารางด้วยข้อมูลของคุณ
-
เลือกตารางแล้วเลือกจํานวนแถวและคอลัมน์เพื่อสร้างตารางเปล่าใหม่
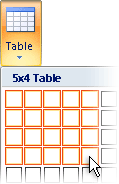
-
เลือก วาดตาราง เพื่อให้ได้ตัวชี้ที่ช่วยให้คุณสามารถปรับขนาดของเซลล์ตารางที่คุณเพิ่มได้
-
เลือก Excel สเปรดชีต เพื่อเปิดสเปรดชีตใหม่ในข้อความของคุณ คุณสามารถใช้จุดจับเพื่อปรับขนาดสเปรดชีต
หมายเหตุ: เมื่อคุณเลือก สเปรดชีตExcel สเปรดชีต กล่องโต้ตอบอาจปรากฏขึ้นเพื่อถามว่าคุณเชื่อถือแหล่งที่มาของเวิร์กบุ๊ก Excel หรือไม่ โดยส่วนใหญ่แล้ว ถ้าแหล่งที่มาของเอกสาร Excel ติดตั้งบนคอมพิวเตอร์ของคุณ คุณสามารถเลือก ใช่ ถ้าคุณลังเลที่จะเลือก ใช่ เนื่องจาก Excel กําลังทํางานจากแหล่งหรือเครือข่ายอื่น ให้ติดต่อผู้ดูแลระบบเครือข่ายของคุณ
-
คุณสามารถสร้างลายเซ็นเริ่มต้นเพื่อเพิ่มลงในข้อความขาออกทั้งหมด หรือคุณสามารถแทรกลายเซ็นด้วยตนเองลงในข้อความส่งออกทีละข้อความก็ได้
เมื่อต้องการแทรกลายเซ็นโดยอัตโนมัติ
-
บนแท็บ ข้อความ ในกลุ่ม รวมถึง แล้วเลือก ลายเซ็น > ลายเซ็น
หมายเหตุ: คุณยังสามารถเข้าถึงตัวเลือกลายเซ็นที่พร้อมใช้งานบนแท็บ ข้อความ หลังจากที่คุณเลือก ตอบกลับ, ตอบกลับทั้งหมด หรือ ส่งต่อ ในข้อความที่เปิดอยู่
-
ในกล่องโต้ตอบ ลายเซ็นและสเตชันเนอรี บนแท็บ ลายเซ็นอีเมล ในรายการ เลือกลายเซ็นที่จะแก้ไข ให้เลือกลายเซ็นที่คุณต้องการ หรือเลือก ใหม่ เพื่อสร้างลายเซ็น
-
ภายใต้ เลือกลายเซ็นเริ่มต้น ที่มุมขวาบนของกล่องโต้ตอบ ในรายการ ข้อความใหม่ ให้เลือกลายเซ็นที่คุณต้องการ
-
ถ้าคุณต้องการใส่ลายเซ็นลงในข้อความที่คุณตอบกลับและในข้อความที่คุณส่งต่อ ในรายการ ตอบกลับ/ส่งต่อ ให้เลือกลายเซ็น ถ้าคุณไม่ต้องการลายเซ็นในข้อความเหล่านี้ ให้เลือก ไม่มี
-
เลือก ตกลง
-
เมื่อต้องการเพิ่มลายเซ็นเริ่มต้นลงในข้อความปัจจุบัน บนแท็บ ข้อความ ในกลุ่ม รวม ให้เลือก ลายเซ็น แล้วเลือกลายเซ็น
เมื่อต้องการแทรกลายเซ็นด้วยตนเอง
-
บนแท็บ ข้อความ ในกลุ่ม รวม ให้เลือก ลายเซ็น แล้วเลือกลายเซ็นที่คุณต้องการ
หมายเหตุ: คุณยังสามารถเข้าถึงตัวเลือกลายเซ็นที่พร้อมใช้งานบนแท็บ ข้อความ หลังจากที่คุณเลือก ตอบกลับ, ตอบกลับทั้งหมด หรือ ส่งต่อ ในข้อความที่เปิดอยู่
กลุ่ม สัญลักษณ์ บนแท็บ แทรก มีปุ่มที่ช่วยให้คุณแทรกสมการ สัญลักษณ์ และเส้นแนวนอนในข้อความอีเมลของคุณ
สมการ
คุณสามารถเพิ่มสมการที่ซับซ้อนลงในข้อความได้อย่างรวดเร็ว เมื่อคุณเลือกปุ่ม สมการ คุณจะเข้าถึงแท็บ ออกแบบ และคอลเลกชันของเครื่องมือและสัญลักษณ์และโครงสร้างทางคณิตศาสตร์
สัญลักษณ์
คุณสามารถใช้ปุ่ม สัญลักษณ์ เพื่อเพิ่ม:
-
สัญลักษณ์ เช่น 1/4 และ©ที่ไม่ได้อยู่บนแป้นพิมพ์
-
อักขระพิเศษ เช่น เส้นประยาว (—) หรือจุดไข่ปลา (...) ที่ไม่ได้อยู่บนคีย์บอร์ด
-
อักขระ Unicode
ถ้าคุณกําลังใช้ฟอนต์ที่ขยาย เช่น Arial หรือ Times New Roman รายการ เซตย่อย จะปรากฏขึ้น จากรายการนี้ คุณสามารถเลือกจากรายการเพิ่มเติมของอักขระภาษา รายการเซตย่อยประกอบด้วยภาษากรีกและรัสเซีย (ซิริลลิก) ถ้ามี
เส้นแนวนอน
ปุ่ม เส้นแนวนอน ช่วยให้คุณสามารถแยกส่วนต่างๆ ของข้อความของคุณได้ เส้นมีความกว้าง (ความหนา) ที่ 1/2 พ. และใช้สีอัตโนมัติตามค่าเริ่มต้น
ธีม คือชุดขององค์ประกอบการออกแบบและแบบแผนชุดสีรวมที่ช่วยให้คุณสร้างข้อความที่ดูเป็นมืออาชีพและออกแบบมาอย่างดี เมื่อคุณนําธีมไปใช้กับเอกสาร Outlook จะกําหนดสีพื้นหลังและกราฟิก สไตล์เนื้อความและหัวเรื่อง รายการ เส้นแนวนอน สีไฮเปอร์ลิงก์ และสีเส้นขอบตารางเอง รายการระดับเดียวและหลายระดับจะถูกกําหนดเองด้วย
เมื่อต้องการเปลี่ยนธีม
-
บนแท็บ ตัวเลือก ในกลุ่ม ธีม ให้เลือก ธีม
-
เลือกทำอย่างใดอย่างหนึ่งต่อไปนี้:
-
เลือก ธีม และรีเซ็ตธีมปัจจุบันจากเทมเพลต ค้นหาธีมอื่น หรือทําให้ธีมที่คุณกําลังใช้เป็นการตั้งค่าเริ่มต้น
-
เลือก สี แล้วเลือกชุดแบบสีที่กําหนดไว้ล่วงหน้าสําหรับธีมหรือสร้างชุดแบบสีของคุณเอง
-
เลือก ฟอนต์ แล้วเลือกฟอนต์จากรายการเริ่มต้นหรือเลือกฟอนต์ของคุณเอง
-
เลือก เอฟเฟ็กต์ แล้วเลือกหนึ่งในเอฟเฟ็กต์ที่กําหนดไว้ล่วงหน้า
-
เลือก สีของหน้า แล้วเลือกจากชุดแบบสีของธีมที่กําหนดไว้ล่วงหน้า หรือเลือกไม่มีสีหรือสีแบบกําหนดเอง หรือเพิ่มเอฟเฟ็กต์การเติม
-
เพิ่มการติดตามลงในข้อความของคุณ
คุณสามารถใช้ตัวเลือกที่พร้อมใช้งานในกลุ่ม แท็ก บนแท็บ ข้อความ เพื่อติดตามข้อความ ไม่ว่าจะมีค่าสถานะหรือการแจ้งเมื่อผู้รับได้รับหรือใบตอบรับเมื่ออ่าน และคุณยังสามารถใช้ตัวเลือกการลงคะแนนเสียงได้ด้วย
ข้อความอีเมลที่ถูกตั้งค่าสถานะช่วยให้คุณจัดการจดหมายของคุณได้ดีขึ้น ข้อความที่ถูกตั้งค่าสถานะจะสร้างรายการที่ต้องทําสําหรับคุณอย่างเดียวหรือสําหรับคุณและผู้รับข้อความอีเมล คุณสามารถตั้งค่าสถานะข้อความอีเมล ตัวอย่างเช่น ที่ร้องขอข้อมูลที่คุณต้องการตามวันที่ที่ระบุ เมื่อผู้รับได้รับข้อความ ค่าสถานะจะปรากฏขึ้นพร้อมกับข้อความ นั้น และข้อความจะปรากฏใน อินโฟบาร์ ในบานหน้าต่างการอ่าน และที่ด้านบนของข้อความเมื่อเปิดใน Outlook
ข้อความที่ถูกตั้งค่าสถานะสําหรับตัวคุณเองสามารถช่วยให้คุณติดตามบุคคลที่ตอบกลับข้อความได้ ในสถานการณ์สมมติก่อนหน้านี้ คุณได้ส่งข้อความอีเมลที่ถูกตั้งค่าสถานะที่ร้องขอข้อมูลตามวันที่ที่กําหนด โดยการตั้งค่าสถานะข้อความสําหรับตัวคุณเองคุณจะได้รับการแจ้งเตือนให้ตรวจสอบการตอบกลับ Outlook ยังสามารถช่วยคุณค้นหาการตอบกลับข้อความที่ถูกตั้งค่าสถานะเดิมโดยอัตโนมัติ
-
บนแท็บ ข้อความ ในกลุ่ม แท็ก ให้เลือก ตามงาน แล้วเลือกวันครบกําหนดติดตามผล หรือเลือก กําหนดเอง
-
ถ้าคุณต้องการตัวเตือนเกี่ยวกับข้อความที่ถูกตั้งค่าสถานะนี้ บนแท็บ ข้อความ ในกลุ่ม แท็ก ให้เลือก ตามงาน แล้วเลือก เพิ่มตัวเตือน คุณสามารถเปลี่ยนวันที่และเวลาของตัวเตือนได้ถ้าคุณต้องการ
-
ถ้าคุณต้องการ คุณสามารถใส่ค่าสถานะให้ผู้รับเพื่อให้พวกเขาได้รับการแจ้งเตือนวันครบกําหนดได้ บนแท็บ ข้อความ ในกลุ่ม แท็ก ให้เลือก ตามงาน แล้วเลือก ตั้งค่าสถานะสําหรับผู้รับ เมื่อต้องการรวมตัวเตือนไปยังผู้รับเกี่ยวกับข้อความที่ถูกตั้งค่าสถานะนี้ ให้เลือกกล่องกาเครื่องหมาย ตัวเตือน จากนั้นถ้าจําเป็น ให้เปลี่ยนวันที่และเวลา
เป็นเรื่องง่ายที่จะสร้างโพลใน Outlook โดยการรวมปุ่มลงคะแนนเสียงในข้อความอีเมล
หมายเหตุ: ถ้าคุณเข้ารหัสลับข้อความ Outlook ที่มีปุ่มลงคะแนนเสียง ผู้รับจะไม่เห็นข้อความเหล่านั้น ฟีเจอร์ดังกล่าวไม่ได้รับการสนับสนุนในขณะนี้
-
บนแท็บ ตัวเลือก ในกลุ่ม การติดตาม ให้เลือก ใช้ปุ่มลงคะแนนเสียง
-
ให้เลือกรายการใดรายการหนึ่งต่อไปนี้:
-
อนุมัติ; ปฏิเสธ
เมื่อคุณมีปัญหาหรือเหตุการณ์ ที่จําเป็นต้องได้รับการอนุมัติหรือปฏิเสธ -
ใช่; ไม่ใช่
เมื่อทั้งหมดที่คุณต้องการเป็นใช่หรือไม่ใช่นี่เป็นวิธีที่ดีในการทําโพลอย่างรวดเร็ว -
ใช่; ไม่ใช่; บางที
เมื่อคุณไม่ต้องการจํากัดตัวเลือกเป็น ใช่ และ ไม่ใช่ ตัวเลือกการลงคะแนนเสียงนี้จะเสนอการตอบกลับแบบอื่น -
กำหนด เอง
เลือกตัวเลือกนี้เพื่อสร้างชื่อปุ่มลงคะแนนเสียงของคุณเอง ตัวอย่างเช่น คุณสามารถขอให้ผู้ร่วมงานของคุณเลือกระหว่างสามวันในสัปดาห์สําหรับการประชุมพนักงานรายสัปดาห์ที่เป็นกิจวัตร-
เมื่อกล่องโต้ตอบ คุณสมบัติ ปรากฏขึ้น ภายใต้ ตัวเลือกการลงคะแนนเสียงและการติดตาม ให้เลือกกล่องกาเครื่องหมาย ใช้ปุ่มลงคะแนนเสียง
-
เลือกและลบชื่อปุ่มเริ่มต้น แล้วพิมพ์ข้อความที่คุณต้องการ แยกชื่อปุ่มด้วยเครื่องหมายอัฒภาค
-
-
ใบตอบรับการส่งจะแจ้งให้คุณทราบว่าข้อความอีเมลของคุณถูกส่งไปยังกล่องจดหมายของผู้รับ แต่ผู้รับเห็นหรืออ่านแล้วหรือไม่ การแจ้งเมื่อผู้รับเปิดอ่านจะบอกให้คุณทราบว่าข้อความของคุณถูกเปิด ในทั้งสองกรณี คุณจะได้รับข้อความแจ้งให้ทราบเมื่อมีการส่งหรืออ่านข้อความของคุณ เนื้อหาของการแจ้งเตือนข้อความจะถูกบันทึกโดยอัตโนมัติในข้อความต้นฉบับในโฟลเดอร์ รายการที่ส่ง ของคุณ
อย่างไรก็ตาม อย่าพึ่งพาใบเสร็จเหล่านี้เท่านั้น ผู้รับข้อความอาจระบุว่ามีการร้องขอให้อ่านและปฏิเสธการส่งหรือไม่ ถ้าข้อความเป็นแบบอ่านอย่างเดียวในบานหน้าต่างการอ่าน การแจ้งเมื่อผู้รับเปิดอ่านอาจไม่ถูกส่ง นอกจากนี้ โปรแกรมอีเมลของผู้รับอาจไม่สนับสนุนการตอบรับการอ่าน
เมื่อต้องการเพิ่มการส่งหรือการแจ้งเมื่อผู้รับเปิดอ่าน
-
ในข้อความ บนแท็บ ตัวเลือก ในกลุ่ม การติดตาม ให้เลือกกล่องกาเครื่องหมาย ร้องขอใบตอบรับเมื่อได้รับ หรือกล่องกาเครื่องหมาย ร้องขอใบตอบรับเมื่ออ่าน
เมื่อต้องการเปิดตัวเลือกการติดตามสําหรับข้อความอีเมลทั้งหมดที่คุณส่ง
-
เลือกแท็บ ไฟล์ > ตัวเลือก > จดหมาย
-
ภายใต้ การติดตาม ให้เลือกตัวเลือกที่คุณต้องการ
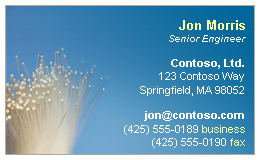
นามบัตรอิเล็กทรอนิกส์ทําให้การแชร์ข้อมูลที่ติดต่อทําได้ง่ายขึ้น นามบัตรอิเล็กทรอนิกส์สามารถแทรกลงในข้อความที่คุณส่งได้อย่างรวดเร็ว และผู้รับจะจดจําได้ทันที คุณสามารถส่งนามบัตรอิเล็กทรอนิกส์ขององค์กรหรือนามบัตรส่วนบุคคลที่คุณกําหนดเองได้ อีกวิธีหนึ่งคือ คุณสามารถส่งข้อมูลที่ติดต่อของบุคคลอื่นเป็นนามบัตรอิเล็กทรอนิกส์ คุณยังสามารถส่งต่อนามบัตรอิเล็กทรอนิกส์ได้ด้วย
สําหรับข้อมูลเพิ่มเติมเกี่ยวกับนามบัตรอิเล็กทรอนิกส์ ให้ดูที่ สร้างและแชร์ที่ติดต่อเป็นนามบัตรอิเล็กทรอนิกส์
-
บนแท็บ ข้อความ ในกลุ่ม รวม ให้เลือก แนบรายการ > นามบัตร แล้วเลือกชื่อในรายการ เมนู นามบัตร จะแสดงชื่อที่ติดต่อ 10 รายการสุดท้ายที่คุณแทรกเป็นนามบัตรอิเล็กทรอนิกส์ในข้อความ
คุณสามารถแทรกนามบัตรอิเล็กทรอนิกส์ได้มากกว่าหนึ่งใบในข้อความ
-
ถ้าคุณไม่เห็นชื่อที่คุณต้องการ ให้เลือก นามบัตรอื่นๆ เลือกชื่อในรายการ ตั้งชื่อเป็น แล้วเลือก ตกลง
หมายเหตุ:
-
เมื่อต้องการแยกความแตกต่างระหว่างชื่อที่ซ้ํากันบนเมนู นามบัตร ให้เลือก นามบัตรอื่น คุณจะเห็นข้อมูลเพิ่มเติม เช่น แสดงตัวอย่างบัตร ในกล่องโต้ตอบ แทรกนามบัตร
-
ถ้าคุณลากนามบัตรจากมุมมองนามบัตรลงในข้อความใหม่ จะมีเพียง vCard (.vcf) เท่านั้นที่จะถูกรวมไว้เมื่อข้อความถูกส่ง ไฟล์.vcf ที่แนบมาจะเปิดฟอร์มที่ติดต่อที่มีข้อมูลทั้งหมดที่ผู้รับสามารถบันทึกในรายการที่ติดต่อ นามบัตรอิเล็กทรอนิกส์จะปรากฏอยู่ในฟอร์มที่ติดต่อ
-










