หัวข้อนี้จะอธิบายเทคนิคต่างๆ ที่คุณสามารถใช้เพื่อปรับเปลี่ยนรายงาน Access ที่มีอยู่ได้ Access มีสองมุมมองที่คุณสามารถใช้เพื่อทําการเปลี่ยนแปลงไปยังรายงานของคุณ ได้แก่ มุมมองเค้าโครงและมุมมองออกแบบ ตัวเลือกมุมมองที่จะใช้จะขึ้นอยู่กับงานที่เฉพาะเจาะจงที่คุณพยายามทําให้สําเร็จ คุณอาจใช้ทั้งสองมุมมองเพื่อทําการเปลี่ยนแปลงของคุณ
คุณต้องการทำอะไร
ทําความเข้าใจมุมมองเค้าโครง
มุมมองเค้าโครงเป็นมุมมองที่ใช้งานง่ายที่สุดที่จะใช้สําหรับการปรับเปลี่ยนรายงาน และสามารถใช้สําหรับการเปลี่ยนแปลงเกือบทั้งหมดที่คุณต้องการทํากับรายงานใน Access ในมุมมองเค้าโครง รายงานจะทํางานอยู่จริง เพื่อให้คุณสามารถดูข้อมูลของคุณให้มากที่สุดเท่าที่จะปรากฏเมื่อพิมพ์ อย่างไรก็ตาม คุณยังสามารถเปลี่ยนแปลงการออกแบบรายงานในมุมมองนี้ได้ เนื่องจากคุณสามารถดูข้อมูลในขณะที่คุณกําลังปรับเปลี่ยนรายงาน จึงเป็นมุมมองที่มีประโยชน์มากสําหรับการตั้งค่าความกว้างของคอลัมน์ เพิ่มระดับกลุ่ม หรือทํางานอื่นๆ เกือบทั้งหมดที่มีผลต่อลักษณะที่ปรากฏและการอ่านรายงาน ภาพประกอบต่อไปนี้แสดงรายงานสมุดโทรศัพท์ลูกค้าในมุมมองเค้าโครง
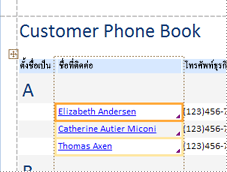
รายงานที่คุณเห็นในมุมมองเค้าโครงไม่เหมือนกับรายงานที่พิมพ์ ตัวอย่างเช่น ไม่มีตัวแบ่งหน้าในมุมมองเค้าโครง นอกจากนี้ ถ้าคุณใช้ การตั้งค่าหน้ากระดาษ สําหรับจัดรูปแบบรายงานของคุณด้วยคอลัมน์ คอลัมน์จะไม่แสดงในมุมมองเค้าโครง อย่างไรก็ตาม มุมมองเค้าโครงช่วยให้คุณประมาณรายงานที่พิมพ์ได้ใกล้เคียงกันมาก ถ้าคุณต้องการดูลักษณะของรายงานเมื่อพิมพ์ ให้ใช้ ตัวอย่างก่อนพิมพ์
งานบางอย่างไม่สามารถทําได้ในมุมมองเค้าโครง และคุณต้องสลับไปยังมุมมองออกแบบ ในบางสถานการณ์ Access จะแสดงข้อความแจ้งให้คุณทราบว่าคุณต้องสลับไปยังมุมมองออกแบบเพื่อทําการเปลี่ยนแปลงที่เฉพาะเจาะจง
ทําความเข้าใจมุมมองออกแบบ
มุมมองออกแบบจะให้รายละเอียดเพิ่มเติมเกี่ยวกับโครงสร้างของรายงานของคุณ คุณสามารถดูแถบหัวกระดาษและท้ายกระดาษสําหรับรายงาน หน้า และกลุ่มได้ รายงานไม่ได้ทํางานอยู่ในมุมมองออกแบบ ดังนั้นคุณจึงไม่เห็นข้อมูลพื้นฐานในขณะที่ทํางาน อย่างไรก็ตาม ยังมีงานบางอย่างที่คุณสามารถดําเนินการในมุมมองออกแบบได้ง่ายกว่าในมุมมองเค้าโครง คุณสามารถ:
-
เพิ่มตัวควบคุมต่างๆ ลงในรายงานของคุณ เช่น ป้ายชื่อ รูป เส้น และสี่เหลี่ยมผืนผ้า
-
แก้ไขแหล่งควบคุมกล่องข้อความในกล่องข้อความโดยไม่ต้องใช้แผ่นคุณสมบัติ
-
เปลี่ยนคุณสมบัติบางอย่างที่ไม่พร้อมใช้งานในมุมมองเค้าโครง
ภาพประกอบต่อไปนี้แสดงรายงานสมุดโทรศัพท์ลูกค้าในมุมมองออกแบบ
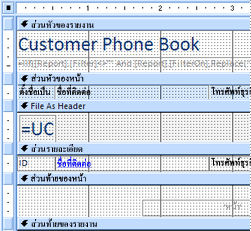
สลับระหว่างมุมมอง
Access มีวิธีการต่างๆ ในการสลับไปมาระหว่างมุมมอง ถ้ารายงานเปิดอยู่แล้ว คุณสามารถสลับไปยังมุมมองอื่นได้โดยทําอย่างใดอย่างหนึ่งต่อไปนี้
-
คลิกขวาที่รายงานในบานหน้าต่างนําทาง แล้วคลิกมุมมองที่คุณต้องการบนเมนูทางลัด
-
คลิกขวาที่แท็บเอกสารหรือแถบชื่อเรื่องของรายงาน แล้วคลิกมุมมองที่คุณต้องการบนเมนูทางลัด
-
บนแท็บ หน้าแรก ในกลุ่ม มุมมอง ให้คลิกปุ่ม มุมมอง เพื่อสลับไปมาระหว่างมุมมองที่พร้อมใช้งาน อีกวิธีหนึ่งคือ คุณสามารถคลิกลูกศรภายใต้ มุมมอง แล้วเลือกหนึ่งในมุมมองที่พร้อมใช้งานจากเมนู
-
คลิกขวาในพื้นที่ว่างของรายงาน แล้วคลิกมุมมองที่คุณต้องการ ถ้ารายงานเปิดอยู่ในมุมมองออกแบบ คุณต้องคลิกขวาที่ด้านนอกของตารางออกแบบ
-
คลิกไอคอนมุมมองขนาดเล็กไอคอนใดไอคอนหนึ่งบนแถบสถานะ Access
ถ้ารายงานไม่ได้เปิดอยู่ ให้ดับเบิลคลิกรายงานในบานหน้าต่างนําทางเพื่อเปิดในมุมมองรายงาน เมื่อต้องการเปิดรายงานในมุมมองอื่น ให้คลิกขวาที่รายงานในบานหน้าต่างนําทาง แล้วคลิกมุมมองที่คุณต้องการบนเมนูทางลัด
หมายเหตุ: ถ้าคุณกําลังปรับเปลี่ยนรายงานที่คุณใช้ การตั้งค่าหน้ากระดาษ เพื่อสร้างหลายคอลัมน์ (เช่น รายงานป้ายจ่าหน้าจดหมาย) คุณจะสามารถดูได้เฉพาะคอลัมน์ใน ตัวอย่างก่อนพิมพ์ เท่านั้น เมื่อคุณดูรายงานในมุมมองรายงานหรือมุมมองเค้าโครง Access จะแสดงข้อมูลในคอลัมน์เดียว
ปรับเปลี่ยนรายงานของคุณในมุมมองเค้าโครง
ส่วนนี้จะอธิบายการปรับเปลี่ยนรายงานทั่วไปที่คุณสามารถทําในมุมมองเค้าโครง
เปลี่ยนความกว้างของคอลัมน์หรือเขตข้อมูลในมุมมองเค้าโครง
-
คลิกรายการในคอลัมน์ที่คุณต้องการปรับ
เส้นขอบจะถูกวาดรอบๆ รายการเพื่อระบุว่ามีการเลือกเขตข้อมูล
-
ลากขอบขวาหรือซ้ายของเส้นขอบจนกว่าคอลัมน์จะมีความกว้างตามที่คุณต้องการ
เปลี่ยนความสูงของแถวหรือเขตข้อมูลในมุมมองเค้าโครง
-
คลิกรายการในแถวที่คุณต้องการปรับ
เส้นขอบจะถูกวาดรอบๆ รายการเพื่อระบุว่ามีการเลือกเขตข้อมูล
-
ลากขอบบนหรือขอบล่างของเส้นขอบจนกระทั่งแถวมีความสูงตามที่คุณต้องการ
เพิ่มเขตข้อมูลในมุมมองเค้าโครง
-
บนแท็บ ออกแบบ ในกลุ่ม เครื่องมือ ให้คลิก เพิ่มเขตข้อมูลที่มีอยู่
รายการของฟิลด์ที่พร้อมใช้งานจะแสดงขึ้น ถ้ามีเขตข้อมูลที่พร้อมใช้งานในตารางอื่น เขตข้อมูลเหล่านี้จะแสดงภายใต้ เขตข้อมูลที่พร้อมใช้งานในตารางอื่น:
-
ลากเขตข้อมูลจากรายการ เขตข้อมูล ลงในรายงาน เมื่อคุณย้ายเขตข้อมูล พื้นที่ที่เน้นจะระบุตําแหน่งของเขตข้อมูลที่จะวางเมื่อคุณปล่อยปุ่มเมาส์
หมายเหตุ: เมื่อต้องการเพิ่มหลายเขตข้อมูลพร้อมกัน ให้กดแป้น CTRL ค้างไว้ แล้วคลิกแต่ละเขตข้อมูลในรายการ เขตข้อมูล ที่คุณต้องการ จากนั้นปล่อยแป้น CTRL แล้วลากเขตข้อมูลลงในรายงาน เขตข้อมูลจะถูกวางไว้ติดกัน
ทําความเข้าใจเค้าโครงตัวควบคุม
เค้าโครงตัวควบคุมคือเส้นบอกแนวที่จัดแนวตัวควบคุมของคุณในแนวนอนและแนวตั้งเพื่อให้รายงานของคุณมีลักษณะเหมือนเดิม คุณสามารถมองเค้าโครงตัวควบคุมเป็นตารางโดยที่เซลล์แต่ละเซลล์ของตารางมีตัวควบคุมอยู่ ขั้นตอนต่อไปนี้จะแสดงวิธีการเพิ่ม เอาออก หรือจัดเรียงตัวควบคุมใหม่ในเค้าโครงตัวควบคุม
เค้าโครงตัวควบคุมมีสองแบบ คือ แบบตารางและแบบเรียงซ้อน
-
ในเค้าโครงตัวควบคุมแบบตาราง ตัวควบคุมจะถูกจัดเรียงเป็นแถวและคอลัมน์ เช่น สเปรดชีต โดยมีป้ายชื่ออยู่ด้านบน เค้าโครงตัวควบคุมแบบตารางจะครอบคลุมสองส่วนของรายงานเสมอ ป้ายชื่อจะอยู่ในส่วนด้านบนของตัวควบคุม ภาพประกอบต่อไปนี้แสดงเค้าโครงตัวควบคุมแบบตารางพื้นฐาน
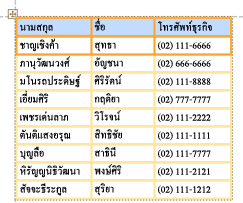
-
ในเค้าโครงแบบเรียงซ้อน ตัวควบคุมจะถูกจัดเรียงในแนวตั้งเหมือนกับที่คุณอาจเห็นบนฟอร์มกระดาษ โดยมีป้ายชื่อทางด้านซ้ายของแต่ละตัวควบคุม เค้าโครงแบบเรียงซ้อนจะอยู่ภายในส่วนรายงานเดียวเสมอ ภาพประกอบต่อไปนี้แสดงเค้าโครงตัวควบคุมแบบเรียงซ้อนพื้นฐาน
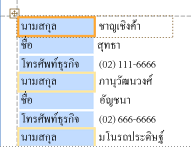
คุณสามารถมีเค้าโครงการควบคุมหลายเค้าโครงของชนิดใดชนิดหนึ่งในรายงาน ตัวอย่างเช่น คุณอาจมีเค้าโครงแบบตารางเพื่อสร้างแถวของข้อมูลสําหรับแต่ละระเบียน จากนั้นมีเค้าโครงแบบเรียงซ้อนอย่างน้อยหนึ่งเค้าโครงด้านล่าง ซึ่งมีข้อมูลเพิ่มเติมจากระเบียนเดียวกัน
สร้างเค้าโครงตัวควบคุมใหม่
Access จะสร้างเค้าโครงตัวควบคุมแบบคอลัมน์โดยอัตโนมัติในสถานการณ์ต่อไปนี้:
-
คุณสร้างรายงานใหม่โดยการคลิก

-
คุณสร้างรายงานใหม่โดยการคลิก

บนรายงานที่มีอยู่ คุณสามารถสร้างเค้าโครงตัวควบคุมใหม่โดยทําดังต่อไปนี้
-
เลือกตัวควบคุมที่คุณต้องการเพิ่มลงในเค้าโครง
-
ถ้าคุณต้องการเพิ่มตัวควบคุมอื่นๆ ลงในเค้าโครงเดียวกัน ให้กดแป้น SHIFT ค้างไว้ แล้วเลือกตัวควบคุมเหล่านั้นด้วย
-
เลือกทำอย่างใดอย่างหนึ่งต่อไปนี้:
-
บนแท็บ จัดเรียง ในกลุ่ม ตาราง ให้คลิก แบบตาราง หรือ แบบเรียงซ้อน
-
คลิกขวาที่ตัวควบคุมหรือตัวควบคุมที่เลือก ชี้ไปที่ เค้าโครง แล้วคลิก แบบตาราง หรือ แบบเรียงซ้อน
-
Access จะสร้างเค้าโครงตัวควบคุมและเพิ่มตัวควบคุมที่เลือกเข้าไป
สลับเค้าโครงตัวควบคุมจากแบบตารางเป็นแบบเรียงซ้อน หรือจากแบบเรียงซ้อนเป็นแบบตาราง
เมื่อต้องการสลับเค้าโครงทั้งหมดจากเค้าโครงชนิดหนึ่งไปยังอีกชนิดหนึ่ง:
-
เลือกเค้าโครงตัวควบคุมโดยการคลิกตัวเลือกเค้าโครงสีส้มที่มุมบนซ้ายของเค้าโครง
เซลล์ทั้งหมดในเค้าโครงจะถูกเลือก
-
เลือกทำอย่างใดอย่างหนึ่งต่อไปนี้:
-
บนแท็บ จัดเรียง ในกลุ่ม ตาราง ให้คลิกชนิดเค้าโครงที่คุณต้องการ (แบบตาราง หรือ แบบเรียงซ้อน)
-
คลิกขวาที่เค้าโครงตัวควบคุม ชี้ไปที่ เค้าโครง แล้วคลิกชนิดเค้าโครงที่คุณต้องการ
-
Access จะจัดเรียงตัวควบคุมเป็นชนิดเค้าโครงที่คุณเลือก
แยกเค้าโครงตัวควบคุมหนึ่งเค้าโครงเป็นสองเค้าโครง
คุณสามารถแยกเค้าโครงตัวควบคุมออกเป็นสองเค้าโครงได้โดยใช้ขั้นตอนต่อไปนี้
-
กดแป้น SHIFT ค้างไว้แล้วคลิกตัวควบคุมที่คุณต้องการย้ายไปยังเค้าโครงตัวควบคุมใหม่
-
เลือกทำอย่างใดอย่างหนึ่งต่อไปนี้:
-
บนแท็บ จัดเรียง ในกลุ่ม ตาราง ให้คลิกชนิดเค้าโครงที่คุณต้องการสําหรับเค้าโครงใหม่ (แบบตาราง หรือ แบบเรียงซ้อน)
-
คลิกขวาที่ตัวควบคุมที่เลือก ชี้ไปที่ เค้าโครง แล้วคลิกชนิดเค้าโครงที่คุณต้องการสําหรับเค้าโครงใหม่
-
Access จะสร้างเค้าโครงตัวควบคุมใหม่และเพิ่มตัวควบคุมที่เลือกเข้าไป
จัดเรียงตัวควบคุมใหม่ในเค้าโครงตัวควบคุม
-
คุณสามารถย้ายตัวควบคุมภายในเค้าโครงตัวควบคุมได้โดยการลากตัวควบคุมไปยังตําแหน่งที่คุณต้องการ ขณะที่คุณลากเขตข้อมูล แถบแนวนอนหรือแนวตั้งจะระบุตําแหน่งที่จะวางเมื่อคุณปล่อยปุ่มเมาส์
-
คุณสามารถย้ายตัวควบคุมจากเค้าโครงตัวควบคุมหนึ่งไปยังอีกเค้าโครงตัวควบคุมหนึ่งที่เป็นชนิดเดียวกันได้ ตัวอย่างเช่น คุณสามารถลากตัวควบคุมจากเค้าโครงแบบเรียงซ้อนหนึ่งไปยังเค้าโครงแบบเรียงซ้อนอื่น แต่ไม่สามารถลากไปยังเค้าโครงแบบตารางได้
เพิ่มตัวควบคุมลงในเค้าโครงตัวควบคุม
เมื่อต้องการเพิ่มเขตข้อมูลใหม่จากบานหน้าต่าง รายการเขตข้อมูล ลงในเค้าโครงตัวควบคุมที่มีอยู่
-
เพียงลากเขตข้อมูลจากบานหน้าต่าง รายการเขตข้อมูล ไปยังเค้าโครง แถบแนวนอนหรือแนวตั้งจะแสดงตําแหน่งที่เขตข้อมูลจะถูกวางเมื่อคุณปล่อยปุ่มเมาส์
เมื่อต้องการเพิ่มตัวควบคุมที่มีอยู่ลงในเค้าโครงตัวควบคุมที่มีอยู่
-
เลือกตัวควบคุมแรกที่คุณต้องการเพิ่มลงในเค้าโครงตัวควบคุม
-
ถ้าคุณต้องการเพิ่มตัวควบคุมอื่นๆ ลงในเค้าโครงเดียวกัน ให้กดแป้น SHIFT ค้างไว้ แล้วเลือกตัวควบคุมเหล่านั้นด้วย คุณสามารถเลือกตัวควบคุมในเค้าโครงตัวควบคุมอื่นๆ ได้
-
เลือกทำอย่างใดอย่างหนึ่งต่อไปนี้:
-
ถ้ารายงานเปิดอยู่ในมุมมองออกแบบ ให้ลากเขตข้อมูลที่เลือกไปยังเค้าโครง แถบแนวนอนหรือแนวตั้งจะระบุตําแหน่งที่จะวางเขตข้อมูลเมื่อคุณปล่อยปุ่มเมาส์
-
ถ้ารายงานเปิดอยู่ในมุมมองเค้าโครง ให้ทําดังนี้
-
บนแท็บ จัดเรียง ในกลุ่ม ตาราง ให้คลิกชนิดของเค้าโครงที่คุณกําลังเพิ่มเข้าไป ถ้าคุณกําลังเพิ่มลงในเค้าโครงแบบตาราง ให้คลิกแบบตาราง ถ้าคุณกําลังเพิ่มลงในเค้าโครงแบบเรียงซ้อน ให้คลิกแบบเรียงซ้อน
Access จะสร้างเค้าโครงใหม่และเพิ่มตัวควบคุมที่เลือกเข้าไป
-
ลากเค้าโครงใหม่ไปยังเค้าโครงที่มีอยู่ แถบแนวนอนหรือแนวตั้งจะระบุตําแหน่งที่จะวางเขตข้อมูลเมื่อคุณปล่อยปุ่มเมาส์
-
-
การเอาตัวควบคุมออกจากเค้าโครงตัวควบคุม
การเอาตัวควบคุมออกจากเค้าโครงตัวควบคุมจะทําให้คุณสามารถวางตัวควบคุมไว้ที่ใดก็ได้ในรายงานโดยไม่มีผลกระทบต่อการวางตําแหน่งของตัวควบคุมอื่นๆ
-
เลือกตัวควบคุมที่คุณต้องการเอาออกจากเค้าโครง เมื่อต้องการเลือกตัวควบคุมหลายตัว ให้กดแป้น SHIFT ค้างไว้ แล้วคลิกตัวควบคุมที่คุณต้องการเอาออก เมื่อต้องการเลือกตัวควบคุมทั้งหมดในเค้าโครง ให้คลิกกล่องตัวเลือกเค้าโครงที่มุมบนซ้ายของเค้าโครง
-
คลิกขวาที่ตัวควบคุมที่เลือกตัวใดตัวหนึ่ง ชี้ไปที่ เค้าโครง แล้วคลิก เอาเค้าโครงออก
Access จะเอาตัวควบคุมที่เลือกออกจากเค้าโครง
เคล็ดลับ: เมื่อต้องการป้องกันไม่ให้แทรกตัวควบคุมลงในเค้าโครงตัวควบคุมเมื่อคุณย้าย ให้กดแป้น CTRL ค้างไว้ แล้วลากตัวควบคุมไปยังตําแหน่งที่คุณต้องการ
ลบเขตข้อมูลหรือคอลัมน์
-
คลิกเขตข้อมูลหรือคอลัมน์ที่จะลบ หรือคลิกป้ายชื่อหรือส่วนหัวของคอลัมน์
Access จะวาดเส้นขอบรอบๆ รายการเพื่อระบุว่ามีการเลือกไว้
-
กด DELETE
เปลี่ยนการตั้งค่าหน้ากระดาษ
ใช้กลุ่ม ขนาดหน้า กระดาษ และ เค้าโครงหน้ากระดาษ บนแท็บ ตั้งค่าหน้ากระดาษ เพื่อเปลี่ยนขนาด การวางแนว ระยะขอบ และอื่นๆ
-
คลิกแท็บ ตั้งค่าหน้ากระดาษ
-
ในกลุ่ม ขนาดหน้ากระดาษ ให้คลิก ขนาด เพื่อเลือกขนาดกระดาษอื่น
-
ในกลุ่ม ขนาดหน้า กระดาษ ให้คลิก ระยะขอบ เพื่อปรับเปลี่ยนระยะขอบของรายงาน
-
ในกลุ่ม เค้าโครงหน้ากระดาษ ให้คลิก แนวตั้ง หรือ แนวนอน เพื่อเปลี่ยนการวางแนวกระดาษ
เปลี่ยนการจัดรูปแบบของเขตข้อมูล
-
เลือกเขตข้อมูลที่คุณต้องการจัดรูปแบบ
-
บนแท็บ รูปแบบ ให้ใช้เครื่องมือในกลุ่ม ฟอนต์ เพื่อนําการจัดรูปแบบที่คุณต้องการไปใช้
การผูกกล่องข้อความเข้ากับเขตข้อมูลอื่น (เปลี่ยนแหล่งตัวควบคุมของตัวควบคุม)
-
คลิกภายในคอลัมน์หรือเขตข้อมูลที่คุณต้องการเปลี่ยนแหล่งตัวควบคุม
เส้นขอบจะถูกวาดรอบๆ รายการเพื่อระบุว่ามีการเลือกเขตข้อมูล
-
ถ้าแผ่นคุณสมบัติไม่ได้แสดงอยู่ในขณะนี้ ให้กด F4 เพื่อแสดงแผ่นคุณสมบัติ
-
บนแท็บ ข้อมูล ของแผ่นคุณสมบัติ ให้ตั้งค่าคุณสมบัติ แหล่งตัวควบคุม เป็นเขตข้อมูลใหม่ คุณสามารถเลือกเขตข้อมูลจากรายการดรอปดาวน์ หรือคุณสามารถพิมพ์นิพจน์ในกล่อง
เปลี่ยนแหล่งระเบียนของรายงาน
-
ถ้าแผ่นคุณสมบัติไม่แสดง ให้กด F4 เพื่อแสดงแผ่นคุณสมบัติ
-
ในรายการดรอปดาวน์ที่ด้านบนของแผ่นคุณสมบัติ ให้คลิก รายงาน
-
ในแผ่นคุณสมบัติ ให้คลิกแท็บ ข้อมูล
-
ในรายการดรอปดาวน์ แหล่งระเบียน ให้เลือกตารางหรือคิวรีที่คุณต้องการใช้สําหรับแหล่งระเบียน หรือคลิก

หมายเหตุ: ถ้าในปัจจุบันรายงานยึดตามตาราง Access จะถามว่าคุณต้องการสร้างคิวรีโดยยึดตามตารางหรือไม่ คลิก ใช่ เพื่อแสดงตัวสร้างคิวรีและสร้างคิวรี หรือคลิก ไม่ใช่ เพื่อยกเลิกการดําเนินการ ถ้าคุณเลือกที่จะสร้างคิวรี คิวรีใหม่จะกลายเป็นแหล่งระเบียนของรายงาน ซึ่งจะถูกสร้างเป็นคิวรี "ฝังตัว" กล่าวคือ คิวรีที่ถูกเก็บไว้ในคุณสมบัติ RecordSource ของรายงานแทนที่จะเป็นวัตถุคิวรีที่แยกต่างหาก
ตัดข้อความในเขตข้อมูล
-
ถ้าแผ่นคุณสมบัติไม่แสดง ให้คลิกขวาที่เขตข้อมูลที่คุณต้องการตัดข้อความ แล้วคลิก คุณสมบัติ หรือเพียงคลิกเขตข้อมูลเพื่อเลือก
-
บนแท็บ รูปแบบ ของแผ่นคุณสมบัติ ให้ตั้งค่าคุณสมบัติ CanGrow เป็นใช่
เพิ่มเส้นตาราง
ถ้าตัวควบคุมของคุณอยู่ในเค้าโครงตัวควบคุม คุณสามารถเพิ่มเส้นตารางเพื่อให้เห็นการแยกระหว่างตัวควบคุมได้มากขึ้น
-
คลิกเขตข้อมูลใดก็ได้ในเค้าโครงตัวควบคุม
เส้นขอบจะถูกวาดรอบเขตข้อมูลเพื่อระบุว่ามีการเลือกเส้นขอบไว้
-
บนแท็บ จัดเรียง ในกลุ่ม ตาราง ให้คลิก เส้นตาราง
-
เลือกสไตล์ของเส้นตารางที่คุณต้องการจากรายการดรอปดาวน์
หมายเหตุ: คุณยังสามารถเพิ่มเส้นตารางได้โดยการคลิกขวาที่เขตข้อมูลใดๆ ในเค้าโครงตัวควบคุม ชี้ไปที่ เค้าโครง ชี้ไปที่ เส้นตาราง แล้วเลือกชนิดของเส้นตารางที่คุณต้องการ
เพิ่มหรือปรับเปลี่ยนโลโก้หรือรูปอื่นๆ
ขั้นตอนต่อไปนี้จะแสดงวิธีการเพิ่มโลโก้ลงในรายงานโดยใช้เครื่องมือ โลโก้ และวิธีการปรับขนาดตัวควบคุมรูปหรือรูปภายในตัวควบคุมรูป
เพิ่มโลโก้
-
บนแท็บ ออกแบบ ในกลุ่ม หัวกระดาษ/ท้ายกระดาษ ให้คลิก โลโก้
กล่องโต้ตอบ แทรกรูปภาพ จะปรากฏขึ้น
-
เรียกดูโฟลเดอร์ที่เก็บไฟล์โลโก้ของคุณ ไว้ แล้วดับเบิลคลิกที่ไฟล์
Access จะเพิ่มโลโก้ที่มุมซ้ายบนของรายงาน
ปรับขนาดตัวควบคุมที่มีโลโก้หรือรูปอื่น
-
คลิกตัวควบคุมที่มีรูปภาพ
เส้นขอบจะถูกวาดรอบๆ ตัวควบคุมเพื่อระบุว่าได้เลือกเส้นขอบนั้นแล้ว
-
วางตัวชี้บนเส้นขอบ เมื่อตัวชี้กลายเป็นลูกศรสองหัว คุณสามารถลากตัวชี้ไปในทิศทางที่ระบุโดยลูกศรเพื่อทําให้ตัวควบคุมรูปใหญ่ขึ้นหรือเล็กลงได้
โปรดสังเกตว่าค่าเริ่มต้นสําหรับคุณสมบัติ โหมดขนาด ของรูปคือ คลิป ซึ่งหมายความว่ารูปจะยังคงมีขนาดเดียวกัน โดยไม่คํานึงถึงขนาดของรูปภาพหรือขนาดเล็กที่คุณทําตัวควบคุมรูป ถ้าคุณต้องการให้รูปภาพมีขนาดใหญ่ขึ้นหรือเล็กลงเมื่อคุณปรับขนาดตัวควบคุม ให้ทําดังต่อไปนี้:
ปรับขนาดโลโก้หรือรูปภายในตัวควบคุม
-
เลือกรูปภาพ
-
ถ้าแผ่นคุณสมบัติไม่ได้แสดงอยู่แล้ว ให้กด F4 เพื่อแสดงแผ่นคุณสมบัติ
-
บนแท็บ รูปแบบ ของแผ่นคุณสมบัติ ให้ตั้งค่าคุณสมบัติ โหมดขนาด เป็นตัวเลือกที่คุณต้องการ:
|
การตั้งค่า |
คำอธิบาย |
|
คลิป |
รูปภาพจะยังคงมีขนาดเท่ากัน ไม่ว่าคุณจะมีขนาดใหญ่หรือเล็กเพียงใด คุณก็สามารถควบคุมรูปภาพได้ ถ้าคุณทําให้ตัวควบคุมรูปเล็กกว่ารูป |
|
ยืด |
รูปจะถูกยืดออกทั้งในแนวตั้งและแนวนอนเพื่อให้ตรงกับขนาดของตัวควบคุมรูป อัตราส่วนกว้างยาวเดิมของรูปจะไม่ถูกรักษาไว้ ดังนั้นการตั้งค่านี้อาจส่งผลให้รูปผิดเพี้ยนเว้นแต่คุณจะตั้งค่าความสูงและความกว้างของตัวควบคุมรูปอย่างแม่นยํา |
|
ย่อ/ขยาย |
เมื่อมีการปรับขนาดตัวควบคุมรูป รูปจะปรับให้ใหญ่ที่สุดเท่าที่จะเป็นไปได้โดยไม่ส่งผลกระทบต่ออัตราส่วนกว้างยาวดั้งเดิมของรูป |
เพิ่มหรือแก้ไขชื่อรายงาน
ขั้นตอนต่อไปนี้จะแสดงวิธีการเพิ่มหรือแก้ไขป้ายชื่อที่มีชื่อเรื่องของรายงาน
เพิ่มชื่อเรื่องลงในรายงาน
-
บนแท็บ ออกแบบ ในกลุ่ม หัวกระดาษ/ท้ายกระดาษ ให้คลิก ชื่อเรื่อง
ป้ายชื่อใหม่จะถูกเพิ่มลงในส่วนหัวของรายงาน และจะใส่ชื่อรายงานให้คุณเป็นชื่อเรื่องรายงาน
-
เมื่อป้ายชื่อถูกสร้างขึ้น ข้อความในป้ายชื่อจะถูกเลือกให้คุณเพื่อที่ว่าถ้าคุณต้องการเปลี่ยนข้อความ คุณก็สามารถเริ่มพิมพ์ชื่อเรื่องที่คุณต้องการได้
-
กด ENTER เมื่อคุณทําเสร็จแล้ว
แก้ไขชื่อเรื่องรายงาน
-
ดับเบิลคลิกที่ป้ายชื่อที่มีชื่อเรื่องรายงานเพื่อวางเคอร์เซอร์ในป้ายชื่อ
-
พิมพ์ข้อความที่คุณต้องการใช้เป็นชื่อเรื่องรายงาน แล้วกด ENTER เมื่อคุณทําเสร็จแล้ว
เพิ่มหมายเลขหน้า วันที่ปัจจุบัน หรือเวลาปัจจุบัน
ขั้นตอนต่อไปนี้จะแสดงวิธีการเพิ่มหมายเลขหน้าลงในรายงาน และวิธีการเพิ่มวันที่ปัจจุบันหรือเวลาปัจจุบัน
เพิ่มหมายเลขหน้า
-
บนแท็บ ออกแบบ ในกลุ่ม หัวกระดาษ/ท้ายกระดาษ ให้คลิก หมายเลขหน้า
กล่องโต้ตอบ หมายเลขหน้า จะปรากฏขึ้น
-
เลือกรูปแบบ ตําแหน่ง และการจัดแนวที่คุณต้องการสําหรับหมายเลขหน้า
-
ล้างกล่องกาเครื่องหมาย แสดงจํานวนหน้าแรก ถ้าคุณไม่ต้องการให้หมายเลขอยู่บนหน้าแรก
-
คลิก ตกลง
หมายเลขหน้าจะถูกเพิ่มลงในรายงาน สลับไปยังตัวอย่างก่อนพิมพ์เพื่อดูว่าตัวเลขจะมีลักษณะอย่างไรเมื่อคุณพิมพ์รายงาน
เพิ่มวันที่หรือเวลา
-
บนแท็บ ออกแบบ ในกลุ่ม หัวกระดาษ/ท้ายกระดาษ ให้คลิก วันที่และเวลา
กล่องโต้ตอบ วันที่และเวลา จะแสดงขึ้น
-
ล้างกล่องกาเครื่องหมาย รวมวันที่ ถ้าคุณไม่ต้องการให้รวมวันที่
-
ถ้าคุณต้องการรวมวันที่ ให้คลิกรูปแบบวันที่ที่คุณต้องการ
-
ล้างกล่องกาเครื่องหมาย รวมเวลา ถ้าคุณไม่ต้องการให้รวมเวลา
-
ถ้าคุณต้องการรวมเวลา ให้คลิกรูปแบบเวลาที่คุณต้องการ
ตัวอย่างของวันที่และเวลา ในรูปแบบที่คุณเลือกจะปรากฏในพื้นที่ ตัวอย่าง ของกล่องโต้ตอบ
-
คลิก ตกลง
ปรับเปลี่ยนรายงานของคุณในมุมมองออกแบบ
ในบางกรณี คุณไม่สามารถทําการปรับเปลี่ยนบางอย่างกับรายงานของคุณในมุมมองเค้าโครง และต้องใช้มุมมองออกแบบแทน
เพิ่มหมายเลขบรรทัด
-
บนแท็บ ออกแบบ ในกลุ่ม ตัวควบคุม ให้คลิก กล่องข้อความ
-
คลิกในพื้นที่เปิดของส่วนที่คุณต้องการให้หมายเลขบรรทัดปรากฏขึ้น ในกรณีส่วนใหญ่ จะเป็นส่วนรายละเอียด คุณจะย้ายกล่องข้อความไปยังตําแหน่งที่ตั้งสุดท้ายในภายหลัง
เมื่อคุณคลิกรายงาน Access จะสร้างกล่องข้อความใหม่ที่ไม่ถูกผูก
-
คลิกป้ายชื่อ (ทางด้านซ้ายของกล่องข้อความใหม่) แล้วกด DELETE
-
คลิกหนึ่งครั้งในกล่องข้อความใหม่เพื่อเลือก แล้วคลิกอีกครั้งเพื่อวางเคอร์เซอร์ในกล่องข้อความ
-
พิมพ์ =1 แล้วกด ENTER
-
ถ้าแผ่นคุณสมบัติไม่ได้แสดงอยู่แล้ว ให้กด F4 เพื่อแสดงแผ่นคุณสมบัติ
-
บนแท็บ ข้อมูล ของแผ่นคุณสมบัติ ให้ตั้งค่าคุณสมบัติ ผลรวมสะสม เป็น มากกว่าทั้งหมด
หมายเหตุ: ถ้านี่เป็นรายงานที่มีการจัดกลุ่ม และคุณต้องการให้ลําดับเลขเริ่มต้นที่ 1 สําหรับแต่ละกลุ่ม ให้ตั้งค่าคุณสมบัติเป็น เหนือกลุ่ม
-
ปรับขนาดกล่องข้อความให้เล็กลงโดยการวางตําแหน่งตัวชี้ไว้เหนือจุดจับปรับขนาดที่ขอบด้านขวาของกล่องข้อความ แล้วลากไปทางซ้าย เว้นพื้นที่ว่างให้มากพอสําหรับหมายเลขบรรทัดที่ใหญ่ที่สุดที่คุณคาดว่าจะเห็นในรายงานนี้
-
ถ้าจําเป็น ให้เพิ่มพื้นที่ว่างสําหรับกล่องข้อความที่ขอบซ้ายสุดของส่วน รายละเอียด โดยการลากตัวควบคุมที่มีอยู่ในส่วนนั้นไปทางขวา หรือโดยการปรับขนาดตัวควบคุมซ้ายสุดในส่วนนั้น
-
ลากกล่องข้อความใหม่ไปยังตําแหน่งที่คุณต้องการบนรายงาน
-
สลับไปยังมุมมองรายงาน ตัวอย่างก่อนพิมพ์ หรือมุมมองเค้าโครงเพื่อดูหมายเลขบรรทัด
ทําให้ส่วนหัวของกลุ่มปรากฏที่ด้านบนของแต่ละหน้า
สําหรับกลุ่มที่ครอบคลุมหลายหน้า การให้ส่วนหัวของกลุ่มปรากฏที่ด้านบนของหน้าแต่ละหน้าจะเป็นประโยชน์ เพื่อให้คุณสามารถดูว่าข้อมูลอยู่ในกลุ่มใดได้อย่างง่ายดาย คุณสามารถเลือกส่วนหัวของกลุ่มในมุมมองเค้าโครงได้ แต่จะง่ายขึ้นในมุมมองออกแบบ
-
ดับเบิลคลิกที่ตัวเลือกส่วนส่วนหัวของกลุ่ม (แถบแนวนอนเหนือส่วนหัวของกลุ่ม)
-
บนแท็บ รูปแบบ ของแผ่นคุณสมบัติ ให้ตั้งค่าคุณสมบัติ ส่วนการทําซ้ํา เป็น ใช่
เปิดรายงานย่อยในหน้าต่างมุมมองออกแบบ
เมื่อคุณเปิดรายงานในมุมมองออกแบบ รายงานย่อยใดๆ ที่มีอยู่ในรายงานจะถูกเปิดในมุมมองออกแบบด้วย อย่างไรก็ตาม แต่ละรายงานย่อยจะแสดงภายในตัวควบคุมรายงานย่อย ไม่ใช่เป็นหน้าต่างแยกต่างหาก เนื่องจากตัวควบคุมรายงานย่อยมักจะเล็กเกินกว่าที่จะทํางานได้อย่างง่ายดาย จึงสะดวกกว่าที่จะเปิดรายงานย่อยในหน้าต่างของตนเองแล้วทําการแก้ไข เมื่อต้องการเปิดรายงานย่อยในหน้าต่างใหม่ ให้เลือกทําอย่างใดอย่างหนึ่งต่อไปนี้:
-
เลือกรายงานย่อย จากนั้นบนแท็บ ออกแบบ ในกลุ่ม เครื่องมือ ให้คลิก รายงานย่อยในหน้าต่างใหม่
-
คลิกหนึ่งครั้งภายนอกตัวควบคุมรายงานย่อยเพื่อให้แน่ใจว่าไม่ได้เลือกไว้ แล้วคลิกขวาที่ภายในตัวควบคุมรายงานย่อย แล้วคลิก รายงานย่อย ในหน้าต่างใหม่










