การสร้าง การเข้าร่วม และการเรียกใช้การประชุมเป็นพื้นฐานของการเรียนรู้จากระยะไกล ด้านล่างนี้เป็นชุดแนวทางและข้อมูลสําหรับการจัดการการประชุมด้วย Microsoft Teams
หมายเหตุ: Teams รองรับการประชุมของผู้เข้าร่วมประชุมได้สูงสุด 300 คน
การสลับไปยังการเรียนรู้ออนไลน์สามารถนําเสนอชุดความท้าทายใหม่สําหรับชั้นเรียนของคุณ Microsoft Teams สามารถช่วยคุณสร้างและจัดการประชุมสําหรับชั้นเรียนเสมือนของคุณได้ ดูหัวข้อต่างๆ หรือดู ศูนย์การเรียนรู้ระยะไกล ของเราเพื่อขอความช่วยเหลือเพิ่มเติม
มีสองวิธีในการจัดกําหนดการประชุมใน Microsoft Teams: การจัดกําหนดการในปฏิทินหรือใช้ตัวเลือก ประชุมทันที
เมื่อต้องการจัดกําหนดการประชุมโดยใช้ปฏิทิน ให้ทําตามขั้นตอนเหล่านี้
-
เปิด Microsoft Teams
-
เลือก ปฏิทิน ในแถบแอป แล้วเลือก การประชุมใหม่
-
ใส่ชื่อการประชุม เชิญบุคคลอื่น และเพิ่มรายละเอียดที่อธิบายวัตถุประสงค์ของการประชุม โฮสต์การประชุมกับบุคคลหลายคนใช่ไหม หลังจากที่คุณเพิ่มผู้ที่ต้องเข้าร่วมประชุมและผู้เข้าร่วมประชุมทั่วไปแล้ว ให้ใช้ ระบบจัดการกําหนดการ เพื่อค้นหาเวลาที่ตรงกับกําหนดการของพวกเขามากที่สุด
-
เมื่อคุณกรอกรายละเอียดเสร็จแล้ว ให้เลือก บันทึก การทำเช่นนี้จะปิดฟอร์มการจัดกำหนดการและส่งคำเชิญไปยังกล่องขาเข้า Outlook ของทุกคน
ถ้าคุณต้องการใช้ฟังก์ชัน Meet Now ให้ดูที่ สร้างการประชุมแบบทันทีด้วย Meet ทันที
กําหนดบทบาทที่มีผลต่อสิ่งที่ผู้อื่นสามารถดูและทําเมื่อเข้าร่วมการประชุม ตัวอย่างเช่น ผู้เข้าร่วม สามารถใช้ไมโครโฟนและกล้องวิดีโอของพวกเขา และดูเนื้อหาที่ผู้อื่นแชร์ ได้ แต่พวกเขาจะไม่สามารถแชร์เนื้อหาของตนเอง หรือเพิ่มหรือเอาผู้เข้าร่วมคนอื่นๆ ออกได้
สําหรับข้อมูลเพิ่มเติมเกี่ยวกับบทบาทต่างๆ ที่คุณสามารถกําหนดให้กับผู้เข้าร่วมเมื่อจัดการประชุม ให้ดู บทบาทในการประชุม Teams
เมื่อต้องการเปลี่ยนสิทธิ์ของผู้นําเสนอ:
-
เปิดการประชุมจากปฏิทินของคุณ แล้วเลือก ตัวเลือกการประชุม
-
ใช้ดรอปดาวน์ ผู้ที่สามารถนําเสนอ ได้ เพื่อเลือกบุคคลที่คุณต้องการให้สิทธิ์ผู้นําเสนอ
ถ้าคุณมีทีมสําหรับชั้นเรียนที่มีอยู่ คุณสามารถสร้างการประชุมของคุณได้ภายในแชนเนลของทีมนั้น
นําทางไปยังทีมสําหรับชั้นเรียน แล้วเลือกลูกศรดรอปดาวน์ที่อยู่ถัดจาก ประชุม เลือก ประชุมทันที เพื่อเริ่มการประชุมทันที หรือ จัดกําหนดการการประชุม เพื่อจัดระเบียบการประชุมในภายหลัง
เคล็ดลับ: ถ้าคุณต้องการมีกลุ่มประชุมย่อยหรือกลุ่มภายในชั้นเรียนเฉพาะ คุณสามารถใช้แชนเนลส่วนตัวได้ สร้างแชนเนลส่วนบุคคลสําหรับแต่ละกลุ่มโครงการเพื่อให้คุณสามารถประชุมกับแต่ละกลุ่มโครงการได้อย่างง่ายดายและรวดเร็ว สําหรับข้อมูลเพิ่มเติมเกี่ยวกับการสร้างแชนเนลส่วนบุคคล ให้ดูที่ แชนเนลมาตรฐานและแชนเนลส่วนบุคคล
การประชุมเสมือนสามารถปรับให้เหมาะกับทุกคนได้ บ่อยครั้ง การส่งข้อมูลเกี่ยวกับแนวทางปฏิบัติที่ดีที่สุดของการประชุม มารยาท และกฎต่างๆ ก่อนที่การประชุมจะเริ่มมีประโยชน์มาก ซึ่งสามารถช่วยลดการหยุดชะงักและปรับปรุงประสบการณ์การประชุมสําหรับทุกคน!
โดยทั่วไปแล้ว การใช้คําแนะนําและการตั้งค่าการประชุมเดียวกันสําหรับการประชุมสําหรับชั้นเรียนทั้งหมดจะช่วยให้นักเรียนทราบสิ่งที่คาดหวัง
ตัวอย่างเช่น คุณสามารถใส่คําแนะนําตัวอย่างต่อไปนี้เมื่อส่งคําเชิญเข้าร่วมประชุม:
หากต้องการเข้าร่วมบทเรียนออนไลน์ของคุณ:
-
เลือกลิงก์ เข้าร่วมโดยใช้ Microsoft Teams เพื่อเข้าสู่ชั้นเรียนเสมือนของคุณ
-
ปิดเสียงไมโครโฟนของคุณและปิดวิดีโอของคุณไว้เมื่อเข้าร่วม
-
เลือกปุ่ม เข้าร่วม เพื่อเข้าร่วมการประชุม
-
เมื่อต้องการเปิดแผงด้านข้างของการแชท ให้เลือก การแชท
-
หากคุณมีคําถามหรือข้อคิดเห็นในระหว่างบทเรียน ให้ส่ง "ยกมือ" ในการแชทเพื่อให้นักการศึกษาของคุณดู
-
เมื่อนักการศึกษาของคุณพร้อมที่จะฟังคําถามของคุณ พวกเขาจะเปิดไมโครโฟนของคุณเพื่อให้คุณสามารถถามคําถามหรือมีส่วนร่วมในการสนทนาได้
สิ่งสำคัญ: โปรดเคารพสิทธิ์ของนักเรียนคนอื่นๆ ในการเรียนรู้โดยไม่หยุดชะงัก กฎของโรงเรียนและชั้นเรียนทั้งหมดใช้ออนไลน์เช่นเดียวกับที่พวกเขาทําที่โรงเรียน
หากคุณเพิ่งเริ่มจัดและเข้าร่วมการประชุมออนไลน์ คู่มือที่สามารถพิมพ์ได้นี้ จะช่วยให้คุณเชี่ยวชาญเรื่องพื้นฐานได้อย่างรวดเร็ว
ปรับมุมมองของคุณในการประชุม
Teams พยายามคาดการณ์สิ่งที่คุณต้องการเห็นในการประชุม หากมีคนเริ่มพูด วิดีโอหรือรูปโปรไฟล์ของพวกเขาจะแสดงอย่างชัดเจนมากขึ้น หากมีคนแชร์หน้าจอของพวกเขา เนื้อหานั้นจะใช้ขั้นตอนหลัก
แต่ถ้าคุณต้องการเห็นอย่างอื่น มีสองสามวิธีในการบอก Teams
-
สลับระหว่างบุคคลและเนื้อหา - ถ้ามีคนนําเสนอ PowerPoint หรือเนื้อหาอื่นๆ ให้สลับระหว่างการดูเนื้อหาของพวกเขากับบุคคลในห้องด้วยการคลิกวิดีโอหรือเนื้อหาที่คุณต้องการดู
-
ปักหมุดวิดีโอ - คลิกขวาที่วิดีโอภายในการประชุม แล้วเลือก ปักหมุด วิดีโอจะแสดงโดยไม่คํานึงว่าใครกําลังพูดอยู่ คุณสามารถปักหมุดวิดีโอหลายรายการหรือคลิกขวาที่วิดีโอที่ปักหมุดไว้และเลือก ถอนหมุด ได้ตลอดเวลา
-
จัดกรอบวิดีโอใหม่ - Teams อาจครอบตัดวิดีโอของคุณเพื่อให้พอดีกับหน้าจอได้ดียิ่งขึ้น ถ้าคุณต้องการเปลี่ยนค่านี้ ให้คลิกขวาที่วิดีโอ แล้วเลือก จัดพอดีกับเฟรม เพื่อดูวิดีโอทั้งหมด เมื่อต้องการดูมุมมองที่ครอบตัดให้ใกล้ขึ้น ให้คลิกขวาที่วิดีโอแล้วเลือก เติมเฟรม
ชั้นเรียนออนไลน์อาจเป็นชั้นเรียนใหม่สําหรับคุณ เพื่อให้ได้รับประโยชน์สูงสุดจากประสบการณ์ห้องเรียนออนไลน์ของคุณ คุณสามารถพิจารณาสิ่งต่อไปนี้:
-
คุณจะเริ่มการประชุมกับนักเรียนได้อย่างไร คุณมีชุดแนวทางหรือไม่ คุณต้องการอนุญาตวิดีโอหรือไม่ คุณสนับสนุนให้นักเรียนแชทกับอีกคนหนึ่งเพื่อตอบคําถามหรือการแชทควรเป็นคําถามโดยตรงระหว่างนักเรียนและนักการศึกษาเท่านั้นหรือไม่ คุณได้นําระบบยกมือมาใช้หรือไม่?
-
นักเรียนเข้าใจกฎมารยาทในชั้นเรียนออนไลน์หรือไม่ ตัวอย่างเช่น คุณสามารถใส่รายการให้กับพวกเขาได้ เช่น:
-
ไม่มีการแชทส่วนบุคคลระหว่างชั้นเรียน
-
ผลที่ตามมาสําหรับการหยุดชะงักของชั้นเรียน
-
ความต้องการพื้นหลังที่เหมาะสม
-
-
คุณจะกระตุ้นการมีส่วนร่วมได้อย่างไร
-
คุณมีวิธีการเช็คอินกับนักเรียนหลังเซสชันชั้นเรียนหรือไม่ พิจารณาการออกสํารวจหรือแบบฝึกหัดที่นักเรียนสามารถทําได้นอกชั้นเรียนออนไลน์เพื่อให้แน่ใจว่าบทเรียนเข้าใจได้อย่างถูกต้อง
-
ถ้าคุณต้องการสร้างตั๋วออกสําหรับนักเรียนขณะที่พวกเขาออกจากชั้นเรียนออนไลน์ ให้ลองสร้างแบบทดสอบกับ Microsoft Forms
-
การบันทึกการประชุมเป็นทรัพยากรที่ยอดเยี่ยมสําหรับนักเรียนและผู้ปกครองในการค้นหาอีกครั้งเมื่อพวกเขาต้องการอ้างอิงบทเรียนที่ผ่านมา ซึ่งช่วยสนับสนุนความเข้าใจและการเก็บรักษาเนื้อหาที่นําเสนอของนักเรียน เมื่อคุณบันทึกการประชุม สําเนาบทสนทนาที่สามารถค้นหาได้และคําบรรยายทดแทนการได้ยินจะถูกสร้างขึ้นโดยอัตโนมัติ
เมื่อต้องการบันทึกการประชุม เมื่อการประชุมเริ่มต้นแล้ว ให้ไปที่ ตัวเลือกเพิ่มเติม > เริ่มการบันทึก กลับไปยัง ตัวเลือกเพิ่มเติม เพื่อหยุดการบันทึก
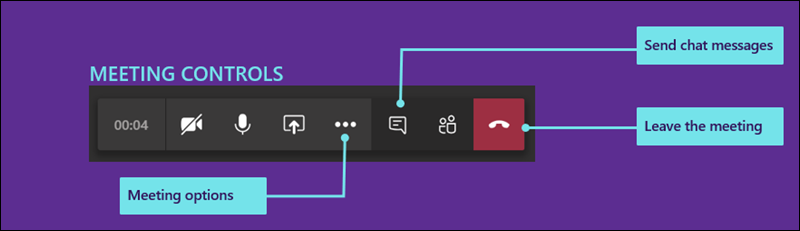
หลังจากการประชุมสิ้นสุดลง คุณจะได้รับอีเมลที่มีลิงก์ไปยังการบันทึก การบันทึกจะพร้อมใช้งานในการแชทหรือแชนเนลเป็นเวลาเจ็ดวัน
เมื่อชั้นเรียนออนไลน์สิ้นสุดลง คุณสามารถออกจากการประชุมได้โดยวางสาย
การเรียนรู้ทางออนไลน์อาจเป็นทั้งเรื่องท้าทายและน่าตื่นเต้นสําหรับนักเรียนและผู้สอน เมื่อใช้ Microsoft Teams ผู้ให้การศึกษาของคุณสามารถจัดพิธีการเสมือน งานนําเสนอ และแม้แต่กลุ่มสนทนาได้
ดูหัวข้อต่างๆ ในหน้านี้เพื่อช่วยให้คุณเริ่มใช้ Microsoft Teams ในชั้นเรียนเสมือนของคุณ
ต้องการภาพรวมของวิธีการทํางานของ Microsoft Teams ใช่ไหม ดูวิดีโอนี้

คุณจะได้รับคําเชิญทางอีเมลไปยังการประชุมสําหรับชั้นเรียนออนไลน์จากผู้สอนหรือผู้ดูแลระบบโรงเรียนของคุณ เมื่อต้องการยอมรับ ให้เลือกเครื่องหมายถูกสีเขียวในคําเชิญ
คุณสามารถเข้าร่วมชั้นเรียนออนไลน์ได้หลายวิธีเมื่อเริ่มเรียน
-
ถ้าคุณเปิด Teams เมื่อนักการศึกษาของคุณเริ่มการประชุม คุณจะเห็นการแจ้งเตือนแบบป็อปอัพที่มุมขวาล่างของหน้าจอของคุณเพื่อประกาศการเริ่มต้นการประชุม เลือก เข้าร่วม เพื่อเข้าร่วมการประชุม
-
เข้าร่วมจากปฏิทิน Teams ของคุณ เปิดปฏิทินของคุณใน Teams เพื่อดูการประชุมปัจจุบันและที่กําลังจะมาถึงทั้งหมดของคุณ เมื่อต้องการเข้าร่วมการประชุม ให้เลือกการประชุม แล้วเลือก เข้าร่วม
-
คลิกขวาที่การประชุมในปฏิทินของคุณ แล้วเลือก เข้าร่วมแบบออนไลน์
คุณอาจต้องรอการเข้าเรียนในชั้นเรียนออนไลน์ ทั้งนี้ขึ้นอยู่กับวิธีการตั้งค่าการประชุม ถ้าเป็นเช่นนั้น คุณจะเห็นข้อความแจ้งให้คุณทราบว่าคุณกําลังอยู่ในล็อบบี้การประชุม นักการศึกษาของคุณจะยอมรับคุณในไม่ช้า
นักการศึกษาของคุณอาจส่งชุดแนวทางและกฎของชั้นเรียนไปให้คุณก่อนชั้นเรียนออนไลน์ชั้นเรียนแรกของคุณ
ต่อไปนี้เป็นกฎทั่วไปบางข้อที่จะช่วยให้ชั้นเรียนออนไลน์ของคุณดําเนินไปอย่างราบรื่น
-
เมื่อคุณเข้าร่วมการประชุม ให้ปิดกล้องวิดีโอและไมโครโฟนของคุณ เว้นแต่ว่านักการศึกษาของคุณจะได้รับคําแนะนําเป็นอย่างอื่น เมื่อต้องการทําเช่นนี้ ให้เลือกแถบเลื่อนไมโครโฟนและกล้องวิดีโอเพื่อให้ตั้งค่าเป็น ปิด คุณสามารถเปิดใช้งานอีกครั้งในการประชุมได้ถ้านักการศึกษาของคุณร้องขอ
-
หากนักการศึกษาของคุณต้องการให้คุณเปิดกล้องวิดีโอ ให้เบลอพื้นหลังของคุณ การเบลอพื้นหลังของคุณช่วยลดสิ่งรบกวนลงและทําให้การโฮสต์การประชุมจากที่ใดก็ได้ง่ายขึ้น เมื่อต้องการเบลอพื้นหลังของคุณ ให้เลือกแถบเลื่อนตรงกลางเมื่อคุณเข้าร่วมการประชุมของคุณ การทําเช่นนี้จะเปิดแผงทางด้านขวาของหน้าจอพร้อมตัวเลือกพื้นหลังหลายแบบ เลือก เบลอ เพื่อปิดบังรายละเอียดที่อยู่เบื้องหลังคุณ
-
ใช้การแชทของการประชุมเพื่อถามคําถาม นักการศึกษาของคุณน่าจะมีคําแนะนําสําหรับวิธีที่ดีที่สุดในการยกมือขึ้น แต่วิธีทั่วไปคือการเลือกไอคอน การแชท ในการประชุม แล้วพิมพ์ "ยกมือขึ้น" หรือ "ยกมือขึ้น" จากนั้นรอให้นักการศึกษาโทรมาหาคุณ
เมื่อคุณเข้าร่วมชั้นเรียนออนไลน์ของคุณ คุณจะเห็นตัวควบคุมหลายอย่างที่จะช่วยคุณโต้ตอบและเข้าร่วมกับนักการศึกษาและนักเรียนคนอื่นๆ ของคุณ (เมื่อได้รับอนุญาต)
-
เมื่อต้องการใช้การแชทของชั้นเรียนออนไลน์ ให้เลือก การแชท
-
พิมพ์ข้อความของคุณในกล่องการแชท แทรกข้อความหรืออีโมจิ และส่งข้อความของคุณ อย่าลืมปฏิบัติตามกฎของนักการศึกษาของคุณสําหรับการส่งข้อความที่เหมาะสมในชั้นเรียนออนไลน์ของคุณ
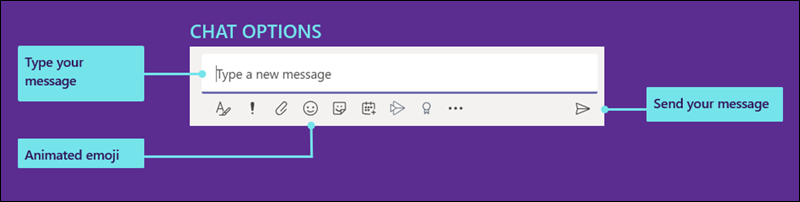
Teams พยายามคาดการณ์สิ่งที่คุณต้องการเห็นในการประชุม หากมีคนเริ่มพูด วิดีโอหรือรูปโปรไฟล์ของพวกเขาจะแสดงอย่างชัดเจนมากขึ้น หากมีคนแชร์หน้าจอของพวกเขา เนื้อหานั้นจะใช้ขั้นตอนหลัก
แต่ถ้าคุณต้องการเห็นอย่างอื่น มีสองสามวิธีในการบอก Teams
-
สลับระหว่างบุคคลและเนื้อหา - ถ้ามีคนนําเสนอ PowerPoint หรือเนื้อหาอื่นๆ ให้สลับระหว่างการดูเนื้อหาของพวกเขากับบุคคลในห้องด้วยการคลิกวิดีโอหรือเนื้อหาที่คุณต้องการดู
-
ปักหมุดวิดีโอ - คลิกขวาที่วิดีโอภายในการประชุม แล้วเลือก ปักหมุด วิดีโอจะแสดงโดยไม่คํานึงว่าใครกําลังพูดอยู่ คุณสามารถปักหมุดวิดีโอหลายรายการหรือคลิกขวาที่วิดีโอที่ปักหมุดไว้และเลือก ถอนหมุด ได้ตลอดเวลา
-
จัดกรอบวิดีโอใหม่ - Teams อาจครอบตัดวิดีโอของคุณเพื่อให้พอดีกับหน้าจอได้ดียิ่งขึ้น ถ้าคุณต้องการเปลี่ยนค่านี้ ให้คลิกขวาที่วิดีโอ แล้วเลือก จัดพอดีกับเฟรม เพื่อดูวิดีโอทั้งหมด เมื่อต้องการดูมุมมองที่ครอบตัดให้ใกล้ขึ้น ให้คลิกขวาที่วิดีโอแล้วเลือก เติมเฟรม
ในฐานะผู้ดูแลระบบ มีการตั้งค่าที่คุณสามารถจัดการสําหรับนักเรียนและนักการศึกษาได้ คุณสามารถตั้งค่านโยบายการประชุมสําหรับทั้งองค์กรของคุณ รวมถึงการตั้งค่าเฉพาะที่จะนําไปใช้กับการประชุมทั้งหมดภายในองค์กรของคุณ
นโยบายการประชุมจะใช้เพื่อควบคุมฟีเจอร์ที่พร้อมใช้งานสําหรับผู้เข้าร่วมการประชุมและผู้จัดการประชุม นโยบายบางอย่างที่คุณสามารถตั้งค่าได้มีดังนี้:
-
การอนุญาตการบันทึกบนระบบคลาวด์หรือไม่
-
การเปิดหรือปิดวิดีโอ IP
-
เปิดหรือปิดโหมดการแชร์หน้าจอ
-
เปิดหรือปิดฟีเจอร์ไวท์บอร์ด
-
เปิดหรือปิดฟีเจอร์บันทึกย่อที่แชร์
สําหรับข้อมูลเพิ่มเติมเกี่ยวกับวิธีตั้งค่านโยบายการประชุม ให้ดูที่ จัดการนโยบายการประชุม
มีการตั้งค่าการประชุมหลายอย่างที่คุณสามารถตั้งค่าสําหรับทั้งองค์กรของคุณ ซึ่งรวมถึง:
-
การอนุญาตให้ผู้ใช้ที่ไม่ระบุชื่อเข้าร่วมการประชุมหรือไม่
-
การสร้างคําเชิญเข้าร่วมประชุมแบบกําหนดเอง คําเชิญเข้าร่วมประชุมแบบกําหนดเองอาจถูกออกแบบมาเพื่อรวมกฎของชั้นเรียนที่นําไปใช้กับชั้นเรียนออนไลน์ทั้งหมด เป็นต้น
เมื่อต้องการเรียนรู้เพิ่มเติมเกี่ยวกับการเปลี่ยนแปลงการตั้งค่าการประชุมสําหรับองค์กรของคุณ ให้ดู จัดการการตั้งค่าการประชุมใน Microsoft Teams










