สร้างข้อความอีเมลใน Outlook
เขียนข้อความอีเมลใหม่ใน Outlook เพื่อส่งไปยังผู้รับอย่างน้อยหนึ่งราย
เลือกตัวเลือกแท็บด้านล่างสําหรับ Outlook เวอร์ชันที่คุณกําลังใช้อยู่ ฉันมี Outlook เวอร์ชันอะไร
หมายเหตุ: ถ้าขั้นตอนภายใต้แท็บ Outlook ใหม่ นี้ไม่ตรงกับหน้าจอของคุณ คุณอาจยังไม่ได้ใช้ Outlook ใหม่สําหรับ Windows เลือก Outlook แบบคลาสสิก และลองทําตามขั้นตอนเหล่านั้นแทน
ร้างข้อความใหม่
-
จาก Ribbon ให้เลือก จดหมาย > ใหม่ หรือกด Ctrl + N
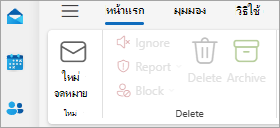
ถ้ามีการกําหนดค่าบัญชีอีเมลหลายบัญชีใน Outlook ใหม่>จาก:<บัญชี จะปรากฏที่ด้านบนของข้อความใหม่ เมื่อต้องการเปลี่ยนบัญชีที่คุณต้องการส่งข้อความ ให้เลือกรายการดรอปดาวน์แล้วเลือกบัญชีอื่น
-
ในกล่อง ถึงสําเนาถึง หรือ สําเนาลับถึง ให้ใส่ที่อยู่อีเมลหรือชื่อของผู้รับ
เมื่อคุณเริ่มพิมพ์ชื่อของผู้รับ Outlook จะแนะนําชื่อของบุคคลที่คุณเคยส่งอีเมลมาก่อน รายการที่คุณส่งอีเมลล่าสุดจะแสดงเป็นรายชื่อผู้ติดต่อที่แนะนํา คุณสามารถเลือกชื่อจากรายการ พิมพ์ชื่อเต็มหรือที่อยู่อีเมล หรือเลือกปุ่ม ถึงสําเนาถึง หรือ สําเนาลับถึง เพื่อดูตัวเลือกเพิ่มเติม
เมื่อคุณเลือกปุ่ม ถึงสําเนาถึง หรือ สําเนาลับถึง หน้าต่าง เพิ่มผู้รับ จะเปิดขึ้น จากรายการผู้รับ ให้เลือก + ข้างชื่อที่คุณต้องการรวมไว้ในข้อความของคุณ เมื่อคุณเพิ่มชื่อเสร็จแล้ว ให้เลือก บันทึก
เคล็ดลับ: ถ้า สําเนาลับถึง ไม่ปรากฏเป็นปุ่มบนข้อความของคุณ ให้เลือก สําเนาลับถึง ทางด้านขวาของปุ่ม ถึง สําหรับข้อมูลเพิ่มเติมเกี่ยวกับวิธีการแสดงสําเนาลับถึงเสมอ ให้ดู แสดง ซ่อน และดูเขตข้อมูล สําเนาลับถึง (สําเนาลับถึง)
-
ในเขตข้อมูล เพิ่มชื่อเรื่อง ให้พิมพ์ชื่อเรื่องของข้อความ
-
เลือก แทรก > แนบไฟล์ เพื่อเพิ่มสิ่งที่แนบมา
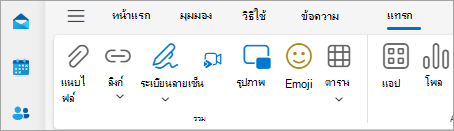
เคล็ดลับ: ถ้าคุณไม่ชอบฟอนต์หรือสไตล์ของจดหมาย คุณสามารถเปลี่ยน ลักษณะที่ปรากฏได้ คุณควร ตรวจสอบการสะกดใน ข้อความของคุณก่อนที่จะส่ง
-
หลังจากที่คุณเขียนข้อความของคุณเสร็จแล้ว ให้เลือก ส่ง

-
จาก Ribbon ให้เลือก อีเมลใหม่ หรือกด Ctrl + N
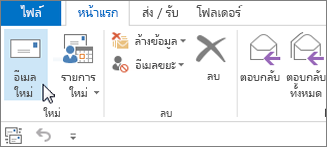
-
ถ้ามีการกําหนดค่าบัญชีอีเมลหลายบัญชีใน Outlook ปุ่ม จาก จะปรากฏขึ้นและบัญชีที่จะส่งข้อความจะแสดงขึ้น เมื่อต้องการเปลี่ยนบัญชีผู้ใช้ ให้คลิก จาก แล้วเลือกบัญชีผู้ใช้ที่คุณต้องการใช้
-
ในกล่อง เรื่อง ให้พิมพ์ชื่อเรื่องของข้อความ
-
ใส่ที่อยู่อีเมลหรือชื่อของผู้รับในกล่อง ถึงสําเนาถึง หรือ สําเนาลับถึง แยกผู้รับหลายคนด้วยเครื่องหมายอัฒภาค
เคล็ดลับ: เมื่อคุณเริ่มพิมพ์ชื่อของผู้รับ Outlook จะแนะนําชื่อของบุคคลที่คุณเคยส่งอีเมลมาก่อน รายการที่คุณส่งอีเมลล่าสุดจะแสดงเป็น People ล่าสุด และรายการที่คุณส่งอีเมลไปไม่บ่อยนักจะปรากฏเป็นคําแนะนําอื่นๆ คุณสามารถเลือกชื่อจากรายการ พิมพ์ชื่อเต็มหรือที่อยู่อีเมล หรือคลิก ถึง, สําเนาถึง หรือ สําเนาลับถึง เพื่อเลือกชื่อจากสมุดรายชื่อ
เมื่อต้องการเลือกชื่อผู้รับจากรายชื่อในสมุดรายชื่อ ให้คลิก ถึง, สำเนาถึง หรือ สำเนาลับถึง แล้วคลิกชื่อที่คุณต้องการ
ถ้า สําเนาลับถึง ไม่แสดงขึ้นและแสดง สําเนาลับถึง สําหรับสิ่งนี้และข้อความในอนาคตทั้งหมด ให้คลิก ตัวเลือก > แสดงเขตข้อมูล > สําเนาลับถึง
-
คลิก แนบไฟล์ เพื่อเพิ่มสิ่งที่แนบมา หรือคลิก แนบรายการ จากรายการดรอปดาวน์เพื่อ แนบไฟล์ใน Outlook เช่น ข้อความอีเมล งาน ที่ติดต่อ หรือรายการปฏิทิน

เคล็ดลับ: ถ้าคุณไม่ชอบฟอนต์หรือสไตล์ของจดหมาย คุณสามารถเปลี่ยน ลักษณะที่ปรากฏได้ คุณควร ตรวจสอบการสะกดใน ข้อความของคุณก่อนที่จะส่ง
-
หลักจากที่คุณสร้างข้อความของคุณเสร็จแล้ว ให้คลิก ส่ง
หมายเหตุ: ถ้าคุณหาปุ่มส่งไม่พบ คุณอาจต้องกำหนดค่าบัญชีอีเมล
ร้างข้อความใหม่
-
จาก Ribbon ให้เลือก จดหมายใหม่ > จดหมาย
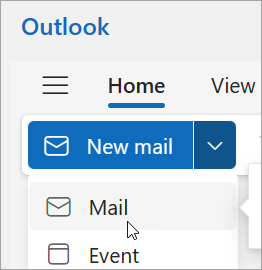
-
บนบรรทัด ถึงสําเนาถึง หรือ สําเนาลับถึง ให้ใส่ที่อยู่อีเมลหรือชื่อของผู้รับ
เมื่อคุณเริ่มพิมพ์ชื่อของผู้รับ Outlook จะแนะนําชื่อของบุคคลที่คุณเคยส่งอีเมลมาก่อน รายการที่คุณส่งอีเมลล่าสุดจะแสดงเป็นรายชื่อผู้ติดต่อที่แนะนํา คุณสามารถเลือกชื่อจากรายการ พิมพ์ชื่อเต็มหรือที่อยู่อีเมล หรือเลือกปุ่ม ถึงสําเนาถึง หรือ สําเนาลับถึง เพื่อดูตัวเลือกเพิ่มเติม
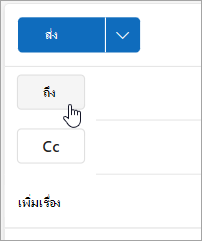
เมื่อคุณเลือกปุ่ม ถึงสําเนาถึง หรือ สําเนาลับถึง หน้าต่าง เพิ่มผู้รับ จะเปิดขึ้น จากรายการผู้รับ ให้เลือก + ข้างชื่อที่คุณต้องการรวมไว้ในข้อความของคุณ เมื่อคุณเพิ่มชื่อเสร็จแล้ว ให้เลือก บันทึก
เคล็ดลับ: ถ้า สําเนาลับถึง ไม่ปรากฏเป็นปุ่มบนข้อความของคุณ ให้เลือก สําเนาลับถึง ทางด้านขวาของปุ่ม ถึง สําหรับข้อมูลเพิ่มเติมเกี่ยวกับวิธีการแสดงสําเนาลับถึงเสมอ ให้ดู แสดง ซ่อน และดูเขตข้อมูล สําเนาลับถึง (สําเนาลับถึง)
-
ในเขตข้อมูล เพิ่มชื่อเรื่อง ให้พิมพ์ชื่อเรื่องของข้อความ
-
เลือก แทรก > แนบไฟล์ เพื่อเพิ่มสิ่งที่แนบมา
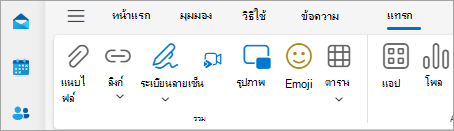
เคล็ดลับ: ถ้าคุณไม่ชอบฟอนต์หรือสไตล์ของจดหมาย คุณสามารถเปลี่ยน ลักษณะที่ปรากฏได้ คุณควร ตรวจสอบการสะกดใน ข้อความของคุณก่อนที่จะส่ง
-
หลังจากที่คุณเขียนข้อความของคุณเสร็จแล้ว ให้เลือก ส่ง











