สร้าง หรือกำหนดชนิดเนื้อหาของไซต์
ชนิดเนื้อหาของไซต์ช่วยให้การใส่ความสอดคล้องกันระหว่างไซต์เป็นเรื่องง่าย ในฐานะเจ้าของไซต์ คุณสร้างหรือปรับแต่งชนิดเนื้อหาด้วยคุณลักษณะที่คุณต้องการ เช่น เทมเพลตบางอย่าง เมตาดาต้าเฉพาะ และอื่นๆ ตัวอย่างเช่น เมื่อผู้ใช้เลือกรายการจากเมนู รายการใหม่ หรือ เอกสาร ใหม่ คุณสามารถมั่นใจได้ว่าเนื้อหาแบบปรับแต่งเองจะถูกใช้
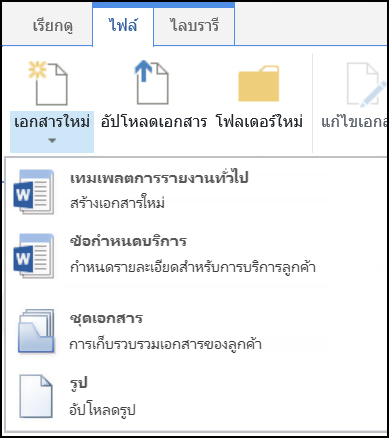
เมื่อต้องการเรียนรู้เพิ่มเติมเกี่ยวกับชนิดเนื้อหา ให้ดูที่ บทนําสู่ชนิดเนื้อหาและการประกาศชนิดเนื้อหา
สิ่งสำคัญ: เมื่อต้องการสร้างชนิดเนื้อหาของไซต์ให้กับไซต์ คุณต้องมี ควบคุมทั้งหมด ของไซต์นั้น เมื่อต้องการสร้างชนิดเนื้อหาของไซต์ให้กับไซต์ระดับบนสุดในไซต์คอลเลกชัน คุณต้องเป็นผู้ดูแลไซต์คอลเลกชัน
เมื่อต้องการสร้างชนิดเนื้อหาของไซต์ที่บุคคลอื่นสามารถใช้ทุกที่บนไซต์ ให้ปฏิบัติตามขั้นตอนต่อไปนี้
การสร้างชนิดเนื้อหา
-
ไปที่ไซต์ที่คุณต้องการสร้างชนิดเนื้อหาของไซต์
-
เลือก

-
ภายใต้ แกลเลอรีตัวออกแบบเว็บให้เลือก ชนิดเนื้อหาของไซต์

แกลเลอรีจะแสดงชนิดเนื้อหาของไซต์ที่มีอยู่ทั้งหมดที่จัดกลุ่มเป็นประเภท เนื้อหาที่คุณเลือกจะกลายเป็นกลุ่มแม่ของชนิดเนื้อหาใหม่ของคุณ
-
ในกล่อง แสดง กลุ่ม ให้เลือกกลุ่มที่คุณต้องการใช้แล้วเลือกสร้าง
-
บนหน้า เนื้อหาไซต์ใหม่ ให้ใส่ชื่อและรายละเอียดเกี่ยวกับชนิดเนื้อหาใหม่
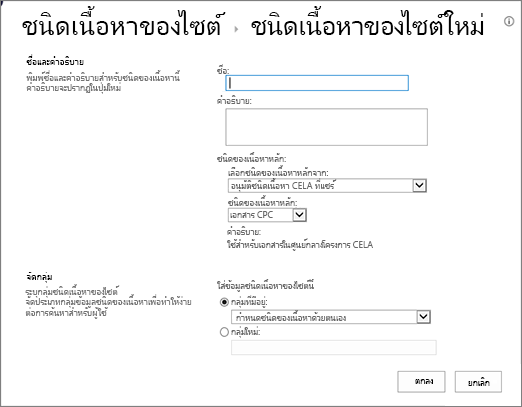
-
ในส่วน ชนิดเนื้อหา แม่ ให้เลือกชื่อของกลุ่มแม่ แล้วเลือก ชนิดเนื้อหาแม่
-
ในส่วน กลุ่ม ให้ตัดสินใจว่าจะใส่ชนิดเนื้อหาใหม่ลงในกลุ่มที่มีอยู่ หรือสร้างกลุ่มใหม่
-
เลือก ตกลง
เมื่อ SharePoint สร้างชนิดเนื้อหาใหม่ แล้ว SharePoint จะเปิดหน้า ชนิด เนื้อหาของไซต์ ซึ่งเป็นที่ที่คุณสามารถปรับแต่งเนื้อหานั้นเพิ่มเติมได้
-
ไปยังโฮมเพจของไซต์ที่มีชนิดเนื้อหาที่คุณต้องการเปลี่ยนชื่อ
-
เลือก

-
ในกลุ่ม แกลเลอรีตัวออกแบบ เว็บ ให้เลือกชนิดเนื้อหาของไซต์
-
บนหน้า ชนิด เนื้อหาของไซต์ ให้เลือกชื่อของชนิดเนื้อหาที่คุณต้องการเปลี่ยน
-
บนหน้า ข้อมูลชนิดเนื้อหาของ ไซต์ ภายใต้การตั้งค่าให้เลือก ชื่อ รายละเอียด และกลุ่ม
-
ใน กล่องข้อความ ชื่อ ของ ส่วน ชื่อ และรายละเอียด ให้เปลี่ยนชื่อของชนิดเนื้อหา
-
เมื่อเสร็จแล้วให้เลือกตกลง
เมื่อต้องการตรวจสอบให้แน่ใจว่าเอกสารมีเนื้อหาที่สอดคล้องกันทั่วทั้งไซต์และไซต์ย่อย คุณสามารถเชื่อมโยงเทมเพลต Word, Excel หรือ PowerPoint กับชนิดเนื้อหาของไซต์ได้
ตัวอย่างเช่น คุณอาจต้องการให้พนักงานใช้เทมเพลต Excel มาตรฐานเมื่อพวกเขาสร้างแผ่นเวลารายสัปดาห์ ถ้าคุณเชื่อมโยงเทมเพลตกับชนิดเนื้อหาแผ่นเวลา ทุกครั้งที่มีคนใช้ชนิดเนื้อหาแผ่นเวลา เทมเพลตที่ถูกต้องจะถูกโหลดในเวิร์กชีตโดยอัตโนมัติ
คุณสามารถช่วยให้ผู้ใช้ง่ายขึ้นด้วยการเพิ่มชนิดเนื้อหาแผ่นเวลาลงในไลบรารี จากนั้น ผู้ใช้สามารถเปิดแผ่นเวลาที่ถูกต้องเพียงแค่เลือกแผ่นเวลา บนเมนูเอกสาร ใหม่ เมื่อต้องการเรียนรู้วิธีการนี้ ให้ดูที่ เพิ่มชนิดเนื้อหาลงในรายการหรือไลบรารี
เมื่อต้องการเชื่อมโยงเทมเพลตกับชนิดเนื้อหาของไซต์ ให้ปฏิบัติตามขั้นตอนเหล่านี้
-
ไปยังไซต์ที่คุณต้องการเชื่อมโยงเทมเพลตกับชนิดเนื้อหาของไซต์
-
เลือกปุ่ม

-
ภายใต้ แกลเลอรีตัวออกแบบเว็บให้เลือก ชนิดเนื้อหาของไซต์
-
เลือกชื่อของชนิดเนื้อหาที่คุณต้องการเปลี่ยนโดยการเชื่อมโยงเทมเพลต Word, Excel หรือ PowerPoint
-
ภายใต้การตั้งค่าให้เลือก การตั้งค่าขั้นสูง
-
ใส่ที่ตั้งของเทมเพลต:
-
ถ้าเทมเพลตถูกเก็บไว้บนไซต์ของคุณ ให้เลือก ใส่URL ของเทมเพลตเอกสารที่มีอยู่ แล้วใส่ URL ของเทมเพลตที่คุณต้องการใช้
-
ถ้าเทมเพลตเอกสารถูกเก็บไว้บนคอมพิวเตอร์ของคุณ ให้เลือกอัปโหลดเทมเพลตเอกสารใหม่แล้วเลือกเรียกดู ในกล่องโต้ตอบเลือกไฟล์ ให้ค้นหาไฟล์ที่คุณต้องการใช้ เลือกไฟล์ แล้วเลือกเปิด
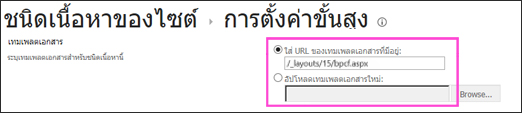
-
-
ภายใต้อัปเดตชนิดเนื้อหาทั้งหมดที่สืบทอดจากชนิดนี้หรือไม่ ให้เลือกใช่ ถ้าคุณต้องการอัปเดตชนิดเนื้อหาทั้งหมดที่สืบทอดจากชนิดเนื้อหานี้ด้วยเทมเพลตเอกสาร
-
เลือก ตกลง
คอลัมน์ของชนิดเนื้อหาหมายถึงเมตาดาต้า เมื่อต้องการเพิ่มองค์ประกอบ Metadata ให้เพิ่มคอลัมน์ใหม่
ตัวอย่างเช่น องค์กรของคุณอาจต้องการติดตาม Metadata เฉพาะของใบสั่งซื้อ เช่น หมายเลขบัญชี หมายเลขโครงการ และผู้จัดการโครงการ ถ้าคุณเพิ่มคอลัมน์ให้กับข้อมูลนี้ลงในชนิดเนื้อหาใบสั่งซื้อ SharePoint จะพร้อมท์ให้ผู้ใช้ให้ข้อมูลเมื่อพวกเขาบันทึกงานของพวกเขา นอกจากนี้ ถ้าคุณเพิ่มชนิดเนื้อหาลงในรายการหรือไลบรารี คุณสามารถกําหนดมุมมองให้แสดงคอลัมน์ได้
หมายเหตุ: เมื่อต้องการเพิ่มคอลัมน์ลงในชนิดเนื้อหา คุณต้องเลือกชนิดเนื้อหาก่อน ถ้าคุณไม่สามารถเลือกชนิดเนื้อหาที่ปรากฏขึ้นได้ ไซต์จะสืบทอดชนิดเนื้อหามาจากไซต์แม่ เมื่อต้องการเพิ่มคอลัมน์ลงในชนิดเนื้อหา คุณต้องเปลี่ยนแปลงบนไซต์แม่
-
ไปยังไซต์ที่คุณต้องการเพิ่มคอลัมน์ลงในชนิดเนื้อหาของไซต์
-
เลือก

-
ภายใต้ แกลเลอรีตัวออกแบบเว็บให้เลือก ชนิดเนื้อหาของไซต์
-
เลือกชื่อของชนิดเนื้อหาที่คุณต้องการเพิ่มคอลัมน์
-
ภายใต้คอลัมน์ให้เลือก เพิ่มจากคอลัมน์ของไซต์ที่มีอยู่
-
ในส่วน เลือก คอลัมน์ ภายใต้ เลือกคอลัมน์ให้เลือกกลุ่มแม่ของคอลัมน์
-
ภายใต้คอลัมน์ที่พร้อมใช้งาน ให้เลือกชื่อของคอลัมน์ที่คุณต้องการแล้วเลือก เพิ่ม
-
ในส่วนอัปเดตรายการและชนิดเนื้อหาของไซต์ ให้ตัดสินใจว่าคุณต้องการอัปเดตชนิดเนื้อหาทั้งหมดที่สืบทอดมาจากชนิดเนื้อหาของไซต์นี้โดยการเลือกใช่หรือไม่ใช่
แผงข้อมูลคุณสมบัติเอกสารพร้อมใช้งานแล้วใน Word, Excel และ PowerPoint ใน Microsoft Office 2010 และรุ่นที่ใหม่กว่า แผงข้อมูลคุณสมบัติเอกสารจะแสดงฟอร์ม InfoPath บนเอกสารเหล่านี้ที่คุณสามารถใส่ข้อมูล Metadata ในแผงได้
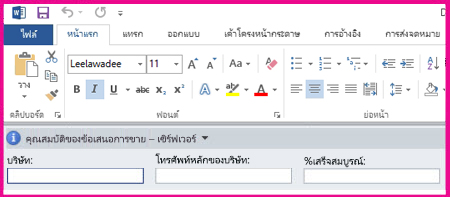
ตัวอย่างเช่น สมมติว่าคุณต้องการตรวจสอบให้แน่ใจว่าพนักงานขายใส่ชื่อบริษัทและหมายเลขโทรศัพท์ของข้อเสนอการขายทุกรายการ คุณสามารถสร้างชนิดเนื้อหาข้อเสนอ และใส่ชื่อบริษัทและหมายเลขโทรศัพท์ในแผงข้อมูลคุณสมบัติเอกสาร เมื่อพวกเขาเปิดเอกสารข้อเสนอ ผู้ใช้จะใส่หรืออัปเดตชื่อและหมายเลขโทรศัพท์ที่ต้องมี เมื่อพวกเขาบันทึกเอกสาร SharePoint จะอัปเดตเมตาดาต้าที่จัดเก็บเป็นคอลัมน์ในไลบรารีเอกสารโดยอัตโนมัติ
เมื่อต้องการเรียนรู้เพิ่มเติมเกี่ยวกับชนิดเนื้อหาและเมตาดาต้า ให้ดูที่ เพิ่มคอลัมน์เมตาดาต้าลงในชนิดเนื้อหา
เมื่อต้องการตั้งค่าแผงข้อมูลคุณสมบัติเอกสารให้กับชนิดเนื้อหาของเอกสาร ให้ปฏิบัติตามขั้นตอนต่อไปนี้
-
ไปยังไซต์ที่คุณต้องการเปลี่ยนชนิดเนื้อหาของไซต์
-
เลือก

-
ภายใต้ แกลเลอรีตัวออกแบบเว็บให้เลือก ชนิดเนื้อหาของไซต์
-
เลือกชื่อของชนิดเนื้อหาของไซต์ที่คุณต้องการเปลี่ยน
หมายเหตุ: ถ้าชื่อของชนิดเนื้อหาที่ปรากฏขึ้นไม่ใช่ไฮเปอร์ลิงก์ ไซต์นี้จะสืบทอดชนิดเนื้อหาของไซต์จากไซต์อื่น (แม่) เมื่อต้องการอัปเดตชนิดเนื้อหาของไซต์ ให้ไปที่ไซต์แม่
-
ภายใต้การตั้งค่าให้เลือก การตั้งค่าแผงข้อมูลคุณสมบัติเอกสาร
-
ในส่วน เทมเพลตแผงข้อมูลคุณสมบัติ เอกสาร ให้เลือกเลือกอย่างใดอย่างหนึ่งต่อไปนี้
-
เมื่อต้องการใช้เทมเพลตเริ่มต้นที่แสดงเมตาดาต้า (คอลัมน์) ที่คุณกําหนดไว้ให้กับชนิดเนื้อหา ให้เลือกใช้เทมเพลตเริ่มต้นสําหรับแอปพลิเคชัน Microsoft Office
-
เมื่อต้องการใช้เทมเพลตแบบปรับแต่งเองที่มีอยู่แล้ว ให้เลือกใช้เทมเพลตแบบปรับแต่งเองที่มีอยู่ (URL, UNC หรือ URN)แล้วใส่เส้นทางของที่ตั้งของเทมเพลต
-
เมื่อต้องการอัปโหลดเทมเพลตแบบปรับแต่งเองที่มีอยู่แล้ว (XSN) ให้เลือกอัปโหลดเทมเพลตแบบปรับแต่งเองที่มีอยู่ (XSN)เพื่อใช้ และเพื่อค้นหาเทมเพลตที่คุณต้องการใช้ให้เลือกเรียกดู
-
เมื่อต้องการสร้างแผงแบบปรับแต่งเองใน InfoPath ให้เลือกสร้างเทมเพลตแบบปรับแต่งเองใหม่
หมายเหตุ: ถ้าคุณเลือกตัวเลือกนี้ InfoPath จะเริ่มต้นและแสดงเทมเพลตเริ่มต้นที่คุณสามารถปรับแต่งเพื่อสร้างแผงแบบปรับแต่งเองได้
-
-
ในส่วน แสดงเสมอ ให้ระบุว่าคุณต้องการให้เอกสารของชนิดเนื้อหานี้แสดงแผงข้อมูลโดยอัตโนมัติหรือไม่
-
เลือก ตกลง










