หมายเหตุ: เราต้องการมอบเนื้อหาวิธีใช้ปัจจุบันในภาษาของคุณให้กับคุณโดยเร็วที่สุดเท่าที่เราจะทำได้ หน้านี้ได้รับการแปลด้วยระบบอัตโนมัติ และอาจมีข้อผิดพลาดทางไวยากรณ์หรือความไม่ถูกต้อง จุดประสงค์ของเราคือเพื่อให้เนื้อหานี้มีประโยชน์กับคุณ คุณแจ้งให้เราทราบว่าข้อมูลดังกล่าวมีประโยชน์ต่อคุณที่ด้านล่างของหน้านี้ได้หรือไม่ นี่คือ บทความภาษาอังกฤษ เพื่อให้ง่ายต่อการอ้างอิง
คุณสามารถเพิ่มอย่าง น้อยหนึ่งการเชื่อมต่อข้อมูลรองลงในแม่แบบของฟอร์มที่สามารถข้อมูลคิวรีใดก็ได้จากไลบรารีเอกสารหรือรายการ หรือส่งข้อมูลไปยังไลบรารีเอกสารบนเซิร์ฟเวอร์ที่เรียกใช้ Microsoft Windows SharePoint Services
ในบทความนี้
ภาพโดยรวม
การเชื่อมต่อข้อมูลรองจะเชื่อมต่อข้อมูลใด ๆ ไปยังแหล่งข้อมูลภายนอกที่คุณเพิ่มลงในเทมเพลตฟอร์ม เชื่อมต่อข้อมูลนี้จะแตกต่างจากการเชื่อมต่อข้อมูลหลักที่จะถูกสร้างขึ้นเมื่อคุณออกแบบเทมเพลตฟอร์มโดยยึดตามฐานข้อมูล การบริการเว็บ หรือการตั้งค่าในไลบรารีเชื่อมต่อ เพิ่มการเชื่อมต่อข้อมูลรองก็ต่อเมื่อคุณไม่สามารถแบบสอบถาม หรือส่งข้อมูลผ่านการเชื่อมต่อข้อมูลหลัก
เมื่อคุณเพิ่มการเชื่อมต่อข้อมูลสำรองของคุณแม่แบบฟอร์มที่แบบสอบถามข้อมูล Microsoft Office InfoPath สร้างแบบรองแหล่งข้อมูล กับเขตข้อมูลและกลุ่ม ที่สอดคล้องกับวิธีที่ข้อมูลถูกเก็บไว้ในไลบรารีเอกสารหรือรายการ 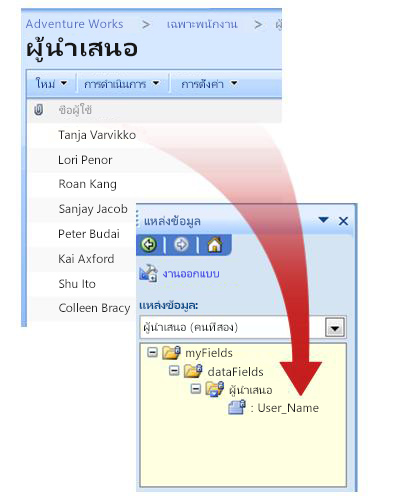
เนื่องจากโครงสร้างข้อมูลในแหล่งข้อมูลรองต้องตรงกับวิธีที่ข้อมูลถูกเก็บไว้ในไลบรารีเอกสารหรือรายการ คุณไม่สามารถปรับเปลี่ยนเขตข้อมูลที่มีอยู่หรือกลุ่มในแหล่งข้อมูลทุติยภูมิ
การเชื่อมต่อข้อมูลรายการโดยอัตโนมัติ หรือไลบรารีเอกสารแบบสอบถามข้อมูลจาก SharePoint ส่งกลับรายการทั้งหมดในไลบรารีเอกสารหรือรายการนั้น ถ้าคุณกำลังใช้การเชื่อมต่อแบบสอบถามข้อมูล ในการรวบรวมรายการ กล่อง กล่องรายการแบบหล่นลง หรือตัวควบคุมกล่องคำสั่งผสม และตัวควบคุมที่ประกอบด้วยข้อมูลจำนวนมากเกินไป หรือคุณต้องการแสดงรายการที่ตรงกับเกณฑ์ที่ระบุเท่านั้น คุณสามารถใช้ตัวกรองในตัวควบคุมเพื่อจำกัดจำนวนของรายการ กล่องค้นหาลิงก์ไปยังข้อมูลเพิ่มเติมเกี่ยวกับการกรองข้อมูลที่แสดงในตัวควบคุมในส่วนดูเพิ่มเติม
นอกจากนี้ คุณยังสามารถกำหนดค่าการเชื่อมต่อข้อมูลแบบสอบถามแต่ละรายการให้บันทึกผลลัพธ์เพื่อที่ผู้ใช้มีการเข้าถึงข้อมูลได้ในขณะที่ฟอร์มไม่ได้เชื่อมต่ออยู่กับเครือข่าย ทั้งนี้ขึ้นอยู่กับลักษณะของข้อมูล คุณอาจต้องการแสดงผลลัพธ์แบบสอบถามเฉพาะเมื่อผู้ใช้กำลังเชื่อมต่ออยู่กับเครือข่ายเท่านั้น
หมายเหตุด้านความปลอดภัย: ถ้าคุณกำลังใช้การเชื่อมต่อข้อมูลรองเพื่อเรียกใช้ข้อมูลที่มีความสำคัญจากแหล่งข้อมูลภายนอก คุณอาจต้องการปิดใช้งานฟีเจอร์นี้จะช่วยปกป้องข้อมูลจากการใช้ไม่ได้รับอนุญาตในกรณีที่คอมพิวเตอร์การสูญหาย หรือขโมย ถ้าคุณปิดใช้งานคุณลักษณะนี้ ข้อมูลจะพร้อมใช้งานก็ต่อเมื่อผู้ใช้ที่เชื่อมต่อกับเครือข่าย
เมื่อคุณเพิ่มการเชื่อมต่อข้อมูลแบบสอบถามเข้ากับแม่แบบฟอร์ม ตามค่าเริ่มต้นฟอร์มที่ยึดตามแม่แบบฟอร์มนี้จะใช้การเชื่อมต่อข้อมูลเมื่อเปิดโดยผู้ใช้ นอกจากนี้ คุณสามารถกำหนดค่าให้แม่แบบฟอร์มของคุณใช้การเชื่อมต่อข้อมูลแบบสอบถาม โดยวิธีต่างๆ ต่อไปนี้
-
เพิ่มกฎ คุณสามารถกำหนดค่ากฎเพื่อใช้การเชื่อมต่อข้อมูลคิวรีเมื่อใดก็ ตามเงื่อนไขในกฎเกิดขึ้น
-
เพิ่มปุ่ม คุณสามารถเพิ่มปุ่มกับต้นแบบฟอร์มที่ผู้ใช้สามารถคลิเพื่อรับข้อมูล โดยใช้การเชื่อมต่อข้อมูลคิวรี
-
ใช้โค้ดแบบกำหนดเอง ถ้าคุณไม่สามารถเพิ่มกฎหรือปุ่ม คุณสามารถใช้โค้ดแบบกำหนดเองเพื่อรับข้อมูล โดยใช้การเชื่อมต่อข้อมูลคิวรี ใช้โค้ดแบบกำหนดเองต้องมีนักพัฒนาเพื่อสร้างโค้ดแบบกำหนดเอง
เมื่อคุณเพิ่มการเชื่อมต่อข้อมูลการส่งลงในแม่แบบฟอร์ม คุณสามารถกำหนดค่าแม่แบบฟอร์มให้ผู้ใช้สามารถส่งข้อมูลฟอร์มได้ และคุณสามารถกำหนดค่าตัวเลือกการส่งของฟอร์มที่ยึดตามแม่แบบฟอร์มของคุณได้
ก่อนที่คุณจะเริ่มต้น
ก่อนที่คุณจะเพิ่มการเชื่อมต่อข้อมูลรองลงในแม่แบบฟอร์ม คุณต้องขอข้อมูลต่อไปนี้จากผู้ดูแลไซต์ของคุณ
-
ตำแหน่งที่ตั้งของไซต์ SharePoint และสิทธิ์ที่จำเป็นในการเข้าถึงไซต์ดังกล่าว
-
การตรวจสอบว่าไซต์ได้รับการกำหนดค่าให้ผู้ใช้สามารถรับข้อมูลจากไลบรารีเอกสารหรือรายการ
-
การตรวจสอบว่าคุณสามารถเก็บข้อมูลจากไลบรารีเอกสารหรือรายการบนคอมพิวเตอร์ของผู้ใช้สำหรับการใช้งานแบบออฟไลน์
เพิ่มการเชื่อมต่อข้อมูลแบบสอบถาม
เมื่อต้องการอนุญาตให้ผู้ใช้สามารถสอบถามข้อมูลจากไลบรารีเอกสารหรือรายการบนไซต์ที่มีตำแหน่งที่ตั้งบนเซิร์ฟเวอร์ที่ใช้ Microsoft Windows SharePoint Services คุณจะต้องดำเนินการต่อไปนี้ในแม่แบบฟอร์ม
-
เพิ่มการเชื่อมต่อข้อมูลรอง
-
กำหนดค่าแม่แบบฟอร์มที่ใช้การเชื่อมต่อข้อมูลรอง
ขั้นตอนที่ 1 เพิ่มการเชื่อมต่อข้อมูลรอง
-
บนเมนู เครื่องมือ ให้คลิก การเชื่อมต่อข้อมูล
-
ในกล่องโต้ตอบการเชื่อมต่อข้อมูล คลิกเพิ่ม
-
ในตัวช่วยสร้างการเชื่อมต่อข้อมูล ให้คลิก สร้างการเชื่อมต่อใหม่ไปยัง คลิก รับข้อมูล จากนั้นคลิก ถัดไป
-
ในหน้าถัดไปของตัวช่วยสร้าง ให้คลิก ไลบรารีหรือรายการ SharePoint จากนั้นคลิก ถัดไป
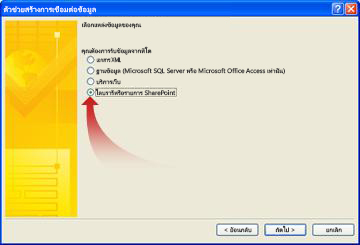
-
บนหน้าถัดไปของตัวช่วยสร้าง พิมพ์ URL ของไซต์ SharePoint ที่มีไลบรารีเอกสารหรือรายการ แล้ว คลิ กถัดไป ตัวอย่างเช่น เมื่อต้องการใช้รายการเอกสารบนไซต์ SharePoint ที่มี URL http://www.adventureworks.com/EmployeeListคุณพิมพ์http://www.adventureworks.com/EmployeeList
-
ในหน้าถัดไปของตัวช่วยสร้าง ในรายการ เลือกรายการหรือไลบรารี ให้คลิกที่รายการหรือไลบรารีที่คุณต้องการใช้ จากนั้นคลิก ถัดไป
-
ในหน้าถัดไปของตัวช่วยสร้าง ให้เลือกกล่องกาเครื่องหมายถัดจากค่าที่คุณต้องการได้รับ ถ้าจะประกาศแม่แบบฟอร์มในไลบรารีเอกสาร และคุณต้องการให้ฟอร์มต่างๆ ที่ยึดตามแม่แบบฟอร์มนี้รับ metadata เกี่ยวกับฟอร์ม ให้เลือกกล่องกาเครื่องหมาย รวมข้อมูลไว้สำหรับฟอร์มที่ใช้งานอยู่เท่านั้น
-
คลิก ถัดไป
-
ถ้าคุณต้องการจัดเก็บผลลัพธ์ของคิวรีด้วยแม่แบบฟอร์ม ให้เลือกกล่องกาเครื่องหมาย จัดเก็บสำเนาของข้อมูลในแม่แบบฟอร์ม การเลือกกล่องกาเครื่องหมายนี้จัดเก็บผลลัพธ์ของคิวรีในแม่แบบฟอร์ม เนื่องจากข้อมูลถูกจัดเก็บในแม่แบบฟอร์ม ข้อมูลนั้นจะพร้อมใช้งานในฟอร์มที่ผู้ใช้กรอก แม้ว่าเครื่องคอมพิวเตอร์ของผู้ใช้จะไม่ได้เชื่อมต่อกับเครือข่าย
หมายเหตุด้านความปลอดภัย: เลือกกล่องกาเครื่องหมายนี้เก็บผลลัพธ์คิวรีในเทมเพลตฟอร์ม เนื่องจากข้อมูลถูกเก็บไว้ในเทมเพลตฟอร์ จะพร้อมใช้งานในฟอร์มที่ผู้ใช้กรอก แม้ว่าคอมพิวเตอร์ของพวกเขาจะไม่ได้เชื่อมต่อกับเครือข่าย ถ้าคุณได้รับข้อมูลที่มีความสำคัญจากการเชื่อมต่อข้อมูลนี้ คุณอาจต้องการปิดใช้งานฟีเจอร์นี้จะช่วยปกป้องข้อมูลในกรณีที่คอมพิวเตอร์การสูญหาย หรือขโมย
-
คลิก ถัดไป
-
บนหน้าถัดไปของตัวช่วยสร้าง ในกล่องใส่ชื่อสำหรับการเชื่อมต่อข้อมูลนี้ พิมพ์ชื่อที่สื่อความหมายสำหรับการเชื่อมต่อข้อมูลรองนี้ นี่คือชื่อที่ปรากฏในรายการแหล่งข้อมูล ในบานหน้าต่างงานแหล่งข้อมูล ถ้าคุณต้องการให้คิวรีนี้เพื่อทำงานโดยอัตโนมัติเมื่อใดก็ ตามที่ฟอร์มเปิดอยู่ โดยผู้ใช้ เลือกกล่องกาเครื่องหมายดึงข้อมูลเมื่อเปิดฟอร์มโดยอัตโนมัติ
ขั้นตอนที่ 2 กำหนดค่าแม่แบบฟอร์มที่ใช้การเชื่อมต่อข้อมูลรอง
ถ้าคุณต้องการให้ ฟอร์มที่ยึดตามเทมเพลฟอร์มของคุณเมื่อต้องการใช้การเชื่อมต่อข้อมูลนี้หลังจากที่ผู้ใช้เปิดฟอร์ม คุณสามารถเพิ่มกฎลงเทมเพลตฟอร์ที่ใช้การเชื่อมต่อข้อมูลนี้ภายใต้เงื่อนไขบางอย่าง หรือคุณสามารถเพิ่มปุ่มลงเทมเพลตฟอร์ที่ผู้ใช้ สามารถไม่ การซ้อนเมื่อต้องการใช้การเชื่อมต่อข้อมูลนี้
เพิ่มกฎ
คุณสามารถเพิ่มกฎลงในแม่แบบฟอร์มเพื่อรับข้อมูลจากการเชื่อมต่อแบบสอบถามเมื่อใดก็ตามที่เงื่อนไขของกฎเป็นจริง กระบวนงานต่อไปนี้จะสมมติว่าคุณได้สร้างการเชื่อมต่อข้อมูลแบบสอบถามสำหรับแม่แบบฟอร์มของคุณ และคุณได้กำหนดค่าตัวควบคุมบนแม่แบบฟอร์มของคุณเพื่อแสดงข้อมูลจากการเชื่อมต่อข้อมูลนั้นแล้ว
-
ถ้าเทมเพลตฟอร์มีหลายมุมมอง คลิกชื่อมุมมอง บนเมนูมุมมอง เพื่อไปยังมุมมองที่มีตัวควบคุมที่คุณต้องการแสดงข้อมูลจากแหล่งข้อมูลทุติยภูมิ
-
คลิกสองครั้งที่ตัวควบคุมที่คุณต้องการให้แสดงผลลัพธ์แบบสอบถาม
-
คลิกแท็บ ข้อมูล
-
ภายใต้ การตรวจสอบความถูกต้องและกฎ ให้คลิก กฎ
-
ในกล่องโต้ตอบ กฎ ให้คลิก เพิ่ม
-
ในกล่อง ชื่อ ให้พิมพ์ชื่อสำหรับกฎ
-
เมื่อต้องการระบุเงื่อนไขเมื่อกฎควรเรียกใช้ คลิกการตั้งค่าเงื่อนไข และจากนั้น ใส่เงื่อนไข กฎจะทำงานเมื่อเงื่อนไขเกิดขึ้น ถ้าคุณไม่ได้ตั้งค่าเงื่อนไข กฎจะทำงานเมื่อใดก็ ตามที่ผู้ใช้เปลี่ยนค่าในตัวควบคุม แล้ว ย้ายเคอร์เซอร์ของบุคคล นั้นออกจากตัวควบคุมนั้น
-
คลิก เพิ่มการกระทำ
-
ในรายการ การกระทำ ให้คลิก แบบสอบถามที่ใช้การเชื่อมต่อข้อมูล
-
ในรายการ การเชื่อมต่อข้อมูล ให้คลิกการเชื่อมต่อข้อมูลแบบสอบถามที่คุณต้องการใช้ แล้วคลิก ตกลง เพื่อเปิดกล่องโต้ตอบแต่ละกล่อง
-
เมื่อต้องการทดสอบการเปลี่ยนแปลงของคุณ ให้คลิก แสดงตัวอย่าง บนแถบเครื่องมือ มาตรฐาน หรือกด CTRL+SHIFT+B
เพิ่มปุ่ม
คุณสามารถเพิ่มตัวควบคุมปุ่มลงในแม่แบบฟอร์มซึ่งผู้ใช้สามารถคลิกเพื่อใช้การเชื่อมต่อข้อมูลแบบสอบถามนี้ กระบวนงานต่อไปนี้จะสมมติว่าคุณได้สร้างการเชื่อมต่อข้อมูลแบบสอบถามสำหรับแม่แบบฟอร์มของคุณ
-
ถ้าเทมเพลตฟอร์มีหลายมุมมอง คลิกชื่อมุมมอง บนเมนูมุมมอง เพื่อไปยังมุมมองที่มีตัวควบคุมที่คุณต้องการแสดงข้อมูลจากแหล่งข้อมูลทุติยภูมิ
-
ถ้าไม่เห็นบานหน้าต่างงาน ตัวควบคุม ให้คลิก ตัวควบคุมเพิ่มเติม ในเมนู แทรก หรือกด ALT+I, C
-
ลากตัวควบคุมปุ่มลงบนแม่แบบฟอร์มของคุณ
-
คลิกสองครั้งที่ตัวควบคุมปุ่มที่คุณเพิ่งเพิ่มลงในแม่แบบฟอร์มของคุณ
-
คลิกแท็บ ทั่วไป
-
ในรายการ การกระทำ ให้คลิก ฟื้นฟู
-
ในกล่อง ป้ายชื่อ ให้พิมพ์ชื่อที่คุณต้องการให้ปรากฏบนปุ่มที่อยู่บนแม่แบบฟอร์มของคุณ
-
คลิก การตั้งค่า
-
ในกล่องโต้ตอบ ฟื้นฟู ให้คลิก แหล่งข้อมูลรองแหล่งเดียว
-
ในรายการ เลือกแหล่งข้อมูลรองคลิกแหล่งข้อมูลรองที่สัมพันธ์กับการเชื่อมต่อข้อมูลแบบสอบถาม แล้วคลิก ตกลง เพื่อปิดกล่องโต้ตอบที่เปิดอยู่แต่ละกล่อง
-
เมื่อต้องการทดสอบการเปลี่ยนแปลงของคุณ ให้คลิก แสดงตัวอย่าง บนแถบเครื่องมือ มาตรฐาน หรือกด CTRL+SHIFT+B
การเพิ่มการเชื่อมต่อข้อมูลของการส่ง
เมื่อต้องการอนุญาตให้ผู้ใช้สามารถส่งฟอร์มที่ยึดตามแม่แบบฟอร์มไปยังไลบรารีเอกสาร คุณต้องดำเนินการต่อไปนี้
-
เพิ่มการเชื่อมต่อข้อมูลรองที่ส่งข้อมูลไปยังแม่แบบฟอร์มของคุณ
-
กำหนดค่าแม่แบบฟอร์มเพื่อให้ผู้ใช้สามารถส่งข้อมูลฟอร์มไปยังไลบรารีเอกสาร
ขั้นตอนที่ 1 เพิ่มการเชื่อมต่อข้อมูลรอง
-
บนเมนู เครื่องมือ ให้คลิก การเชื่อมต่อข้อมูล
-
ในกล่องโต้ตอบการเชื่อมต่อข้อมูล คลิกเพิ่ม
-
ในตัวช่วยสร้างการเชื่อมต่อข้อมูล ให้คลิก สร้างการเชื่อมต่อใหม่ไปยัง คลิก ส่งข้อมูล แล้วคลิก ถัดไป
-
ภายใต้ คุณต้องการส่งข้อมูลของคุณอย่างไร ให้คลิก ไปยังไลบรารีเอกสารบนไซต์ SharePoint จากนั้นคลิก ถัดไป
-
ในตัวช่วยสร้างการเชื่อมต่อข้อมูล ในกล่อง ไลบรารีเอกสาร ให้พิมพ์ URL ของไลบรารีเอกสารของ SharePoint
-
ในกล่อง ชื่อแฟ้ม ให้พิมพ์ชื่อที่จะใช้เพื่อระบุฟอร์มในไลบรารีเอกสาร
เคล็ดลับ: นอกจากนี้ คุณยังสามารถใช้สูตรเพื่อทำให้แน่ใจได้ว่าชื่อฟอร์มแต่ละชื่อจะไม่ซ้ำกัน
วิธีการ
-
คลิกแทรกสูตร

-
ในกล่องโต้ตอบ แทรกสูตร ให้เลือกทำอย่างใดอย่างหนึ่งต่อไปนี้
-
เมื่อใช้เขตข้อมูลในสูตร ให้คลิก แทรกเขตข้อมูลหรือกลุ่ม คลิกเขตข้อมูลที่คุณต้องการใช้ในในกล่องโต้ตอบ เลือกเขตข้อมูลหรือกลุ่ม แล้วคลิก ตกลง
-
เมื่อต้องการใช้ฟังก์ชันในสูตร ให้คลิก แทรกฟังก์ชัน เลือกฟังก์ชันที่คุณต้องการใช้ในกล่องโต้ตอบ แทรกฟังก์ชัน แล้วคลิก ตกลง
เคล็ดลับ: ถ้าฟังก์ชันจำเป็นต้องใช้พารามิเตอร์ เลือกฟังก์ชันในกล่องโต้ตอบแทรกฟังก์ชัน คลิกตกลง แล้ว ในกล่องสูตร ในกล่องโต้ตอบแทรกสูตร คลิกสองครั้งที่ฟังก์ชันที่คุณเพิ่ม และคลิกเขตข้อมูล หรือ กลุ่ม ค้นหาลิงก์ไปยังข้อมูลเพิ่มเติมเกี่ยวกับฟังก์ชันในส่วนดูเพิ่มเติม
-
เมื่อต้องการแทรกค่าหรือตัวดำเนินการทางคณิตศาสตร์ลงในสูตร ให้พิมพ์ค่าหรือสัญลักษณ์สำหรับการดำเนินการทางคณิตศาสตร์ในกล่อง สูตร
-
การดำเนินการ
สัญลักษณ์
บวก
+
ลบ
-
คูณ
*
หาร
/
-
หมายเหตุ: ถ้าสูตรของคุณใช้ตัวดำเนินการหาร (/) ตรวจสอบให้แน่ใจว่า มีช่องว่างก่อน และ หลังตัวดำเนินการหาร ถ้าตัวดำเนินการหารมีช่องว่างก่อน และหลัง InfoPath อาจตีความ "/" เป็นตัวคั่นสำหรับขั้นตอนในตำแหน่งที่ตั้ง XPath แทนที่จะ เป็นตัวดำเนินการหาร
-
เมื่อต้องการตรวจสอบสูตรให้มีไวยากรณ์ที่ถูกต้อง ในกล่องโต้ตอบ แทรกสูตร ให้แทรก ตรวจสอบสูตร
ค้นหาการเชื่อมโยงไปยังข้อมูลเพิ่มเติมเกี่ยวกับสูตรในส่วน ดูเพิ่มเติม
-
-
เมื่อต้องการเขียนทับฟอร์มที่มีอยู่ในไลบรารีเอกสารโดยใช้ชื่อเดียวกัน ให้เลือกกล่องกาเครื่องหมาย อนุญาตให้เขียนทับถ้ามีแฟ้มอยู่
-
คลิก ถัดไป
-
บนหน้าถัดไปของตัวช่วยสร้าง ในกล่องใส่ชื่อสำหรับการเชื่อมต่อข้อมูลนี้ พิมพ์ชื่อที่สื่อความหมายสำหรับส่งเชื่อมต่อข้อมูล
หลังจากคุณได้เพิ่มการเชื่อมต่อข้อมูลการส่งรองแล้ว คุณจำเป็นต้องกำหนดค่าแม่แบบฟอร์มของคุณเพื่ออนุญาตให้ผู้ใช้ส่งข้อมูลฟอร์มของพวกเขาโดยใช้การเชื่อมต่อข้อมูลการส่งนี้ได้
ขั้นตอนที่ 2 เปิดใช้งานการส่งบนแม่แบบฟอร์ม
เมื่อคุณกำหนดค่าแม่แบบฟอร์มเพื่อให้ผู้ใช้สามารถส่งข้อมูลฟอร์ม InfoPath จะเพิ่มปุ่ม ส่ง ลงในแถบเครื่องมือ มาตรฐาน และคำสั่ง ส่ง บนเมนู แฟ้ม บนฟอร์ม นอกจากนี้คุณยังสามารถตั้งค่าตัวเลือกการส่งเองสำหรับแม่แบบฟอร์มของคุณโดยใช้วิธีต่อไปนี้
-
เปลี่ยนข้อความที่ปรากฏบน ปุ่ม ส่ง
-
เปลี่ยนแป้นพิมพ์ลัดสำหรับปุ่ม ส่ง
-
สร้างข้อความแบบกำหนดเองเพื่อแสดงแก่ผู้ใช้ของคุณเมื่อผู้ใช้ส่งฟอร์มของผู้ใช้
-
ระบุว่าจะเปิดฟอร์มทิ้งไว้ ปิดฟอร์ม หรือเปิดฟอร์มว่างอื่นหลังจากที่ส่งฟอร์มแล้ว
-
บนเมนูเครื่องมือ คลิกตัวเลือกส่ง
-
ในกล่องโต้ตอบตัวเลือกส่ง เลือกกล่องกาเครื่องหมายอนุญาตให้ผู้ใช้ส่งฟอร์มนี้ คลิกส่งฟอร์มข้อมูลไปยังปลายทางเดียว แล้ว ในรายการ คลิ กไลบรารีเอกสาร SharePoint
-
ในรายการ เลือกการเชื่อมต่อข้อมูลสำหรับการส่ง ให้คลิกชื่อของการเชื่อมต่อข้อมูลการส่งไปยังไลบรารี SharePoint
-
เมื่อต้องการเปลี่ยนชื่อของปุ่มส่ง ที่ปรากฏบนแถบเครื่องมือมาตรฐาน และคำสั่งส่ง ที่ปรากฏขึ้นบนเมนูไฟล์ เมื่อผู้ใช้กรอกฟอร์ม พิมพ์ชื่อใหม่ในกล่องคำอธิบาย ในส่ง ตัวเลือก กล่องโต้ตอบ
เคล็ดลับ: ถ้าคุณต้องการกำหนดแป้นพิมพ์ลัดให้กับปุ่มและคำสั่งนี้ พิมพ์เครื่องหมายและ (&) ก่อนอักขระที่คุณต้องการใช้เป็นแป้นพิมพ์ลัดออก ตัวอย่างเช่น การกำหนด ALT + B เป็นแป้นพิมพ์ลัดสำหรับคำสั่งและปุ่มส่ง พิมพ์Su & bmit
-
-
ถ้าคุณไม่ต้องการให้ผู้ใช้ใช้คำสั่งส่ง หรือปุ่มส่ง บนแถบเครื่องมือมาตรฐาน เมื่อพวกเขากรอกฟอร์มของคุณ ยกเลิกเลือกกล่องกาเครื่องหมายแสดงรายการเมนูส่งและปุ่มแถบเครื่องมือส่ง
-
ตามค่าเริ่มต้น หลังจากที่ผู้ใช้ส่งฟอร์ม InfoPath เก็บฟอร์มเปิด และแสดงข้อความเพื่อแจ้งให้ทราบถ้า เรียบร้อยแล้วส่งฟอร์ม การเปลี่ยนลักษณะการทำงานเริ่มต้นนี้ คลิกขั้นสูง แล้ว เลือกทำอย่างใดอย่างหนึ่งต่อไปนี้:
-
เมื่อต้องการปิดฟอร์ม หรือสร้างฟอร์มเปล่าใหม่หลังจากที่ผู้ใช้ส่งฟอร์มเสร็จสมบูรณ์ คลิกตัวเลือกที่คุณต้องการในรายการหลังจากที่ส่ง
-
เมื่อต้องการสร้างข้อความแบบกำหนดเองเพื่อระบุถ้า เรียบร้อยแล้วส่งฟอร์ม เลือกกล่องกาเครื่องหมายใช้ข้อความแบบกำหนดเอง แล้ว พิมพ์ข้อความของคุณในกล่องบนว่าทำสำเร็จ และบนล้มเหลว
เคล็ดลับ: ใช้ข้อความในกล่องบนล้มเหลว เพื่อบอกผู้ใช้สิ่งที่ต้องทำถ้าพวกเขาไม่สามารถส่งฟอร์มของพวกเขา ตัวอย่าง คุณสามารถแนะนำผู้ใช้บันทึกฟอร์มของพวกเขา และติดต่อกับบุคคลสำหรับคำแนะนำเพิ่มเติม
-
ถ้าคุณไม่ต้องการแสดงข้อความหลังจากที่ผู้ใช้ส่งฟอร์ม ยกเลิกเลือกกล่องกาเครื่องหมายแสดงข้อความสำเร็จหรือล้มเหลว
-
-










