มีหลายการกระทําที่คุณต้องทําเพื่อทําให้รายการที่ติดต่อของคุณเป็นปัจจุบัน บทความนี้จะช่วยคุณจัดระเบียบที่ติดต่อของคุณเพื่อให้คุณสามารถค้นหาบุคคลที่คุณต้องการติดต่อด้วยได้อย่างง่ายดาย
คุณต้องการทำสิ่งใด
การค้นหาบุคคลบนอินทราเน็ตของคุณ
แถบค้นหาจะอยู่ในรายการที่ติดต่อ ภายใต้ไอคอน ที่ติดต่อ และในมุมมองโทร ภายใต้ไอคอน โทร คุณสามารถค้นหาชื่อของบุคคลหรือทักษะ (ตําแหน่งงาน)
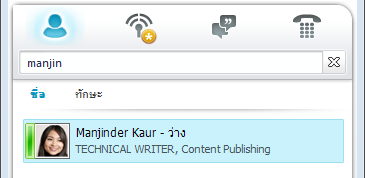
-
ในกล่องค้นหา ให้พิมพ์ชื่อ นามแฝงอีเมล หรือหมายเลขโทรศัพท์ คุณสามารถพิมพ์ชื่อของกลุ่มการแจกจ่ายหรือนามแฝงได้ด้วย Microsoft Lync Onlineซอฟต์แวร์การติดต่อสื่อสารจะแสดงผลลัพธ์ขณะที่คุณพิมพ์ ถ้ามีที่ติดต่อหรือกลุ่มมากกว่าหนึ่งคนปรากฏอยู่ กลุ่มที่อยู่ในรายการที่ติดต่อของคุณจะปรากฏที่ด้านบนของรายการ ที่ติดต่อทั้งหมดและที่ไม่ใช่ที่ติดต่อจะมีแถบสถานะแนวตั้งทางด้านซ้ายของรูปภาพของบุคคล และจะระบุการแสดงตน เช่น ว่างออฟไลน์ และ ไม่ว่าง
-
ถ้าบริษัทของคุณใช้บริการของ Microsoft SharePoint ปุ่มชื่อและทักษะจะปรากฏด้านล่างของแถบค้นหา คุณสามารถค้นหาโดยใช้คําสําคัญ เช่น ตําแหน่งงาน หรือความเชี่ยวชาญ คลิก ทักษะ เพื่อดูผู้อื่นที่มีความเชี่ยวชาญหรือตําแหน่งงานที่คล้ายกัน คลิก X ในแถบค้นหาเพื่อกลับไปยังรายการที่ติดต่อ
เลือกที่ติดต่อหลายรายการ
บางครั้งการเลือกรายชื่อผู้ติดต่อหลายรายการในแต่ละครั้งมีประสิทธิภาพมากกว่า ตัวอย่างจะเป็นเมื่อคุณใส่คําเชิญเข้าร่วมประชุมไว้ด้วยกัน
-
เมื่อต้องการเลือกที่ติดต่อที่ไม่ได้อยู่ติดกันหลายรายการ ให้กดแป้น CTRL ค้างไว้ในขณะที่คุณคลิกที่ติดต่อเหล่านั้น
-
สําหรับที่ติดต่อที่อยู่ติดกัน ให้กดแป้น SHIFT ค้างไว้ในขณะที่คุณคลิก หรือใช้แป้นลูกศรเพื่อเลือก
เพิ่มบุคคลภายนอกบริษัทของคุณลงในรายการที่ติดต่อของคุณ
Lync Online สามารถแสดงข้อมูลการแสดงตนสําหรับที่ติดต่อที่ใช้บริการอีเมล เช่น Windowsเครือข่าย Live ของบริการอินเทอร์เน็ต (รวมถึง MSN และ Hotmail) และผู้ที่เข้าร่วม Lync ได้ ผู้ใช้ภายนอก (ผู้ใช้ที่อยู่นอกบริษัทของคุณ) สามารถทํากิจกรรมต่างๆ เช่น แชร์ข้อมูลการแสดงตน โทรผ่าน Lync และจัดการประชุมทางวิดีโอ
-
เปิด Lync และในกล่องค้นหา ให้พิมพ์ที่อยู่อีเมลของบุคคลที่คุณต้องการเพิ่มลงในรายการที่ติดต่อของคุณ
-
ในบัตรข้อมูลที่ติดต่อที่ปรากฏขึ้น ให้คลิกเครื่องหมายบวก (+)
-
เลือกกลุ่มที่ติดต่อที่จะวางที่ติดต่อ นอกจากนี้ คุณสามารถสร้างกลุ่มใหม่ได้ในขณะนี้โดยพิมพ์ชื่อข้างเขตข้อมูล เพิ่มลงในกลุ่มใหม่
ผู้ใช้บางรายมีบัญชีผู้ใช้อีเมลที่มีบริการที่ไม่ได้ติดต่อกับภายนอกด้วย Lync แม้ว่าคุณจะสามารถเพิ่มผู้ใช้เหล่านี้ลงในรายการที่ติดต่อของคุณได้ในลักษณะเดียวกับที่คุณเพิ่มผู้ใช้ภายนอก แต่คุณจะไม่เห็นข้อมูลการแสดงตน
ผู้ใช้รายอื่นลงชื่อเข้าใช้ไซต์ภายนอกโดยใช้ ID ผู้ใช้ที่ไม่ได้ติดต่อกับภายนอก (ที่อยู่อีเมล) ของพวกเขา ถ้าเป็นกรณีนี้ ให้ใช้รูปแบบ user(unfederated.com)@federatedcompany.com เมื่อคุณเพิ่มที่ติดต่อ ซึ่งจะแสดงสถานะการแสดงตนของเขาหรือเธอใน Lync ตัวอย่างเช่น MrContoso(gmail.com)@msn.com
จัดระเบียบที่ติดต่อ
เมื่อคุณพบที่ติดต่อที่คุณต้องการ คุณสามารถเพิ่มที่ติดต่อเหล่านั้นลงในกลุ่มที่ติดต่อเพื่อให้คุณสามารถค้นหาได้อย่างง่ายดายในครั้งถัดไป Lync จะใส่ ข้อมูลที่ติดต่อที่ใช้บ่อย โดยอัตโนมัติโดยยึดตามที่ติดต่อ 10 รายการที่คุณมักจะมีการสนทนาด้วย นอกจากนี้ คุณยังสามารถ "ปักหมุด" รายชื่อผู้ติดต่อที่สําคัญที่สุดของคุณที่ด้านบนของกลุ่มเพื่อเข้าถึงได้อย่างรวดเร็ว Lync จะใส่รายการที่ปักหมุดไว้กับสมาชิกในทีมของคุณไว้ล่วงหน้า
ปักหมุดหรือถอนหมุดผู้ติดต่อบ่อยๆ ที่ด้านบนของกลุ่ม
เมื่อต้องการปักหมุดหรือถอนหมุดที่ติดต่อที่ใช้บ่อย ให้เลือกทําอย่างใดอย่างหนึ่งต่อไปนี้
-
เปิด Lync และในรายการ ที่ติดต่อ ของคุณ ให้คลิกขวาที่บุคคลนั้น แล้วคลิก ตรึงกับที่ติดต่อที่ใช้บ่อย
-
เมื่อต้องการถอนการตรึงที่ติดต่อ ให้คลิกขวา แล้วคลิก ถอนการตรึงจากที่ติดต่อที่ใช้บ่อย
สร้างกลุ่ม
-
เปิด Lync และในรายการ ที่ติดต่อ ของคุณ ให้คลิกขวาที่ชื่อกลุ่มใดๆ (เช่น ที่ติดต่อที่ใช้บ่อย) แล้วคลิก สร้างกลุ่มใหม่ แล้วตั้งชื่อกลุ่ม
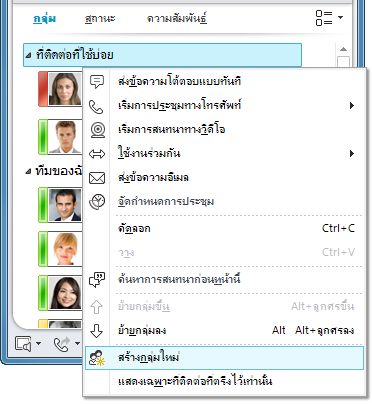
-
เมื่อต้องการเพิ่มบุคคลลงในกลุ่มใหม่ ให้ค้นหาที่ติดต่อ ชี้ไปที่ชื่อที่ติดต่อในผลลัพธ์การค้นหา แล้วคลิกเครื่องหมายบวก (+) หรือคลิกขวาที่ที่ติดต่อในผลลัพธ์การค้นหา ให้คลิก เพิ่มลงในรายการที่ติดต่อ แล้วคลิกชื่อกลุ่ม
หมายเหตุ: ถ้าคุณเห็นกลุ่ม ผู้รับมอบสิทธิ์ ในรายการที่ติดต่อของคุณ จะแสดงผู้รับมอบสิทธิ์ที่คุณได้ตั้งค่าใน Outlook เพื่อจัดการจดหมายและปฏิทินของคุณในนามของคุณ คุณจัดการผู้รับมอบสิทธิ์เหล่านี้ในOutlook ไม่ใช่ใน Lync ในOutlook ให้ไปที่ บัญชีผู้ใช้>ไฟล์การตั้งค่า> มอบสิทธิ์การเข้าถึง
เรียงลําดับและแสดงที่ติดต่อของคุณ
คุณสามารถเรียงลําดับที่ติดต่อของคุณได้โดยใช้
-
ปุ่มกลุ่มสถานะ และความสัมพันธ์
-
ตัวเลือก ชื่อที่ใช้แสดง หรือ ความพร้อมใช้งาน
เรียงลําดับที่ติดต่อในรายการที่ติดต่อ
-
เมื่อต้องการดูที่ติดต่อในกลุ่มเริ่มต้น (รวมถึงที่ติดต่อที่ใช้บ่อยและที่ติดต่ออื่นๆ) นอกเหนือจากกลุ่มที่คุณสร้างขึ้น ให้คลิก กลุ่ม
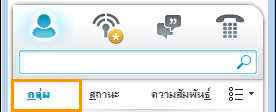
-
ในรายการที่ติดต่อของคุณ ให้เลือกทําอย่างใดอย่างหนึ่งต่อไปนี้
-
เมื่อต้องการเรียงลําดับที่ติดต่อตามสถานะการแสดงตน (ออนไลน์อยู่ ไม่อยู่ ไม่รู้จัก และไม่พร้อมใช้งาน) ให้คลิก สถานะ
-
เมื่อต้องการเรียงลําดับที่ติดต่อตามความสัมพันธ์ส่วนบุคคล ให้คลิก ความสัมพันธ์
-
เมื่อต้องการดูคําอธิบายว่าความสัมพันธ์คืออะไร ให้คลิกขวาที่ที่ติดต่อ แล้วชี้ไปที่ เปลี่ยนความสัมพันธ์สําหรับความเป็นส่วนตัว
-
เปลี่ยนลักษณะของรายการที่ติดต่อของคุณ
-
คลิกลูกศรที่อยู่ถัดจากปุ่ม ตัวเลือกการแสดง ทางด้านล่างของแถบค้นหาเพื่อแสดงเมนู ตัวเลือกเค้าโครง
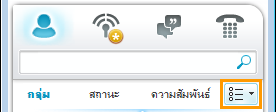
ตัวเลือกต่างๆ จะปรากฏในเมนู ทั้งนี้ขึ้นอยู่กับวิธีที่คุณเรียงลําดับที่ติดต่อของคุณ ตัวอย่างเช่น คุณสามารถเลือกที่จะแสดง "ชื่อที่จําง่าย" ซึ่งตรงข้ามกับชื่ออีเมลหรือรายละเอียดสถานะซึ่งตรงข้ามกับชื่อเท่านั้น ถ้าบริษัทของคุณได้เปิดใช้งานการแสดงรูปภาพของที่ติดต่อในรายการที่ติดต่อ (ถ้าคุณไม่แสดงรูปภาพ ตัวเลือกจะอยู่ระหว่างชื่อเท่านั้น บนบรรทัดเดียว หรือชื่อและรายละเอียดบนบรรทัดที่สอง)
หมายเหตุ: คุณยังสามารถปิดรูปภาพได้จากทุกที่ใน Lync ด้วยการคลิก รูปภาพของฉัน ในกล่องโต้ตอบ Lync - ตัวเลือก สําหรับข้อมูลเพิ่มเติม ให้ดูที่ ตั้งค่าตัวเลือก รูปภาพของฉัน
เปลี่ยนวิธีที่ Lync แสดงที่ติดต่อ
-
ในรายการที่ติดต่อของคุณ ให้คลิกปุ่ม ตัวเลือกการแสดง ทางด้านล่างของแถบค้นหาเพื่อสลับระหว่างข้อมูลหนึ่งและสองบรรทัดต่อที่ติดต่อ ถ้าบริษัทของคุณใช้รูปถ่ายของที่ติดต่อ มุมมองแบบสองบรรทัดจะแสดงรูปถ่าย
-
สําหรับตัวเลือกเพิ่มเติม ให้คลิกลูกศรลงข้าง ตัวเลือกการแสดง เพื่อเปิดเมนู ตัวเลือกเค้าโครง
ดูที่ติดต่อตามความสัมพันธ์ส่วนบุคคล (เดิมเรียกว่าระดับการเข้าถึง)
-
ในรายการที่ติดต่อของคุณ ให้คลิกปุ่ม ความสัมพันธ์ ทางด้านล่างของแถบค้นหา
เมื่อต้องการทําความเข้าใจว่าข้อมูลการแสดงตนใดที่จะแสดงสําหรับแต่ละความสัมพันธ์ส่วนบุคคล ให้ดูที่ ควบคุมการเข้าถึงข้อมูลการแสดงตนของคุณ
ย้าย คัดลอก และนํารายชื่อผู้ติดต่อออก
ในรายการที่ติดต่อของคุณ ให้ทําดังต่อไปนี้เพื่อย้าย คัดลอก และเอาที่ติดต่อออก
-
เมื่อต้องการย้ายที่ติดต่อไปยังกลุ่มอื่น ให้คลิกขวาที่ที่ติดต่อ ชี้ไปที่ ย้ายที่ติดต่อไปยัง แล้วคลิกกลุ่มที่คุณต้องการ
-
เมื่อต้องการคัดลอกที่ติดต่อไปยังกลุ่มอื่น ให้คลิกขวาที่ที่ติดต่อ คลิก คัดลอก คลิกขวาที่กลุ่มที่คุณต้องการ แล้วคลิก วาง
-
เมื่อต้องการเอาที่ติดต่อออกจากกลุ่ม ให้คลิกขวาที่ที่ติดต่อ แล้วคลิก เอาออกจากกลุ่ม
-
เมื่อต้องการเอาที่ติดต่อออกทั้งหมด ให้คลิกขวาที่ที่ติดต่อนั้น แล้วคลิก เอาออกจากรายการที่ติดต่อ
หมายเหตุ: ทั้งนี้ขึ้นอยู่กับวิธีที่คุณกําลังดูที่ติดต่อ (ตามกลุ่ม สถานะ หรือความสัมพันธ์) ฟังก์ชันการย้ายและการคัดลอกจะแตกต่างกัน โปรดทราบว่าการลากที่ติดต่อระหว่างกลุ่มความสัมพันธ์ส่วนบุคคลจะเปลี่ยนความสัมพันธ์ส่วนบุคคลสําหรับที่ติดต่อนั้น
ดูบัตรที่ติดต่อ
คุณสามารถดูกําหนดการของเขาหรือเธอ รวมถึงบันทึกย่อส่วนบุคคลได้ ทั้งนี้ขึ้นอยู่กับความสัมพันธ์ส่วนบุคคลที่ที่ติดต่อมอบให้คุณ บัตรข้อมูลที่ติดต่อยังให้จุดสําหรับการเชื่อมต่อกับที่ติดต่อ รวมถึงการเริ่มต้นการสนทนาด้วยข้อความโต้ตอบแบบทันที การโทร การจัดกําหนดการการประชุม หรือการส่งอีเมล
-
ในรายการที่ติดต่อของคุณ ให้ชี้ไปที่รูปภาพของที่ติดต่อ (หรือไอคอนสถานะ ถ้ารูปภาพไม่แสดง) เพื่อดูบัตรข้อมูลที่ติดต่อพื้นฐาน
-
เมื่อต้องการรับข้อมูลเพิ่มเติม ให้คลิกปุ่ม ขยายบัตรข้อมูลที่ติดต่อ (ลูกศรลง) ที่มุมขวาล่างของบัตร
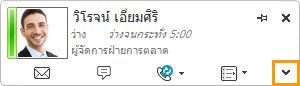
-
เมื่อต้องการให้บัตรมองเห็นได้ ให้คลิกปุ่ม ปักหมุด ที่มุมขวาบนของการ์ด คุณสามารถลากการ์ดไปยังตําแหน่งที่สะดวกบนเดสก์ท็อป
แท็กที่ติดต่อ
คุณสามารถทําเครื่องหมาย หรือ "แท็ก" ที่ติดต่อในรายการที่ติดต่อของคุณเพื่อที่คุณจะได้รับแจ้งเมื่อเขาหรือเธอว่าง Lync จะแสดงการแจ้งให้ทราบทันทีที่สถานะของที่ติดต่อเปลี่ยนเป็น พร้อมใช้งาน
-
ในรายการที่ติดต่อของคุณ ให้คลิกขวาที่บุคคลที่คุณต้องการแท็ก
-
คลิก แท็กให้แจ้งเตือนการเปลี่ยนสถานะ










