คุณสามารถเพิ่มสแนปช็อตของหน้าจอไปยังไฟล์ Office ของคุณเพื่อปรับปรุงความยากง่ายในการอ่านหรือจับภาพข้อมูลโดยไม่ต้องออกจากแอปที่คุณกําลังทํางานอยู่ ฟีเจอร์นี้พร้อมใช้งานใน Excel, Outlook, PowerPoint และ Word
สกรีนช็อตมีประโยชน์สําหรับการจับภาพสแนปช็อตของโปรแกรมหรือหน้าต่างที่คุณเปิดบนคอมพิวเตอร์ของคุณ เมื่อคุณคลิกปุ่ม สกรีนช็อต หน้าต่างเปิดโปรแกรมจะแสดงเป็นรูปขนาดย่อในแกลเลอรี Windows ที่พร้อมใช้งาน คุณสามารถแทรกทั้งหน้าต่างโปรแกรม หรือใช้เครื่องมือ การคลิปหน้าจอ เพื่อเลือกส่วนของหน้าต่าง เฉพาะหน้าต่างที่ไม่ได้ย่อเล็กสุดไปยังแถบงานเท่านั้นที่สามารถจับภาพได้
เมื่อคุณเลือก การคลิปหน้าจอ ทั้งหน้าต่างของคุณจะทึบแสงหรือ "มีฝ้าค้าง" ชั่วคราว หลังจากที่คุณเลือกส่วนของหน้าต่างที่คุณต้องการ สิ่งที่คุณเลือกจะแสดงผ่านความทึบแสงนี้
หมายเหตุ: คุณสามารถเพิ่มสกรีนช็อตได้ครั้งละหนึ่งภาพเท่านั้น เมื่อต้องการเพิ่มสกรีนช็อตหลายภาพ ให้ทําซ้ําขั้นตอนที่ 2 และ 3 ด้านล่าง
-
คลิกเอกสารที่ตำแหน่งที่คุณต้องการเพิ่มสกรีนช็อต
-
ใน Excel, Outlook และ Word: บนแท็บ แทรก ในกลุ่ม ภาพประกอบ ให้คลิก


(ใน Outlook ข้อความอีเมลต้องเปิดอยู่ และตัวชี้การแทรกต้องอยู่ในเนื้อหาของข้อความ)
ใน PowerPoint: บนแท็บ แทรก ในกลุ่ม รูป ให้คลิก สกรีนช็อต
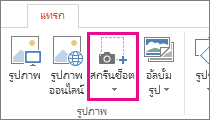
-
แกลเลอรี Windows ที่พร้อมใช้งาน จะปรากฏขึ้น แสดงหน้าต่างทั้งหมดที่คุณเปิดอยู่ เลือกทำอย่างใดอย่างหนึ่งต่อไปนี้:
-
เมื่อต้องการแทรกสกรีนช็อตของทั้งหน้าต่างลงในเอกสารของคุณ ให้คลิกรูปขนาดย่อของหน้าต่างนั้น
-
เมื่อต้องการเพิ่มส่วนที่เลือกของหน้าต่างแรกที่แสดงในแกลเลอรี หน้าต่างที่พร้อมใช้งาน ให้คลิก การคลิปหน้าจอ เมื่อหน้าจอเปลี่ยนเป็นสีขาว และตัวชี้กลายเป็นรูปกากบาท กดปุ่มเมาส์ด้านซ้ายค้างไว้แล้วลากเพื่อเลือกส่วนของหน้าจอที่คุณต้องการจับภาพ
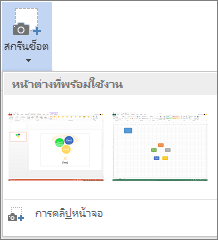
เคล็ดลับ: หากคุณมีหลายหน้าต่างเปิดอยู่ คุณจะต้องคลิกหน้าต่างที่คุณต้องการจับภาพก่อนเริ่มกระบวนการสกรีนช็อต การทําเช่นนี้จะย้ายหน้าต่างนั้นไปยังตําแหน่งแรกในแกลเลอรี Windows ที่พร้อมใช้งาน ตัวอย่างเช่น ถ้าคุณต้องการคลิปหน้าจอจากเว็บเพจและแทรกลงในเอกสาร Word ก่อนอื่นให้คลิกหน้าจอที่มีเว็บไซต์ จากนั้นไปที่เอกสาร Word ของคุณโดยตรง แล้วคลิก สกรีนช็อต หน้าจอที่มีเว็บเพจจะอยู่ในตําแหน่งแรกในแกลเลอรี หน้าต่างที่พร้อมใช้งาน และคุณสามารถคลิก การคลิปหน้าจอ เพื่อเลือกส่วนหนึ่งของหน้าจอนั้น
-
-
หน้าต่างหรือส่วนของหน้าจอที่คุณเลือกจะถูกเพิ่มลงในเอกสารของคุณโดยอัตโนมัติ คุณสามารถใช้เครื่องมือบนแท็บ เครื่องมือรูปภาพ เพื่อแก้ไขและปรับปรุงสกรีนช็อต
จับภาพสกรีนช็อตโดยใช้หนึ่งในแป้นพิมพ์ลัดที่ระบุไว้ด้านล่าง จากนั้นเปิดรูปภาพที่จับภาพ แก้ไขตามต้องการ แล้วบันทึกไฟล์ จากนั้นคุณสามารถแทรกไฟล์รูปภาพที่บันทึกไว้ในเอกสารได้ถ้าคุณต้องการ
จับภาพหน้าจอ
มีสามตัวเลือกสําหรับการถ่ายภาพหน้าจอ:
|
การกดคีย์พร้อมกัน |
คำอธิบาย |
|---|---|
|
Shift+⌘+3 |
จับภาพหน้าจอทั้งหมด |
|
Shift+⌘+4 |
อนุญาตให้คุณจับภาพบางส่วนของหน้าจอที่คุณเลือก หลังจากกดแป้นแล้ว ให้ลากเครื่องหมายกากบาทเพื่อเลือกพื้นที่ของหน้าจอเพื่อจับภาพ เมื่อคุณปล่อยเมาส์หรือปุ่มแทร็กแพ็ดของคุณ |
|
Shift+⌘+4+spacebar |
จับภาพหน้าต่างหรือเมนู หลังจากที่คุณกดแป้น ตัวชี้จะเปลี่ยนเป็นไอคอนกล้อง คลิกหน้าต่างหรือเมนูที่คุณต้องการจับภาพ เมื่อต้องการแยกเงาของหน้าต่างออกจากสกรีนช็อต ให้กดแป้น Option ค้างไว้ขณะที่คุณคลิก |
หลังจากที่คุณถ่ายภาพหน้าจอ รูปขนาดย่อจะปรากฏขึ้นที่มุมของหน้าจอของคุณ คลิกเพื่อแก้ไขสกรีนช็อต
แก้ไขรูปภาพ
-
เมื่อต้องการเปิดรูปภาพที่จับภาพ ให้ไปที่ Finder และค้นหารูปภาพภายใต้ ล่าสุด หรือ เดสก์ท็อป
-
เปิดรูปภาพในตัวแก้ไขที่คุณเลือกเพื่อทําการเปลี่ยนแปลงตามที่คุณต้องการ ตามค่าเริ่มต้น รูปจะถูกบันทึกในโฟลเดอร์เดสก์ท็อป
แทรกรูปในเอกสาร
-
เปิดเอกสารที่คุณต้องการแทรกรูปภาพ
-
เลือก แทรกรูปภาพ > > รูปภาพจากไฟล์ นําทางไปยังโฟลเดอร์ที่จัดเก็บรูปภาพ เลือกรูป นั้น จากนั้นเลือก แทรก










