หมายเหตุ: เราต้องการมอบเนื้อหาวิธีใช้ปัจจุบันในภาษาของคุณให้กับคุณโดยเร็วที่สุดเท่าที่เราจะทำได้ หน้านี้ได้รับการแปลด้วยระบบอัตโนมัติ และอาจมีข้อผิดพลาดทางไวยากรณ์หรือความไม่ถูกต้อง จุดประสงค์ของเราคือเพื่อให้เนื้อหานี้มีประโยชน์กับคุณ คุณแจ้งให้เราทราบว่าข้อมูลดังกล่าวมีประโยชน์ต่อคุณที่ด้านล่างของหน้านี้ได้หรือไม่ นี่คือ บทความภาษาอังกฤษ เพื่อให้ง่ายต่อการอ้างอิง
แม้ว่าจะเป็นจริงคุณสามารถใช้ Microsoft Office Word เพื่อสร้างเอกสารที่มีหน้าตา และขอฝากเช่นฟอร์ม Word ทำงานได้ดีที่สุดเป็นโปรแกรมประมวลผล ไม่โปรแกรมการออกแบบฟอร์ม ในทางกลับกัน Microsoft Office InfoPath ถูกสร้างขึ้นโดยเฉพาะอย่างยิ่งสำหรับการออกแบบ และการกรอกฟอร์มอิเล็กทรอนิกส์ ถ้าคุณต้องการแปลงเอกสาร Word ที่มีอยู่ลงในเทมเพลตฟอร์ม InfoPath คุณสามารถใช้ตัวช่วยสร้างการนำเข้าใน InfoPath ทำเช่นนั้น คุณสามารถใช้ประโยชน์จากฟีเจอร์ของ InfoPath เฉพาะสำหรับการออกแบบ การประกาศ และการกรอกฟอร์มแล้ว ตัวอย่างเช่น ในเทมเพลตฟอร์มรายงานยอดขาย คุณสามารถใช้การจัดรูปแบบตามเงื่อนไข เพื่อนำสีพื้นหลังสีแดงโดยอัตโนมัติเมื่อตัวเลข dip ด้านล่างวางแผนการขาย ในเทมเพลตฟอร์เดียวกัน คุณสามารถใช้การกฎ เพื่อเปิดใช้งานโดยยึดตามเทมเพลฟอร์มเพื่อส่งเป็นสิ่งที่แนบมาในข้อความอีเมลเมื่อผู้ใช้คลิกปุ่มส่งฟอร์ม นอกจากนี้ คุณสามารถกำหนดเทมเพลตของคุณฟอร์มพร้อมใช้งานให้กับผู้ชมกว้าง ด้วยการสร้างแบบเทมเพลตฟอร์มที่เปิดใช้งานสำหรับเบราว์เซอร์ ออก
เมื่อคุณแปลงเอกสารเป็น Word แม่แบบฟอร์ม InfoPath เทมเพลตฟอร์ผลลัพธ์จะตรงกับเค้าโครงของเอกสาร Word ใกล้เคียง นอกจากนี้ รายการในเอกสาร Word ที่ตรงตามเงื่อนไขบางอย่างจะโดยอัตโนมัติถูกแปลงเป็นตัวควบคุมที่เหมาะสมที่ผู้ใช้สามารถใส่ข้อมูลลงใน ตัวอย่างเช่น ถ้าเอกสาร Word ประกอบด้วยวงเล็บเหลี่ยมล้อมรอบช่องว่างหลาย InfoPath ถือว่า คุณใช้พื้นที่นั้นวงเล็บเป็นเขตข้อมูลรายการข้อความ และแปลงตัวเลขลงในตัวควบคุมกล่องข้อความในเทมเพลตฟอร์ผลลัพธ์ เขตข้อมูลฟอร์มใด ๆ Word จะถูกแปลงเป็นตัวควบคุมที่สอดคล้องกันใน InfoPath
คุณสามารถใช้การตั้งค่าในกล่องโต้ตอบตัวเลือกการนำเข้า เมื่อต้องการเปลี่ยนตัวเลือกสำหรับการแปลงเอกสาร Word เป็นแม่แบบฟอร์ม InfoPath
บทความนี้อธิบายแนวคิดพื้นฐานและขั้นตอนสำหรับการแปลงเอกสาร Word เป็นแบบ InfoPath เทมเพลตฟอร์ รวมถึงฟีเจอร์และการตั้งค่าที่ไม่ได้รับการสนับสนุนในกระบวนการแปลง
ในบทความนี้
เกี่ยวกับการแปลงเอกสาร Word ให้แม่แบบฟอร์ม InfoPath
เมื่อคุณแปลงเอกสารเป็น Word แม่แบบฟอร์ม InfoPath ที่เอกสารถูกใช้เช่นพิมพ์เขียวแบบเพื่อสร้างเทมเพลตฟอร์มใหม่ โครงสร้างพื้นฐานของเอกสารถูกสร้างขึ้นเป็นใกล้เคียงที่สุดในเทมเพลตฟอร์ใหม่ ใน Word เอกสาร "เขตข้อมูลฟอร์ม" เป็นตำแหน่งที่ตั้งที่เก็บข้อมูล เช่นชื่อหรือที่อยู่ ชนิดที่เฉพาะเจาะจง ถ้าคุณเลือกที่จะรวมเขตข้อมูลฟอร์ม Word เมื่อคุณแปลงเอกสาร กล่องข้อความ กล่องกาเครื่องหมาย และตัวควบคุมกล่องรายการแบบหล่นลงจะถูกเพิ่มไปยังเทมเพลฟอร์ม InfoPath ที่ตำแหน่งที่ตั้งที่สอดคล้องกับตำแหน่งที่ตั้งของเขตข้อมูลในเอกสาร Word นอกจากนี้ InfoPath โดยอัตโนมัติตรวจพบส่วนต่าง ๆ ของเอกสาร Word ที่อาจทำงานเป็นตารางที่เกิดซ้ำและกล่องข้อความ rich text และแปลงตัวเลขเหล่านั้นไปยังตัวควบคุมที่เหมาะสม ตัวอย่างเช่น ถ้าเอกสารรายงานค่าใช้จ่ายมีพื้นที่ขีดเส้นใต้ เปล่าที่ผู้ใช้สามารถพิมพ์บันทึกย่อเกี่ยวกับค่าใช้จ่ายเฉพาะเจาะจง InfoPath จะแปลงพื้นที่นั้นลงในกล่องข้อความ rich text ผู้ใช้สามารถแล้วพิมพ์ข้อความหลายบรรทัดในกล่องข้อความ rich text และจัดรูปแบบข้อความนั้นตามความเหมาะสม
เพื่อให้ เข้าใจความสัมพันธ์ระหว่างเอกสาร Word ที่คุณแปลง โดยใช้ตัวช่วยสร้างการนำเข้า InfoPath และเทมเพลตฟอร์ม InfoPath ผลลัพธ์ สมมติว่า สำหรับปีหลายผ่านมา องค์กรของคุณได้ใช้ในเอกสาร Word ที่เรียกว่า ExpenseReport.doc เมื่อต้องการเก็บรวบรวมข้อมูลรายงานค่าใช้จ่ายจากพนักงาน แผนก IT ของคุณต้องการแปลงเอกสารนั้นมีเทมเพลตฟอร์ม InfoPath เพื่อให้ข้อมูลฟอร์มสามารถส่งเป็น Extensible Markup Language (XML) กับระบบที่มีบัญชีแยกประเภท
ถ้าคุณใช้ตัวช่วยสร้างการนำเข้าเพื่อแปลง ExpenseReport.doc เป็นเทมเพลตฟอร์ม InfoPath สร้างเทมเพลตฟอร์มที่เรียกว่า ExpenseReport.xsn ในตัวอย่างต่อไปนี้ ตารางรายละเอียดของค่าใช้จ่ายในเอกสาร Word ได้ถูกแปลงลงในตารางเกิดซ้ำในแม่แบบฟอร์ม InfoPath เป็นผลลัพธ์ ตารางเกิดซ้ำช่วยให้ผู้ใช้สามารถแทรก หรือลบค่าใช้จ่ายตามความเหมาะสม ด้วยการคลิกคำสั่งบนเมนูทางลัด
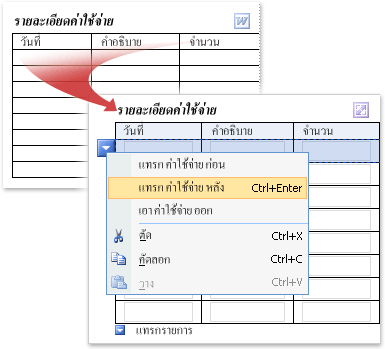
เมื่อเอกสาร Word จะถูกแปลงเป็นแม่แบบฟอร์ม InfoPath เค้าโครงและองค์ประกอบอื่น ๆ จะถูกรักษาไว้ ตามค่าเริ่มต้น จำนวนของแถวที่ว่างใน InfoPath ซ้ำตรงกับหมายเลขของแถวที่ว่างในตาราง Word อย่างไรก็ตาม คุณสามารถประหยัดเนื้อที่บนเทมเพลตของคุณฟอร์ม โดยแสดงเพียงหนึ่ง หรือสองแถวตามค่าเริ่มต้น
แม่แบบฟอร์มใหม่นี้ประกอบด้วยองค์ประกอบที่จะคล้ายกับพบในเอกสาร Word เช่นตารางสำหรับการรวบรวมข้อมูลที่มีค่าใช้จ่าย อย่างไรก็ตาม โดยขึ้นอยู่กับการตั้งค่าที่คุณเลือกในตัวช่วยสร้างการนำเข้า ฟีเจอร์บางอย่างอาจแตกต่างกันในเทมเพลตฟอร์ผลลัพธ์:
-
ถ้าคุณใช้ตัวช่วยสร้างการนำเข้าเพื่อนำเอกสาร Word โดยรักษาเค้าโครงเท่านั้น เทมเพลตฟอร์ผลลัพธ์ประกอบด้วยซ้ำสำหรับการป้อนรายการในรายงานค่าใช้จ่าย อย่างไรก็ตาม เขตข้อมูลฟอร์มใด ๆ จากเอกสารต้นฉบับ เช่นกล่องข้อความชื่อ รายการดรอปดาวน์แผนก และ กล่องกาเครื่องหมายหาร ถูกละทิ้งจากเทมเพลตฟอร์ผลลัพธ์
-
ถ้าคุณใช้ตัวช่วยสร้างการนำเข้าเพื่อนำเอกสาร Word ทั้งการรักษาเค้าโครง และ โดยการแปลงเขตข้อมูลฟอร์ม Word เพื่อควบคุม (ค่าเริ่มต้น) เทมเพลตฟอร์ผลลัพธ์ประกอบด้วยซ้ำสำหรับการป้อนรายการในรายงานค่าใช้จ่าย เขตข้อมูลฟอร์มใด ๆ จากเอกสารต้นฉบับ เช่นกล่องข้อความชื่อ รายการดรอปดาวน์แผนก และ กล่องกาเครื่องหมายหาร จะถูกแปลงเป็นตัวควบคุม InfoPath ที่สอดคล้องกัน
-
ถ้าคุณใช้ตัวช่วยสร้างการนำเข้าเพื่อนำเอกสาร Word ทั้งการรักษาเค้าโครง และ โดยการแปลงเขตข้อมูลฟอร์มเพื่อควบคุม (แบบกำหนดเอง) คุณสามารถตัดสินใจว่า เป็นเหมือนกับที่ได้รับการแปลงเขตข้อมูลใดเมื่อคุณนำเข้ารายงานค่าใช้จ่าย ตัวอย่างเช่น คุณสามารถปิดใช้งานตัวเลือกสำหรับการแปลงเซลล์ตารางเปล่าในเอกสารไปยังกล่องข้อความในเทมเพลตฟอร์ผลลัพธ์
ฟีเจอร์ของ Word และการตั้งค่าที่ไม่ได้รับการสนับสนุนอย่างเต็มรูปแบบในระหว่างการแปลง
จัดรูปแบบในเอกสาร Word และตั้งค่าบางอย่างจะไม่ได้รับการสนับสนุนในเทมเพลตฟอร์ม InfoPath เมื่อคุณแปลงเอกสาร Word ที่ประกอบด้วยการตั้งค่าดังกล่าว เทมเพลตฟอร์ผลลัพธ์จะไม่ประกอบด้วยฟีเจอร์หรือการตั้งค่าเหล่านั้น ตัวอย่างเช่น ถ้าเอกสาร Word ของคุณมีเครื่องหมายตรวจทาน เครื่องหมายตรวจทานแก้ไขจะถูกละทิ้งในเทมเพลตฟอร์ผลลัพธ์ได้เนื่องจาก InfoPath สนับสนุนฟีเจอร์นี้
คุณสามารถใช้บานหน้าต่างงานตัวตรวจสอบการออกแบบ ในโหมดออกแบบ เมื่อต้องการค้นพบปัญหาใด ๆ กับการแปลง คุณสามารถใช้การดำเนินการเพื่อแก้ไขปัญหาเหล่านั้น
ต่อไปนี้คือ รายการของฟีเจอร์และการตั้งค่าที่จะไม่ถูกรักษาไว้เมื่อคุณแปลงเอกสารเป็น Word แม่แบบฟอร์ม InfoPath ในบางกรณี จัดรูปแบบจะถูกยกเลิก แต่จะยังคงอยู่ในข้อความต้นแบบ ตัวอย่างเช่น ถ้าคุณมีคอลัมน์สไตล์จดหมายข่าว InfoPath จะละทิ้งคอลัมน์ แต่นำเข้าข้อความมีอยู่ในคอลัมน์เหล่านั้น
-
บุ๊กมาร์ก
-
ข้อความเคลื่อนไหว
-
ชุดรูปแบบ
-
ลายน้ำ
-
การใส่หมายเลขบรรทัด
-
เส้นขอบหน้ากระดาษ
-
เชิงอรรถและอ้างอิงท้ายเรื่อง
-
เค้าโครงคอลัมน์สไตล์จดหมายข่าว
-
ไฟล์ที่แนบมา
-
เชื่อมโยง หรือฝังตัววัตถุ เช่นแผ่นงาน Microsoft Office Excel และรูปวาด Office Microsoft Visio
-
วัตถุรูปวาด (รวมถึงรูปร่างอัตโนมัติ เส้น โค้ง)
-
ระยะห่างตัวอักขระ (รวมถึงสเกล ขยาย หรือบีบระยะ ห่าง ยก หรือต่ำลงวางตำแหน่งของข้อความ และปรับระยะห่างแบบอักษร)
-
ตัวควบคุม ActiveX
-
ข้อคิดเห็นและการเปลี่ยนแปลงที่ติดตาม (รวมถึงการแทรก ลบ และเปลี่ยนแปลงการจัดรูปแบบ)
-
ฟีเจอร์บางอย่างที่เฉพาะเจาะจงMicrosoft Office Word 2007 (รวมถึงสำเร็จและตัวควบคุมเนื้อหา)
-
ตั้งค่า (รวมถึงอักขระแบบผสมในหัวกระดาษ และท้ายกระดาษ สั้นหรือยาวกว่ามาตรฐานที่แตกต่างกัน และส่วนหัวของคู่ และท้ายกระดาษ แตกต่างกันหัวกระดาษ และท้ายกระดาษสำหรับหน้าแรก การตั้งค่าขอบเย็บกระดาษ ค่าลบสำหรับขอบบนและล่าง การวางแนวหน้าต่าง การจัดรูปแบบพิมพ์บางส่วน และตั้งค่าส่วนแต่ละ)
หมายเหตุ: ไม่สามารถแก้ไขเอกสาร Word บางอย่าง โดยไม่มีรหัสผ่าน ถ้าเป็นเช่นนี้ให้กับเอกสารของคุณ คุณอาจไม่สามารถเรียบร้อยแล้วนำเข้าลงใน InfoPath เมื่อต้องการแก้ไขปัญหา ลองเอาการป้องกันด้วยรหัสผ่านออกจากเอกสารก่อนที่คุณนำเข้า นอกจากนี้ เอกสารบางรายการจำกัดผู้ใช้เพื่อแก้ไขการดำเนินการ เช่นการใส่ข้อมูลในเขตข้อมูลฟอร์มบางชนิด ถ้าเป็นเช่นนี้ให้กับเอกสารของคุณ คุณอาจไม่สามารถเรียบร้อยแล้วนำเข้าลงใน InfoPath เมื่อต้องการแก้ไขปัญหานี้ ลองเอาข้อจำกัดการแก้ไขสำหรับเอกสารของคุณก่อนที่คุณนำเข้า
รายการต่อไปนี้อธิบายถึงลักษณะการทำงานและการตั้งค่าที่มีบางส่วนได้รับการสนับสนุนเมื่อคุณแปลงเอกสาร Word เป็นเทมเพลตฟอร์ม InfoPath มี:
ข้อความแนวตั้ง InfoPath เก็บข้อความแนวตั้งจัดรูปแบบใน Word เอกสารถ้าพบข้อความแนวตั้งภายในเซลล์ของตาราง InfoPath ละทิ้งข้อความแนวตั้งเมื่อทำการแปลงเอกสาร Word ถ้าพบข้อความแนวตั้งอยู่นอกเซลล์ตาราง ในส่วนอื่นของเอกสาร Word ของการจัดรูปแบบ
กล่องข้อความ ในเอกสาร Word กล่องข้อความเป็นที่เก็บข้อความที่อยู่ในตำแหน่งบนหน้า และกำหนดขนาด ถ้าเอกสาร Word ประกอบด้วยกล่องข้อความ กล่องข้อความนั้นจะถูกแปลงไปยังเซลล์ตารางในเทมเพลตฟอร์ผลลัพธ์ ข้อความในกล่องข้อความจะปรากฏในเซลล์ของตารางในเทมเพลตฟอร์ผลลัพธ์
ขีดเส้นใต้ข้อความ ขีดเส้นใต้จะได้รับการสนับสนุนในเทมเพลตฟอร์ม InfoPath อย่างไรก็ตาม ใด ๆ ขีดเส้นใต้คู่ หรือตกแต่งในเอกสาร Word จะถูกแปลงเป็นขีดเส้นใต้เดียวในเทมเพลตฟอร์ผลลัพธ์
ไฮเปอร์ลิงก์ที่อ้างอิงโพรโทคอลไม่สนับสนุน ไฮเปอร์ลิงก์ทั้งหมดจะถูกแปลงเป็น แต่ถ้าไฮเปอร์ลิงก์ใช้โพรโทคอลที่ไม่ใช่ HTTP, HTTPS ไฟล์ FTP หรือ MAILTO ไฮเปอร์ลิงก์จะไม่ทำงานเมื่อผู้ใช้คลิกลิงก์ในเทมเพลตฟอร์ผลลัพธ์
สไตล์อักขระและเอฟเฟ็กต์ข้อความ ตัวยก ตัวห้อย และลักษณะการจัดรูปแบบการขีดทับเดี่ยวจะถูกรักษาไว้ในระหว่างขั้นตอนการแปลง สไตล์และเอฟเฟ็กต์ รวมถึงข้อความที่จัดเค้าร่าง ข้อความที่ซ่อน และการจัดรูป แบบเงา การจัดรูปแบบอื่น ๆ ละทิ้งระหว่างกระบวนการแปลง ข้อความนูน หรือการฝังออกจะถูกแปลงเป็นข้อความสีเทาในเทมเพลตฟอร์ผลลัพธ์
ตั้งค่าส่วน ใน Word มีใช้ส่วนเพื่อเปลี่ยนเค้าโครงสำหรับเอกสารภาย ในหน้า หรือ ระหว่างหน้า InfoPath ไม่สนับสนุนส่วน ซึ่งละทิ้งระหว่างกระบวนการแปลงชนิดเหล่านี้ ตั้งค่าใด ๆ ที่จะนำไปใช้กับส่วนแรกในเอกสาร Word จะถูกนำไปใช้กับต้นแบบฟอร์ม InfoPath เป็นผลลัพธ์
หัวกระดาษและท้ายกระดาษที่มีการจัดรูปแบบ ข้อความหัวกระดาษและท้ายกระดาษในเอกสาร Word จะถูกแปลงเป็นข้อความหัวกระดาษและท้ายกระดาษในต้นแบบฟอร์ม InfoPath เป็นผลลัพธ์ จัดรูปแบบอักขระบางอย่างอาจถูกละทิ้งระหว่างกระบวนการแปลง ตัวอย่างเช่น ถ้าคุณใช้ทั้งตัวหนาตัวเอียงจัดรูปแบบ และในส่วนหัวของเอกสาร Word, InfoPath จะใช้สไตล์จัดรูปแบบแรกที่พบในเทมเพลตฟอร์ผลลัพธ์ และยกเลิกการจัดรูปแบบที่เหลือ ในทำนองเดียวกัน การตั้งค่าใด ๆ ที่จะนำไปใช้กับหัวกระดาษหรือท้ายกระดาษส่วนแรกในเอกสาร Word จะนำไปใช้กับผลลัพธ์หัวกระดาษหรือท้ายกระดาษในต้นแบบฟอร์ม InfoPath
แปลงฟอนต์ แม้ว่า InfoPath นำเข้าแบบอักษรจากเอกสาร Word เมื่อสร้างเทมเพลตฟอร์มใหม่ ถ้าฟอนต์ในเอกสารจะไม่พร้อมใช้งานบนคอมพิวเตอร์ที่คุณดำเนินการนำเข้า ฟอนต์อื่นจะสามารถถูกเลือกเทมเพลตฟอร์โดยอัตโนมัติ
ลบระยะขอบกระดาษ ระยะขอบด้านบนและล่างค่าลบจะถูกนำเข้าเป็น 0
ระยะขอบลบ ช่อง ว่าง และตั้งค่าการเยื้อง ระยะขอบลบ ช่องว่าง และตั้งค่าการเยื้องจะถูกนำเข้าเป็น 0
การแปลงเอกสาร Word เป็นแม่แบบฟอร์ม InfoPath
-
ถ้าเอกสาร Word คุณต้องการนำเข้าจะเปิด ปิดอยู่
-
ในโหมดออกแบบ บนเมนูไฟล์ คลิกฟอร์มการนำเข้า
-
ในตัวช่วยสร้างการนำเข้า คลิกนำเข้า InfoPath สำหรับเอกสาร Word แล้ว คลิ กถัดไป
-
คลิก เรียกดู
-
ค้นหาตำแหน่ง และคลิกเอกสาร Word ที่คุณต้องการแปลง นั้นแล้ว คลิกเปิด
หมายเหตุ: ถ้าคุณกำลังนำเข้าเอกสาร Word ที่ มีสิทธิ์แบบจำกัด คุณต้องมี access ควบคุมทั้งหมดไปยังเอกสาร ถ้าคุณมีเพียงว่าอ่านแล้วหรือเปลี่ยนการเข้าถึงเอกสาร คุณจะเห็นข้อผิดพลาดเมื่อคุณพยายามนำเข้า
-
เมื่อต้องการเปลี่ยนลักษณะการทำงานนำเข้าเริ่มต้น คลิกตัวเลือก จากนั้น เลือกตัวเลือกที่คุณต้องการ
-
คลิก เสร็จสิ้น
เปลี่ยนเค้าโครงตารางลงในตารางที่เกิดซ้ำ
ถ้าเอกสาร Word ของคุณรวมถึงตาราง InfoPath อาจแปลงลงในแบบเค้าโครงตาราง หรือซ้ำในเทมเพลตฟอร์ผลลัพธ์ ชนิดของตารางที่เลือกขึ้นอยู่กับการออกแบบตัดสินใจที่คุณสร้างไว้ในเอกสาร Word คุณสามารถใช้กระบวนงานต่อไปนี้เมื่อต้องการเปลี่ยนแปลงเค้าโครงตารางลงในตารางที่เกิดซ้ำอย่างรวดเร็ว
คุณสามารถใช้ตารางที่เกิดซ้ำเพื่อให้ผู้ใช้ของคุณความยืดหยุ่นในระดับพิเศษเมื่อการกรอกฟอร์ม เมื่อคุณใช้ตารางซ้ำ เทมเพลตของคุณฟอร์มไม่มีการแสดงแถวที่ว่างมากมายเมื่อผู้ใช้ก่อนเปิดเอกสารนั้น แทน ผู้ใช้โดยทั่วไปจะเห็นเพียงหนึ่งแถว และเท่านั้น เพิ่มข้อมูลเพิ่มเติมเมื่อ และที่จำเป็น นี้ช่วยประหยัดเนื้อที่ในฟอร์ม และแก่ผู้ใช้ส่วนบุคคลในระดับพิเศษ
-
ในเทมเพลตฟอร์ คลิกขวาที่ใดก็ได้ภายในตารางเค้าโครงที่คุณต้องการแปลง
-
บนเมนูทางลัด ชี้ไปที่เปลี่ยนเป็น แล้ว คลิ กตารางที่ซ้ำกัน
-
ในกล่องโต้ตอบเปลี่ยนเมื่อต้องการทำซ้ำตาราง เลือกทำอย่างใดอย่างหนึ่งต่อไปนี้:
-
เมื่อต้องการระบุแถวส่วนหัวสำหรับตารางเกิดซ้ำ ใส่ค่าในกล่องจำนวนแถวที่จะเก็บเป็นส่วนหัวของตาราง นอกจากนี้คุณจะใช้แถวส่วนหัวสำหรับส่วนหัวของคอลัมน์
-
เมื่อต้องการระบุแถวส่วนท้ายสำหรับตารางเกิดซ้ำ ใส่ค่าในกล่องจำนวนแถวที่จะเก็บส่วนท้ายของตาราง หลายตารางไม่มีแถวส่วนท้าย
-
เมื่อต้องการระบุจำนวนแถวที่จะใช้ข้อมูล ใส่ค่าในกล่องจำนวนของการทำซ้ำแถวที่จะรวมไว้ในขณะที่การกรอกฟอร์ม แถวข้อมูลคือ แถวที่สามารถ "ทำซ้ำ" ในฟอร์มได้หลายครั้งตามความเหมาะสม
-
-
บนเมนูแทรก คลิกตัวควบคุมเพิ่มเติม หรือกด ALT + I, C.
-
แทรกตัวควบคุมที่คุณต้องการในเซลล์ตาราง
การเปลี่ยนกล่องกาเครื่องหมายเป็นกลุ่มของปุ่มตัวเลือก
ถ้าคุณใช้กล่องกาเครื่องหมายหลายในเอกสาร Word ของคุณ InfoPath นำเข้าเป็นกล่องกาเครื่องหมายในแม่แบบฟอร์ม InfoPath เป็นผลลัพธ์ ถ้าคุณอยากจะใช้กลุ่มของปุ่มตัวเลือก ทำตามขั้นตอนด้านล่างนี้เพื่อแปลงกล่องกาเครื่องหมายเป็นปุ่มตัวเลือกในแม่แบบของฟอร์ม
คุณสามารถใช้กลุ่มของปุ่มตัวเลือกบนเทมเพลตฟอร์ม Microsoft Office InfoPath เมื่อคุณต้องการให้ผู้ใช้สามารถทำการเลือกเพียงหนึ่งจากชุดจำกัดของตัวเลือก
-
ในเทมเพลตฟอร์ คลิกหนึ่งกล่องกาเครื่องหมายที่คุณต้องการ แปลง แล้วกด CTRL ค้างไว้ และคลิกแต่ละกล่องกาเครื่องหมายเพิ่มเติมที่คุณต้องการแปลง
-
บนเมนูแก้ไข ชี้ไปที่เปลี่ยนเป็น แล้ว คลิ กปุ่มตัวเลือก
ขณะนี้ในกลุ่มของปุ่มตัวเลือกปรากฏในตำแหน่งของกล่องกาเครื่องหมายในแม่แบบของฟอร์ม ปุ่มตัวเลือกแต่ละรายการถูกผูกไว้กับเขตข้อมูลเดียวกันในแหล่งข้อมูล เมื่อผู้ใช้คลิกที่ปุ่มตัวเลือก ค่าที่เกี่ยวข้องกับปุ่มตัวเลือกที่จะเก็บไว้ในเขตข้อมูล
ตรวจสอบปัญหาในการแปลงในบานหน้าต่างงานตัวตรวจสอบการออกแบบ
บางครั้ง องค์ประกอบจากเอกสาร Word ต้นฉบับไม่ปรากฏให้เห็นตามที่คาดไว้ในเทมเพลตฟอร์ม InfoPath ผลลัพธ์ หรือถูกเอาออกไปในระหว่างขั้นตอนการแปลง ตัวอย่าง InfoPath สนับสนุนคุณลักษณะอักษรศิลป์ Word และแทนที่วัตถุอักษรศิลป์กับรูปภาพของพื้นที่ที่สำรองไว้ในเทมเพลตฟอร์ผลลัพธ์
ถ้า InfoPath ตรวจพบปัญหาในระหว่างขั้นตอนการแปลง บานหน้าต่างงานตัวตรวจสอบการออกแบบ เปิดขึ้นโดยอัตโนมัติหลังจากที่คุณปิดตัวช่วยสร้างการนำเข้า ในบานหน้าต่างงาน คุณสามารถรีวิวรายการของปัญหา และทำตามขั้นตอนจำเป็นเมื่อต้องการแก้ปัญหาเหล่านั้น
-
ถ้าไม่เห็นบานหน้าต่างงานตัวตรวจสอบการออกแบบ คลิกตรวจสอบการออกแบบ บนเมนูเครื่องมือ
ถ้ามีปัญหาใด ๆ กับเทมเพลตฟอร์ คุณจะเห็นข้อความในบานหน้าต่างงาน
-
ในบานหน้าต่างงานตัวตรวจสอบการออกแบบ คลิกข้อความของข้อความที่คุณต้องการตรวจทาน
กล่องโต้ตอบแสดงข้อมูลเพิ่มเติมเกี่ยวกับปัญหา
หมายเหตุ: ถ้าเอกสาร Word ประกอบด้วยวัตถุที่ InfoPath ไม่สนับสนุน เช่น Word วัตถุรูปวาด แล้ว InfoPath เพิ่มรูปแบบพื้นที่ที่สำรองไว้ไปเทมเพลตฟอร์ผลลัพธ์ บ่งชี้ที่วัตถุถูกเดิมอยู่ในเอกสาร Word เมื่อต้องการค้นหาข้อมูลเพิ่มเติมเกี่ยวกับวัตถุ คลิกขวารูปภาพของพื้นที่ที่สำรองไว้บนเทมเพลตฟอร์ แล้ว คลิ กรายละเอียดเพิ่มเติม บนเมนูทางลัด
-
แก้ไขปัญหาในเทมเพลตฟอร์ ถ้าจำเป็น ตัวอย่างเช่น คุณอาจต้องการลบพื้นที่ที่สำรองไว้รูปใด ๆ ซึ่งไม่ได้ตั้งใจที่จะใช้ในเทมเพลตฟอร์เสร็จสมบูรณ์แล้ว
หมายเหตุ: คุณอาจสังเกตว่า บานหน้าต่างงานตัวตรวจสอบการออกแบบ ประกอบด้วยปุ่มรีเฟรช คลิกปุ่มรีเฟรช จะไม่อัปเดข้อความที่ปรากฏเป็นผลลัพธ์ของการนำเข้าในเอกสาร Word ลงใน InfoPath ถ้าคุณต้องการเอาข้อความที่นำเข้าจากบานหน้าต่างงานตัวตรวจสอบการออกแบบ คุณต้องเปิดกล่องโต้ตอบไฟล์ทรัพยากร (บนเมนูเครื่องมือ ), และเอาไฟล์มีชื่อว่า ImportErrors.xml แล้ว ไฟล์นี้จะถูกสร้างขึ้นโดยอัตโนมัติเมื่อคุณนำเข้าในเอกสาร Word ใน InfoPath หลังจากที่คุณลบไฟล์ ImportErrors.xml คลิกรีเฟรช ในบานหน้าต่างงานตัวตรวจสอบการออกแบบ เพื่อนำเข้าข้อความที่ถูกลบอย่างถาวร ไฟล์ ImportErrors.xml ไม่จำเป็นสำหรับเทมเพลตฟอร์เมื่อต้องการทำงานอย่างถูกต้อง จริง สำหรับเหตุผลด้านความปลอดภัย เป็นแนวทางปฏิบัติที่ดีเมื่อต้องการเอาไฟล์นี้ก่อนที่จะประกาศเทมเพลฟอร์มของคุณ










