อ่านคำตอบสำหรับคำถามที่ถามบ่อยได้อย่างรวดเร็วเกี่ยวกับการใช้ Outlook สำหรับ iOS และ Android ได้ที่นี่
เมื่อต้องการแลกเปลี่ยนข้อความกับฝ่ายสนับสนุนจากภายในแอป ให้เปิด Outlook สำหรับอุปกรณ์เคลื่อนที่ แล้วไปที่ การตั้งค่า > ความช่วยเหลือและคำติชม > ติดต่อฝ่ายสนับสนุน สำหรับรายละเอียดเพิ่มเติม ให้ดู รับความช่วยเหลือภายในแอปสำหรับ Outlook สำหรับอุปกรณ์เคลื่อนที่
คำถามเกี่ยวกับบัญชีอีเมล
ฉันจะดาวน์โหลดแอป Outlook สำหรับอุปกรณ์เคลื่อนที่ได้จากที่ใด
การตั้งค่าเซิร์ฟเวอร์อีเมลของฉันคืออะไร
คำถามอื่นๆ
ฉันจะรับความช่วยเหลือในแอป Outlook ได้อย่างไร
ฉันจะนำเข้าปฏิทิน POP ของฉันใน Outlook บนเดสก์ท็อปไปยัง Outlook สำหรับอุปกรณ์เคลื่อนที่ได้อย่างไร
ฉันจะนำเข้าที่ติดต่อ POP ของฉันใน Outlook บนเดสก์ท็อปไปยัง Outlook สำหรับอุปกรณ์เคลื่อนที่ได้อย่างไร
ฉันจะบันทึกที่ติดต่อ Outlook ของฉันลงในแอปที่ติดต่อในตัวบนโทรศัพท์ของฉันได้อย่างไร
ฉันจะเพิ่มหรือแก้ไขที่ติดต่อใน Outlook ได้อย่างไร
ฉันสามารถส่งออกรูปภาพของผู้ติดต่อใน Outlook ของฉันไปยังแอปที่ติดต่อในตัวบนโทรศัพท์ของฉันได้หรือไม่
เคล็ดลับ: คลิก ที่นี่ สำหรับคำถามที่ถามบ่อยเพิ่มเติมเกี่ยวกับหัวข้อของ Outlook สำหรับอุปกรณ์เคลื่อนที่ เช่น การตั้งค่ากล่องจดหมายเข้าที่โฟกัสการแจ้งเตือนและเสียงและ ปฏิทิน
ฉันจะดาวน์โหลดแอป Outlook สำหรับอุปกรณ์เคลื่อนที่ได้จากที่ใด
เปิด Google Play Store (Android) หรือ App Store (iOS) และค้นหา "Microsoft Outlook" แตะ ติดตั้ง
ถ้าคุณอยู่บนอุปกรณ์เคลื่อนที่ของคุณแล้ว ให้คลิกหนึ่งในลิงก์ด้านล่าง:
หมายเหตุ: ถ้าอุปกรณ์เคลื่อนที่ของคุณไม่สามารถเข้ากันได้กับแอป Outllok สำหรับอุปกรณ์เคลื่อนที่ คุณสามารถตั้งค่าอีเมลโดยใช้แอปในตัวของอุปกรณ์ของคุณได้
ใครคือผู้ให้บริการอีเมลของฉัน
|
ชนิดของ บัญชี |
คำอธิบาย |
|---|---|
|
Outlook.com |
บัญชีที่ลงท้ายด้วย @outlook.com, @hotmail.com, @msn.com, @live.com, โดเมนแบบกำหนดเองที่โฮสต์บน Outlook.com หรือโดเมนสากล เช่น @outlook.co.uk |
|
Gmail |
บริการอีเมลของ Google สำหรับการตั้งค่าเซิร์ฟเวอร์ Gmail ให้ดูที่ เริ่มต้นใช้งาน IMAP และ POP3 |
|
Yahoo! จดหมาย |
Yahoo! บริการอีเมล สำหรับ Yahoo! การตั้งค่าเซิร์ฟเวอร์ ให้ดู การตั้งค่าเซิร์ฟเวอร์ IMAP สำหรับ Yahoo! การตั้งค่าเซิร์ฟเวอร์จดหมายหรือ POP สำหรับ Yahoo Mail. |
|
iCloud |
บริการอีเมลของ Apple iCloud ไม่สนับสนุน POP ดู การตั้งค่าเซิร์ฟเวอร์จดหมายสำหรับไคลเอ็นต์ iCloud |
|
Microsoft 365 |
บัญชีอีเมลที่ทำงานหรือโรงเรียนที่โฮสต์โดย Microsoft 365 สำหรับธุรกิจ บัญชีอาจลงท้ายด้วย @โดเมนของคุณ.onmicrosoft.com, @โดเมนของคุณ.com, @โรงเรียนของคุณ.edu และอื่นๆ ถ้าคุณไม่แน่ใจ ให้ตรวจสอบกับผู้ดูแลระบบสำหรับบัญชีอีเมลของคุณ การตั้งค่าบัญชี POP และ IMAP |
|
Exchange บัญชี |
บัญชีอีเมลที่ทำงานหรือโรงเรียนที่โฮสต์โดย Exchange ต่อไปนี้คือโดเมนแบบกำหนดเองใน Exchange และอาจลงท้ายด้วย @โดเมนของคุณ.com หรือ @โรงเรียนของคุณ.edu ถ้าองค์กรของคุณใช้ Outlook Web App หรือ Outlook บนเว็บ คุณสามารถลองตรวจสอบการตั้งค่าเซิร์ฟเวอร์ของคุณได้ที่ การตั้งค่าบัญชี POP และ IMAP ถ้าคุณมีคำถามใดก็ตาม ให้ถามผู้ดูแลระบบของบัญชีของคุณ |
|
POP หรือ IMAP |
IMAP หรือ POP คือโพรโทคอลอีเมลที่ใช้ในการดาวน์โหลดอีเมลไปยังอุปกรณ์ของคุณ ด้วยการใช้ POP และ IMAP อีเมลของคุณเท่านั้นที่จะซิงค์ ไม่ใช่ปฏิทินหรือที่ติดต่อ ตรวจสอบกับผู้ให้บริการอีเมลหรือผู้ดูแลระบบของคุณ ถ้าคุณไม่แน่ใจว่าคุณควรใช้ POP หรือ IMAP ตรวจสอบเว็บไซต์ หรือติดต่อผู้ให้บริการอีเมลของคุณ และใช้ คู่มือที่มีประโยชน์นี้ เพื่อรับการตั้งค่าเซิร์ฟเวอร์ที่คุณต้องการ |
ฉันมีบัญชีอีเมลชนิดใด
ไม่แน่ใจว่าคุณมีบัญชีชนิดใดใช่หรือไม่ ตรวจสอบกับผู้ให้บริการอีเมลของคุณ หรือถ้าคุณมีบัญชีอีเมลที่คุณต้องการเพิ่มลงในอุปกรณ์ของคุณที่ตั้งค่าไว้แล้วบนพีซีหรือ Mac โดยใช้โปรแกรม Outlook ให้ลองทำดังนี้
-
บนพีซีหรือ Mac ที่คุณมี Outlook ติดตั้งอยู่ ให้เปิด Outlook และเลือก ไฟล์> ข้อมูล > การตั้งค่าบัญชี
-
ในหน้าต่าง การตั้งค่าบัญชี ให้ตรวจสอบคอลัมน์ ประเภท เพื่อดูชนิดของบัญชี
การตั้งค่าเซิร์ฟเวอร์อีเมลของฉันคืออะไร
การตั้งค่าเซิร์ฟเวอร์อีเมลสำหรับผู้ให้บริการที่ได้รับความนิยมสูงสุดสามารถพบได้ทั่วไปทางออนไลน์เพียงแค่ค้นหาในเว็บ ผู้ให้บริการอีเมลหรือโฮสต์ของคุณอาจมีข้อมูลนี้พร้อมใช้งานทันที ถ้าพวกเขาไม่มี คุณจะต้องขอข้อมูลนี้จากพวกเขาเพื่อตั้งค่าอีเมลของคุณบนอุปกรณ์เคลื่อนที่ของคุณ
ดู การตั้งค่าเซิร์ฟเวอร์เพื่อร้องขอจากผู้ให้บริการอีเมลของคุณ สำหรับคู่มือที่มีประโยชน์เกี่ยวกับสิ่งที่ต้องขอ
การตั้งค่าเซิร์ฟเวอร์สำหรับ Microsoft 365 สำหรับธุรกิจ
-
ใช้ outlook.office365.com สำหรับการตั้งค่าเซิร์ฟเวอร์ขาเข้า
-
ใช้ smtp.office365.com สำหรับการตั้งค่าเซิร์ฟเวอร์ SMTP ขาออก
-
พอร์ต SMTP ขาออก 587
การตั้งค่าเซิร์ฟเวอร์สำหรับ Outlook.com
-
ใช้ eas.outlook.com สำหรับเซิร์ฟเวอร์ขาเข้า
การตั้งค่าหมายเหตุ: สำหรับบัญชีผู้ใช้ IMAP หรือ POP Outlook.com
ใช้ imap-mail.outlook.com สำหรับ IMAP และ pop-mail.outlook.com สำหรับ POP -
ใช้ smtp-mail.outlook.com สำหรับการตั้งค่าเซิร์ฟเวอร์ SMTP ขาออก
-
พอร์ตขาเข้า 993 สำหรับ IMAP หรือ 995 สำหรับ POP
ฉันจะเปลี่ยนรหัสผ่านของฉันได้อย่างไร
คุณไม่สามารถเปลี่ยนรหัสผ่านอีเมลของคุณจากแอปอีเมลได้ เมื่อต้องการเปลี่ยนรหัสผ่านสำหรับบัญชีอีเมลของคุณ ให้เข้าถึงอีเมลของคุณบนอินเทอร์เน็ตเบราว์เซอร์ เมื่อคุณลงชื่อเข้าใช้ คุณจะสามารถเปลี่ยนรหัสผ่านของคุณได้ ส่วนใหญ่แล้วตัวเลือกการเปลี่ยนรหัสผ่านของคุณจะอยู่ภายใต้การตั้งค่าโปรไฟล์หรือบัญชีของคุณ
-
เข้าสู่ระบบบัญชีอีเมลของคุณจากเว็บ
หมายเหตุ: ตัวอย่างเช่น ถ้าคุณมีบัญชี @hotmail ให้ไปที่ outlook.com
-
ดูภายใต้การตั้งค่าโปรไฟล์หรือการตั้งค่าบัญชี
-
เปลี่ยนรหัสผ่านของคุณ
-
แอป Outlook สำหรับอุปกรณ์เคลื่อนที่จะตรวจหาการเปลี่ยนแปลง และคุณจะได้รับพร้อมท์ให้ลงชื่อเข้าใช้อีกครั้งด้วยรหัสผ่านใหม่ของคุณ
หมายเหตุ: คุณยังสามารถลบและเพิ่มบัญชีของคุณใหม่ได้ ถ้าคุณมีปัญหาในการอัปเดตบัญชี
ถ้าคุณเปลี่ยนรหัสผ่านสำหรับบัญชีอีเมลของที่เป็นบัญชี Microsoft ของคุณ คุณอาจจำเป็นต้องเข้าสู่ระบบอีกครั้งบนเว็บไซต์และแอปพลิเคชัน Microsoft อื่น ๆ
ฉันสามารถเพิ่มบัญชี POP ของฉันใน Outlook ได้หรือไม่
แม้ว่าในขณะนี้เราไม่สนับสนุนบัญชี POP คุณสามารถแก้ไขปัญหานี้ได้โดยการเพิ่มบัญชี POP ของคุณลงในบัญชี Outlook.com จากนั้นตั้งค่าบัญชี Outlook.com ด้วยแอปของเรา สำหรับคำแนะนำ ให้ดู ตั้งค่าบัญชีอีเมล POP ใน Outlook สำหรับ iOS หรือ Android และ การตั้งค่าบัญชี POP และ IMAP
ฉันจะนำเข้าปฏิทินบัญชี POP ของฉันใน Outlook บนเดสก์ท็อปไปยัง Outlook สำหรับอุปกรณ์เคลื่อนที่ได้อย่างไร
ถ้าคุณกำลังใช้ปฏิทินภายใน Outlook บนเดสก์ท็อปบนพีซีของคุณ (เช่น ใช้บัญชีอีเมล POP) คุณสามารถส่งออกปฏิทินของคุณและซิงค์กับโทรศัพท์ของคุณโดยใช้บัญชี Outlook.com สำหรับคำแนะนำ ให้ดู แชร์ปฏิทิน Outlook บน Outlook.com
หลังจากทำตามขั้นตอนในการบันทึกและนำเข้าปฏิทินของคุณ เพียงแค่เพิ่มบัญชี Outlook.com ของคุณลงใน Outlook สำหรับ iOS หรือ Android โปรดดู ตั้งค่าบัญชีอีเมล POP ใน Outlook สำหรับ iOS หรือ Android สำหรับข้อมูลเพิ่มเติม
ฉันจะนำเข้าที่ติดต่อสำหรับบัญชี POP ของฉันใน Outlook บนเดสก์ท็อปไปยัง Outlook สำหรับอุปกรณ์เคลื่อนที่ได้อย่างไร
ถ้าคุณได้เพิ่มที่ติดต่อภายในเครื่องใน Outlook บนเดสก์ท็อปบนพีซีของคุณ เช่น ที่ติดต่อที่เชื่อมโยงกับบัญชีผู้ใช้ POP คุณสามารถส่งออกที่ติดต่อและซิงค์ที่ติดต่อกับโทรศัพท์ของคุณโดยใช้บัญชีผู้ใช้ Outlook.com ของคุณได้
-
สร้างบัญชี Outlook.com ใหม่หรือเข้าสู่ระบบด้วยบัญชีที่มีอยู่ที่นี่
-
เลือกตัวเปิดใช้แอปที่มุมบนซ้าย แล้วเลือก บุคคล
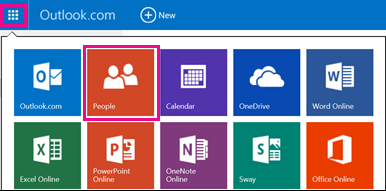
-
เลือก เริ่มนำเข้า ภายใต้ นำเข้าที่ติดต่อ
-
เลือก Outlook เวอร์ชันของคุณบนหน้าจอถัดไป และทำตามคำแนะนำเพื่อคัดลอกที่ติดต่อภายในของคุณไปยังบัญชี Outlook.com จาก Outlook บนเดสก์ท็อปบนพีซีของคุณ
-
หลังจากที่คุณนำเข้าที่ติดต่อของคุณลงใน Outlook.com แค่เพิ่มบัญชี Outlook.com ของคุณลงใน Outlook สำหรับ iOS หรือ Android โปรดดู ตั้งค่าบัญชีอีเมล POP ใน Outlook สำหรับ iOS หรือ Android สำหรับข้อมูลเพิ่มเติม
ฉันจะบันทึกที่ติดต่อใน Outlook ของฉันลงในแอปที่ติดต่อเริ่มต้นบน iOS และ Android ได้อย่างไร
ในขณะที่คุณสามารถจัดการที่ติดต่อของคุณทั้งหมดได้ใน Outlook คุณยังสามารถบันทึกที่ติดต่อของคุณไปยังแอปที่ติดต่อเริ่มต้นบน iOS และ Android การทำเช่นนี้จะทำให้คุณสามารถดูชื่อของที่ติดต่อได้อย่างง่ายดายเมื่อคุณรับสายหรือได้รับข้อความจากที่ติดต่อดังกล่าว และดูข้อมูลที่ติดต่อทั้งหมดได้โดยตรงในแอปที่ติดต่อในตัว
เนื่องจากความสามารถพื้นฐานของ iOS และ Android ทำให้มีวิธีการทำงานที่แตกต่างกันเล็กน้อยในแต่ละแพลตฟอร์ม
-
บน iOS Outlook จะส่งการพุชแบบทางเดียวจาก Outlook ไปยังโทรศัพท์ของคุณ ที่ติดต่อและการเปลี่ยนแปลงที่เพิ่มเข้ามาใหม่ทั้งหมดควรดำเนินการในแอป Outlook และการเปลี่ยนแปลงเหล่านี้สามารถส่งออกไปยังแอปที่ติดต่อและบริการอีเมลในตัวของคุณได้ โปรดทราบว่าคุณควรหลีกเลี่ยงการแก้ไขในแอปที่ติดต่อ การแก้ไขที่เกิดขึ้นในแอปที่ติดต่อจะไม่ซิงค์กลับไปยัง Outlook หรือบริการอีเมลของคุณ และจะถูกเขียนทับในครั้งถัดไปที่ Outlook ซิงค์กับแอปที่ติดต่อ
-
บน Android Outlook สามารถซิงโครไนซ์กับแอปที่ติดต่อได้อย่างสมบูรณ์ ดังนั้นผู้ใช้สามารถเลือกที่จะเพิ่มที่ติดต่อใหม่หรือทำการเปลี่ยนแปลงในแอป Outlook หรือโดยการใช้แอปที่ติดต่อในตัวบน Android การเปลี่ยนแปลงที่เกิดขึ้นในตำแหน่งทั้งสองจะซิงค์กลับไปยังบริการอีเมลของคุณ
เมื่อต้องการบันทึกที่ติดต่อของคุณไปยังแอปภายในบน iOS (รวมถึง ID ผู้โทร) ให้นำทางไปยังบัญชีของคุณภายใน การตั้งค่า แล้วแตะ บันทึกที่ติดต่อ
เมื่อต้องการเปิดใช้งานการซิงค์ที่ติดต่อแบบเต็มรูปแบบบน Android ให้นำทางไปยังบัญชีของคุณภายใน การตั้งค่า แล้วแตะ ซิงค์ที่ติดต่อ
ถ้าคุณต้องการนำที่ติดต่อออกในภายหลัง คุณสามารถสลับสวิตช์ใน Outlook และที่ติดต่อดังกล่าวจะถูกนำออกจากแอปที่ติดต่อในตัวบนโทรศัพท์ของคุณ
ฉันจะเพิ่มหรือแก้ไขที่ติดต่อใน Outlook ได้อย่างไร
Outlook สำหรับ iOS และ Android ช่วยให้คุณสามารถเพิ่มและแก้ไขที่ติดต่อสำหรับ Outlook.com และบัญชี Microsoft 365
-
เมื่อต้องการสร้างที่ติดต่อใหม่ใน Outlook สำหรับ iOS ให้แตะที่แถบ ค้นหา ที่อยู่ใกล้กับด้านล่างของหน้าจอ
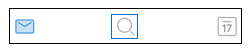
-
แตะ สร้าง +
นอกจากนี้คุณยังสามารถเพิ่มที่ติดต่อใหม่ได้โดยตรงจากข้อความหรือเหตุการณ์โดยการแตะชื่อของบุคคล จากนั้นแตะ เพิ่มที่ติดต่อ
เมื่อคุณเพิ่มที่ติดต่อแล้ว คุณสามารถแก้ไขข้อมูลได้โดยการเปิดที่ติดต่อแล้วแตะปุ่ม แก้ไข การเปลี่ยนแปลงใดก็ตามที่ทำใน Outlook สำหรับ iOS และ Android จะซิงค์และพร้อมให้ใช้งานใน Outlook ทุกเวอร์ชัน
ฉันสามารถเพิ่มรูปภาพหรืออวาตาร์ของผู้ติดต่อใน Outlook ของฉันลงในแอปที่ติดต่อเริ่มต้นบนโทรศัพท์ได้หรือไม่
ความสามารถในการส่งออกอวาตาร์ในแอปโทรศัพท์ดั้งเดิมขณะนี้ไม่ได้รับการสนับสนุนบนอุปกรณ์ iOS
สำหรับอุปกรณ์ Android คุณสามารถซิงโครไนซ์อวาตาร์กับแอปที่ติดต่อดั้งเดิมที่มี ซิงค์ที่ติดต่อ เปิดอยู่ในการตั้งค่า Outlook
หมายเหตุ: คุณจำเป็นต้องเชื่อมต่อกับ Wi-Fi แล้วเสียบกับเครื่องชาร์จเพื่อเริ่มการซิงค์
ฉันจะรับความช่วยเหลือในแอป Outlook ได้อย่างไร
แอป Outlook สำหรับอุปกรณ์เคลื่อนที่มาพร้อมกับการสนับสนุนในตัวที่คุณสามารถค้นหาหัวข้อความช่วยเหลือที่คุณต้องการได้อย่างง่ายดาย หรือแม้กระทั่งเริ่มการสนทนากับฝ่ายสนับสนุน
ในแอป Outlook ให้ไป การตั้งค่า> ความช่วยเหลือและคำติชม ถ้าคุณต้องการรายละเอียดดังกล่าวเพิ่มเติม ให้ดู รับความช่วยเหลือเกี่ยวกับ Outlook สำหรับ iOS และ Android











