จัดกําหนดการประชุม Microsoft Teams จาก Outlook
Microsoft Teams มี Add-in ของ Outlook ซึ่งช่วยให้คุณสามารถสร้างการประชุมใหม่ของ Teams จาก Outlook ได้โดยตรง คุณยังสามารถดู ยอมรับ หรือเข้าร่วมการประชุมในแอปใดก็ได้
หมายเหตุ: ขณะนี้คุณสามารถจัดกำหนดการประชุม Teams จาก Outlook ได้ แต่เลือกแชนเนลให้ผู้อื่นไม่ได้
ในบทความนี้
จัดกําหนดการประชุม Teams
Outlook บนเดสก์ท็อป
-
เปิด Outlook และสลับไปยังมุมมองปฏิทิน
-
เลือก การประชุม Teams ที่ด้านบนของหน้า ภายใต้แท็บ หน้าแรก
-
เลือกบัญชีที่คุณต้องการจัดกําหนดการประชุม Teams ด้วย
-
เลือก จัดกําหนดการการประชุม หรือถ้าทําได้ ให้เลือกเทมเพลตการประชุม
-
เพิ่มผู้ถูกเชิญของคุณลงในเขตข้อมูล จําเป็น หรือ เพิ่มเติม คุณสามารถเชิญกลุ่มที่ติดต่อทั้งหมดได้ (เดิมเรียกว่ารายชื่อการแจกจ่าย)
-
เพิ่มหัวข้อการประชุม สถานที่ (ถ้ามี) เวลาเริ่มต้น และเวลาสิ้นสุดของคุณ
-
สร้างข้อความของคุณ
-
เลือก ส่ง
หมายเหตุ: รายละเอียดการเข้าร่วมการประชุม Teams จะถูกเพิ่มลงในคําเชิญเข้าร่วมการประชุมโดยอัตโนมัติ
Outlook บนเว็บ
-
ในฟอร์มเหตุการณ์ใหม่ ให้เลือกปุ่มสลับ การประชุม Teams เพื่อเปิด
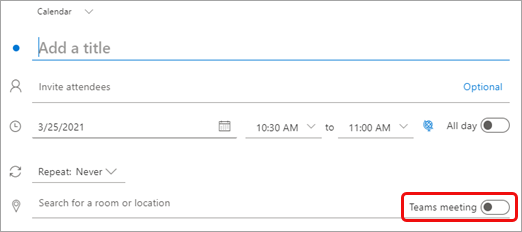
หลังจากส่งคําเชิญแล้ว คุณจะเห็นรายละเอียดการเข้าร่วมการประชุมในเหตุการณ์
เอา Teams ออกจากการประชุม
คุณสามารถเอา Teams ออกจากการประชุมขณะที่คุณสร้างการประชุมได้ แต่ไม่สามารถเอาออกได้หลังจากที่คุณส่งคําเชิญ
Outlook บนเดสก์ท็อป
-
ที่ด้านบนของฟอร์มการประชุมใหม่ ให้เลือก เพิ่มเติม ... > ไม่โฮสต์ออนไลน์
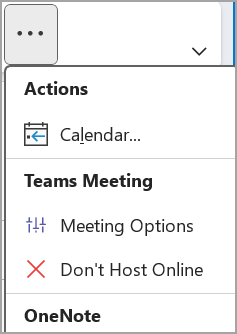
Outlook บนเว็บ
-
ในฟอร์มเหตุการณ์ใหม่ ให้เลือกปุ่มสลับ การประชุม Teams เพื่อปิด
ทําให้การประชุม Teams ทั้งหมดเป็นการประชุม
คุณสามารถเปิดตัวเลือกปฏิทินเพื่อให้การประชุมทั้งหมดที่คุณจัดกําหนดการจาก Outlook รวมถึง Outlook บนเว็บและอุปกรณ์เคลื่อนที่จัดขึ้นแบบออนไลน์ด้วย Teams
หมายเหตุ: คุณอาจไม่สามารถเข้าถึงฟีเจอร์นี้ได้ในขณะนี้ ทั้งนี้ขึ้นอยู่กับกําหนดการการอัปเดตการเผยแพร่สําหรับองค์กรของคุณ
Outlook บนเดสก์ท็อป
-
ที่ด้านบนของหน้าจอ Outlook ให้เลือก ตัวเลือก > ไฟล์
-
บนหน้า ตัวเลือก Outlook ให้เลือก ปฏิทิน ทางด้านซ้าย
-
ภายใต้ ตัวเลือกปฏิทิน ให้เลือก เพิ่มการประชุมออนไลน์ไปยังการประชุมทั้งหมด
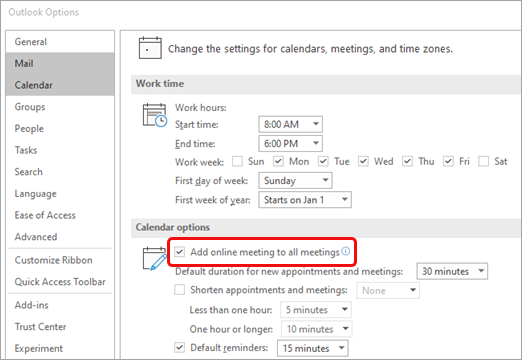
Outlook บนเว็บ
-
ที่ด้านบนขวาของหน้าจอ เลือก การตั้งค่า

-
เลือก ปฏิทิน > เหตุการณ์และคําเชิญ > เพิ่มการประชุมออนไลน์ลงในการประชุมทั้งหมด
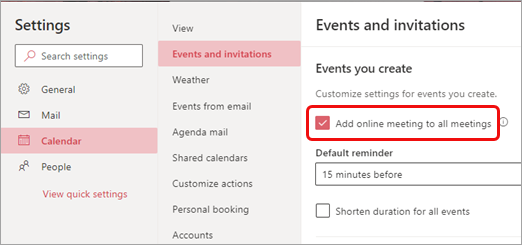
-
เลือก บันทึก
การแก้ไขปัญหา
เมนูการเลือกบุคคลในตัวเลือกการประชุมจะไม่แสดงผู้ได้รับเชิญที่ฉันเพิ่มลงในชุดการประชุม
ในสถานการณ์สมมตินี้ คุณจะต้องเชิญบุคคลเข้าร่วมชุดการประชุม แทนการเกิดขึ้นของการประชุม
มุมมองเว็บของตัวเลือกการประชุมจะไม่แสดงทุกคนที่ฉันได้เชิญ
เมื่อคุณเพิ่มผู้ถูกเชิญลงในการประชุมใน Outlook คุณต้องเลือก ส่งการอัปเดต เพื่อให้ผู้ถูกเชิญเพิ่มเติมแสดงในมุมมองเว็บของตัวเลือกการประชุม
ในบทความนี้
จัดกําหนดการประชุม Teams
-
ใน Outlook ให้แตะไอคอนปฏิทินที่ด้านล่างขวาของแอป แล้วแตะ

-
เลื่อนลงไปที่ การประชุม Teams แล้วเปิดสวิตช์สลับ
-
เพิ่มผู้ถูกเชิญของคุณลงในเขตข้อมูล จําเป็น หรือ เพิ่มเติม คุณสามารถเชิญกลุ่มที่ติดต่อทั้งหมดได้ (เดิมเรียกว่ารายชื่อการแจกจ่าย)
-
เพิ่มรายละเอียดการประชุมของคุณ แล้วแตะเครื่องหมายถูกที่ด้านบนขวาของแอป
เอา Teams ออกจากการประชุม
คุณสามารถเอา Teams ออกจากการประชุมขณะที่คุณสร้างการประชุมได้ แต่ไม่สามารถเอาออกได้หลังจากที่คุณส่งคําเชิญ
-
ในฟอร์ม เหตุการณ์ใหม่ ให้แตะปุ่มสลับ การประชุม Teams เพื่อปิด
ทําให้การประชุม Teams ทั้งหมดเป็นการประชุม
คุณสามารถเปิดตัวเลือกปฏิทินเพื่อให้การประชุมทั้งหมดที่คุณจัดกําหนดการจาก Outlook รวมถึง Outlook บนเดสก์ท็อปและเว็บ จัดขึ้นแบบออนไลน์ด้วย Teams
หมายเหตุ: คุณอาจไม่สามารถเข้าถึงฟีเจอร์นี้ได้ในขณะนี้ ทั้งนี้ขึ้นอยู่กับกําหนดการการอัปเดตการเผยแพร่สําหรับองค์กรของคุณ
-
ใน Outlook ให้แตะรูปภาพโปรไฟล์ของคุณ (หรือไอคอน Office) ที่ด้านบนซ้าย แล้วเลือก การตั้งค่า

-
ภายใต้ บัญชีจดหมาย ให้แตะ Office 365
-
ภายใต้ การตั้งค่าบัญชี ให้แตะ การประชุมออนไลน์ เพื่อเปิดสวิตช์สลับ
ในบทความนี้
จัดกําหนดการประชุม Teams
-
ใน Outlook ให้แตะไอคอนปฏิทินที่ด้านล่างขวาของแอป แล้วแตะ

-
เลื่อนลงไปที่ การประชุม Teams แล้วเปิดสวิตช์สลับ
-
เพิ่มผู้ถูกเชิญของคุณลงในเขตข้อมูล จําเป็น หรือ เพิ่มเติม คุณสามารถเชิญกลุ่มที่ติดต่อทั้งหมดได้ (เดิมเรียกว่ารายชื่อการแจกจ่าย)
-
เพิ่มรายละเอียดการประชุมของคุณ แล้วแตะเครื่องหมายถูกที่ด้านบนขวาของแอป
เอา Teams ออกจากการประชุม
คุณสามารถเอา Teams ออกจากการประชุมขณะที่คุณสร้างการประชุมได้ แต่ไม่สามารถเอาออกได้หลังจากที่คุณส่งคําเชิญ
-
ในฟอร์ม เหตุการณ์ใหม่ ให้แตะปุ่มสลับ การประชุม Teams เพื่อปิด
ทําให้การประชุม Teams ทั้งหมดเป็นการประชุม
คุณสามารถเปิดตัวเลือกปฏิทินเพื่อให้การประชุมทั้งหมดที่คุณจัดกําหนดการจาก Outlook รวมถึง Outlook บนเดสก์ท็อปและเว็บ จัดขึ้นแบบออนไลน์ด้วย Teams
หมายเหตุ: คุณอาจไม่สามารถเข้าถึงฟีเจอร์นี้ได้ในขณะนี้ ทั้งนี้ขึ้นอยู่กับกําหนดการการอัปเดตการเผยแพร่สําหรับองค์กรของคุณ
-
ใน Outlook ให้แตะรูปภาพโปรไฟล์ของคุณ (หรือไอคอน Office) ที่ด้านบนซ้าย แล้วเลือก การตั้งค่า

-
ภายใต้ บัญชีจดหมาย ให้แตะบัญชี Office 365 ของคุณ
-
เลื่อนลงแล้วแตะ การประชุมออนไลน์เพื่อเปิดสวิตช์สลับ
สำหรับผู้ดูแลระบบ IT
ข้อกําหนดและฟังก์ชันการรับรองความถูกต้องของ Add-in การประชุม Teams ใน Outlook










