สิ่งสำคัญ: ก่อนที่จะจัดแนววัตถุ ตัวเลือก ตัดข้อความ สําหรับแต่ละวัตถุต้องถูกตั้งค่าเป็นอย่างอื่นที่ไม่ใช่ แนวเดียวกับข้อความ คลิกขวาที่แต่ละวัตถุ เลือก ตัดข้อความ แล้วเลือกตัวเลือกจากเมนู
จัดแนวรูปภาพ รูปร่าง กล่องข้อความ กราฟิก SmartArt หรืออักษรศิลป์
-
เลือกวัตถุ (กด Ctrl ค้างไว้เพื่อเลือกหลายวัตถุ)
-
เลือกทำอย่างใดอย่างหนึ่งต่อไปนี้:
-
เมื่อต้องการจัดแนวรูปภาพ ให้เลือก รูปแบบรูปภาพ หรือ เครื่องมือรูปภาพ> รูปแบบ
-
เมื่อต้องการจัดแนวรูปร่าง กล่องข้อความ หรืออักษรศิลป์ ให้เลือก รูปแบบรูปร่าง หรือ เครื่องมือการวาด > รูปแบบ
-
-
ในกลุ่ม จัดเรียง ให้เลือก จัดแนว
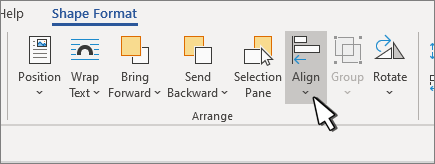
-
ให้เลือกรายการใดรายการหนึ่งต่อไปนี้:
สิ่งสำคัญ: ถ้า จัดแนว ไม่พร้อมใช้งาน ตัวเลือก ตัดข้อความ อาจถูกตั้งค่าเป็น แนวเดียวกับข้อความ คลิกขวาที่แต่ละวัตถุ เลือก ตัดข้อความ แล้วเลือกตัวเลือกการตัดข้อความอื่นจากเมนู
-
จัดชิดซ้าย เมื่อต้องการจัดแนวขอบของวัตถุไปทางซ้าย
-
จัดกึ่งกลาง เมื่อต้องการจัดแนววัตถุตามแนวตั้งผ่านจุดกึ่งกลางของวัตถุ
-
จัดชิดขวา เมื่อต้องการจัดแนวขอบของวัตถุไปทางขวา
-
จัดชิดด้านบน เมื่อต้องการจัดแนวขอบบนของวัตถุ
-
จัดตรงกลาง เมื่อต้องการจัดแนววัตถุตามแนวนอนผ่านจุดกึ่งกลางของวัตถุ
-
จัดชิดด้านล่าง เมื่อต้องการจัดแนวขอบด้านล่างของวัตถุ
หมายเหตุ:
-
เมื่อคุณจัดแนววัตถุที่สัมพันธ์กันโดยขอบวัตถุหนึ่งจะยังคงอยู่กับที่
-
จัดตําแหน่งตรงกลาง จะจัดแนววัตถุตามแนวนอนผ่านกึ่งกลางของวัตถุ และ จัดกึ่งกลาง จะจัดแนววัตถุตามแนวตั้งผ่านกึ่งกลางของวัตถุ เมื่อคุณจัดแนววัตถุที่สัมพันธ์ซึ่งกันและกันโดยกึ่งกลางหรือกึ่งกลาง วัตถุจะถูกจัดแนวตามเส้นแนวนอนหรือแนวตั้งที่แสดงค่าเฉลี่ยของตําแหน่งเดิม วัตถุไม่จําเป็นต้องนิ่ง และวัตถุทั้งหมดอาจย้ายได้
-
วัตถุอาจครอบคลุมวัตถุอื่น ทั้งนี้ขึ้นอยู่กับตัวเลือกการจัดแนว ถ้าเกิดเหตุการณ์นี้ขึ้น ให้เลิกทําการจัดแนว และย้ายวัตถุไปยังตําแหน่งใหม่ก่อนที่จะจัดแนวอีกครั้ง
-
-
จัดเรียงวัตถุให้มีระยะห่างเท่ากัน
-
กด Ctrl ค้างไว้เพื่อเลือกวัตถุอย่างน้อยสามวัตถุ
-
เมื่อต้องการเลือกวัตถุที่ซ่อนอยู่ แบบเรียงซ้อน หรืออยู่หลังข้อความ ให้ไปที่ หน้าแรก > ค้นหาและเลือก > เลือกวัตถุ แล้ววาดกล่องเหนือวัตถุ
-
เลือกทำอย่างใดอย่างหนึ่งต่อไปนี้:
-
เมื่อต้องการจัดแนวรูปภาพเท่าๆ กัน ให้เลือก รูปแบบรูปภาพ หรือ เครื่องมือรูปภาพ > จัดแนว
-
เมื่อต้องการจัดแนวรูปร่าง กล่องข้อความ หรืออักษรศิลป์ ให้เลือก รูปแบบรูปร่าง หรือ เครื่องมือการวาด > จัดแนว
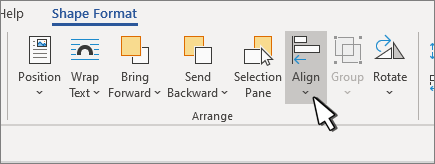
-
-
ให้เลือกรายการใดรายการหนึ่งต่อไปนี้:
-
กระจายตามแนวนอน เมื่อต้องการจัดกึ่งกลางวัตถุในแนวนอน
-
กระจายตามแนวตั้ง เมื่อต้องการจัดกึ่งกลางวัตถุในแนวตั้ง
-
หมายเหตุ: ถ้าการตัดข้อความสําหรับวัตถุถูกตั้งค่าเป็น แนวเดียวกับข้อความWord สามารถจัดแนวให้สัมพันธ์กับหน้าหรือระยะขอบเท่านั้น เมื่อต้องการเปลี่ยนการตัดคํา Control + คลิกวัตถุ ชี้ไปที่ ตัดข้อความ แล้วเลือกอย่างอื่นที่ไม่ใช่ แนวเดียวกับข้อความ เมื่อต้องการเรียนรู้เพิ่มเติมเกี่ยวกับการตัดข้อความ ให้ดู ควบคุมการตัดข้อความรอบวัตถุ
จัดแนววัตถุกับวัตถุอื่น ระยะขอบ หรือหน้า
-
กด Shift ค้างไว้แล้วเลือกวัตถุที่คุณต้องการจัดแนว
-
เลือก รูปแบบรูปร่าง หรือ รูปแบบรูปภาพ > จัดแนว
ถ้าคุณไม่เห็น จัดแนว บนแท็บ รูปแบบรูปร่าง ให้เลือก จัดเรียง แล้วเลือก จัดแนว
-
ให้เลือกรายการใดรายการหนึ่งต่อไปนี้:
-
จัดชิดหน้า
-
จัดชิดระยะขอบ
-
จัดแนววัตถุที่เลือก
-
-
เมื่อต้องการเลือกว่าวัตถุที่เลือกจะถูกจัดชิดระยะขอบ หน้า หรือสัมพันธ์ซึ่งกันและกัน ให้เลือก จัดแนว แล้วเลือกอย่างใดอย่างหนึ่งต่อไปนี้
-
จัดชิดหน้า
-
จัดชิดระยะขอบ
-
จัดแนววัตถุที่เลือก
-
-
เลือก จัดแนว อีกครั้ง แล้วเลือกชนิดของการจัดแนวจากหนึ่งในสามประเภท: แนวนอนแนวตั้ง หรือ กระจาย
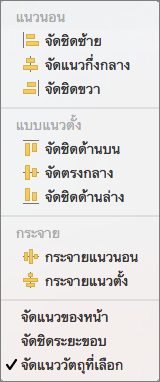
เคล็ดลับ: หลังจากที่คุณจัดแนววัตถุตามที่คุณต้องการแล้ว คุณสามารถย้ายวัตถุในขณะที่รักษาตําแหน่งที่สัมพันธ์กันได้โดยการกําหนดให้เป็นกลุ่ม สําหรับความช่วยเหลือเกี่ยวกับการใช้กลุ่ม ให้ดูที่ จัดกลุ่มหรือยกเลิกการจัดกลุ่มรูปร่าง รูปภาพ หรือวัตถุอื่นๆ










