คุณสามารถซ่อนเวิร์กชีตใดๆ เพื่อเอาเวิร์กชีตออกจากมุมมองได้ ข้อมูลในเวิร์กชีตที่ซ่อนอยู่จะไม่สามารถมองเห็นได้ แต่ยังคงสามารถอ้างอิงได้จากเวิร์กชีตและเวิร์กบุ๊กอื่น และคุณสามารถยกเลิกการซ่อนเวิร์กชีตได้ตามต้องการ
-
คลิกขวาที่แท็บแผ่นงานที่คุณต้องการซ่อน หรือแผ่นงานที่มองเห็นได้ถ้าคุณต้องการยกเลิกการซ่อนแผ่นงาน
-
บนเมนูที่ปรากฏขึ้น ให้เลือกทำอย่างใดอย่างหนึ่งต่อไปนี้
-
เมื่อต้องการซ่อนแผ่นงาน ให้เลือก ซ่อน
-
เมื่อต้องการยกเลิกการซ่อนแผ่นงาน ให้เลือกแผ่นงานในกล่องโต้ตอบ ยกเลิกการซ่อน ที่ปรากฏขึ้น แล้วเลือก ตกลง
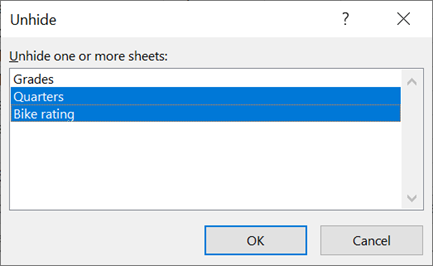
หมายเหตุ: เมื่อต้องการเลือกแผ่นงานหลายแผ่น ให้เลือกทําอย่างใดอย่างหนึ่งต่อไปนี้:
-
กด CTRL ค้างไว้ แล้วคลิกรายการเพื่อเลือก
-
กด SHIFT ค้างไว้ แล้วใช้แป้นลูกศรขึ้นและลงเพื่อปรับการเลือกของคุณ
-
-
ขั้นตอนเหล่านี้ใช้ได้กับสมาชิก Microsoft 365 เช่นเดียวกับขั้นตอนบนแท็บด้านล่างที่ตรงกับระบบปฏิบัติการของคุณ สําหรับ Office เวอร์ชันถาวร ให้ดูแท็บด้านล่างสําหรับขั้นตอนที่ได้รับการสนับสนุนโดย Excel เวอร์ชันเฉพาะของคุณ
ซ่อนหรือยกเลิกการซ่อนเวิร์กชีต
หมายเหตุ: สกรีนช็อตในบทความนี้นํามาจาก Excel 2016 ถ้าคุณมีเวอร์ชันอื่น มุมมองของคุณอาจมีความแตกต่างเล็กน้อย แต่นอกเหนือจะระบุไว้เป็นอย่างอื่น ฟังก์ชันการใช้งานจะเหมือนกัน
-
เลือกเวิร์กชีตที่คุณต้องการซ่อน
วิธีการเลือกเวิร์กชีต
เมื่อต้องการเลือก
ให้ทำสิ่งนี้
แผ่นงานเดียว
คลิกที่แท็บแผ่นงาน

ถ้าคุณไม่เห็นแท็บที่คุณต้องการ ให้คลิกปุ่มเลื่อนทางด้านซ้ายของแท็บแผ่นงานเพื่อแสดงแท็บ แล้วคลิกแท็บ
แผ่นงานสองแผ่นหรือมากกว่าที่อยู่ติดกัน
คลิกแท็บของแผ่นงานแผ่นแรก จากนั้นกด Shift ค้างไว้ในขณะที่คุณคลิกแท็บของแผ่นงานแผ่นสุดท้ายที่คุณต้องการเลือก
แผ่นงานสองแผ่นหรือมากกว่าที่ไม่อยู่ติดกัน
คลิกแท็บของแผ่นงานแผ่นแรก จากนั้นกด Ctrl ค้างไว้ในขณะที่คุณคลิกแท็บของแผ่นงานอื่นที่คุณต้องการเลือก
แผ่นงานทั้งหมดในเวิร์กบุ๊ก
คลิกขวาที่ แท็บแผ่นงาน แล้วคลิก เลือกแผ่นงานทั้งหมด บน เมนูทางลัด
เคล็ดลับ: เมื่อเลือกเวิร์กชีตหลายแผ่น [กลุ่ม] จะปรากฏในแถบชื่อเรื่องที่ด้านบนของเวิร์กชีต เมื่อต้องการยกเลิกการเลือกเวิร์กชีตหลายแผ่นในเวิร์กบุ๊ก ให้คลิกเวิร์กชีตใดๆ ที่ไม่ได้เลือกไว้ ถ้าไม่เห็นแผ่นงานที่ไม่ได้เลือก ให้ คลิกขวาที่ แท็บของแผ่นงานที่เลือก แล้วคลิก ยกเลิกการจัดกลุ่มแผ่นงาน บนเมนูทางลัด
-
บนแท็บ หน้าแรก ในกลุ่ม เซลล์ ให้คลิก จัดรูปแบบ > การมองเห็น > ซ่อน & ยกเลิกการซ่อน > ซ่อนแผ่นงาน
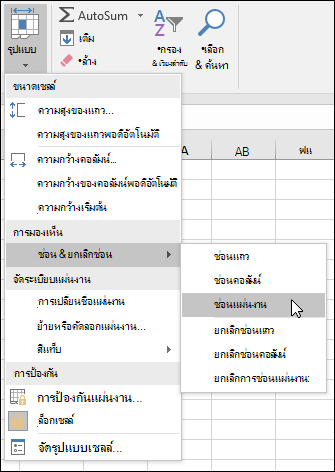
-
เมื่อต้องการยกเลิกการซ่อนเวิร์กชีต ให้ทําตามขั้นตอนเดียวกัน แต่เลือก ยกเลิกการซ่อน คุณจะเห็นกล่องโต้ตอบที่แสดงรายการแผ่นงานที่ถูกซ่อนไว้ ดังนั้น ให้เลือกแผ่นงานที่คุณต้องการยกเลิกการซ่อน
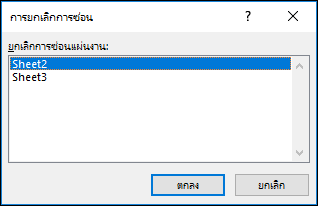
หมายเหตุ: เวิร์กชีตที่ถูกซ่อนโดยโค้ด VBA จะมีคุณสมบัติ xlSheetVeryHidden คําสั่ง ยกเลิกการซ่อน จะไม่แสดงแผ่นงานที่ซ่อนอยู่เหล่านั้น ถ้าคุณกําลังใช้เวิร์กบุ๊กที่มีโค้ด VBA และคุณพบปัญหากับเวิร์กชีตที่ซ่อนอยู่ ให้ติดต่อเจ้าของเวิร์กบุ๊กสําหรับข้อมูลเพิ่มเติม
ซ่อนหรือยกเลิกการซ่อนหน้าต่างเวิร์กบุ๊ก
-
บนแท็บ มุมมอง ในกลุ่ม หน้าต่าง ให้คลิก ซ่อน หรือ ยกเลิกการซ่อน
บน Mac สิ่งนี้อยู่ภายใต้เมนูหน้าต่างในเมนูไฟล์เหนือ Ribbon
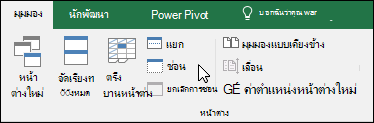
หมายเหตุ:
-
เมื่อคุณ ยกเลิกการซ่อนเวิร์กบุ๊ก ให้เลือกจากรายการในกล่องโต้ตอบ ยกเลิกการซ่อน
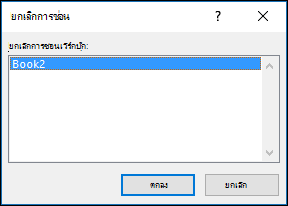
-
ถ้า ยกเลิกการซ่อน ไม่พร้อมใช้งาน เวิร์กบุ๊กจะไม่มีหน้าต่างเวิร์กบุ๊กที่ซ่อนอยู่
-
เมื่อคุณออกจาก Excel คุณจะถูกถามว่าคุณต้องการบันทึกการเปลี่ยนแปลงไปยังหน้าต่างเวิร์กบุ๊กที่ซ่อนอยู่หรือไม่ คลิก ใช่ ถ้าคุณต้องการให้หน้าต่างเวิร์กบุ๊กเหมือนกับที่คุณปล่อยไว้ (ซ่อนหรือยกเลิกการซ่อน) ในครั้งถัดไปที่คุณเปิดเวิร์กบุ๊ก
ซ่อนหรือแสดงหน้าต่างเวิร์กบุ๊กบนแถบงาน Windows
Excel 2013 มี ส่วนติดต่อเอกสารเดี่ยว ซึ่งแต่ละเวิร์กบุ๊กจะเปิดในหน้าต่างของตนเอง
-
คลิก ไฟล์ > ตัวเลือก
สําหรับ Excel 2007 ให้คลิก

-
จากนั้นคลิก > จอแสดงผลขั้นสูง > ล้างหรือเลือกกล่องกาเครื่องหมาย แสดงหน้าต่างทั้งหมดในแถบงาน
ซ่อนหรือยกเลิกการซ่อนเวิร์กชีต
-
เลือกเวิร์กชีตที่คุณต้องการซ่อน
วิธีการเลือกเวิร์กชีต
เมื่อต้องการเลือก
ให้ทำสิ่งนี้
แผ่นงานเดียว
คลิกที่แท็บแผ่นงาน

ถ้าคุณไม่เห็นแท็บที่คุณต้องการ ให้คลิกปุ่มเลื่อนทางด้านซ้ายของแท็บแผ่นงานเพื่อแสดงแท็บ แล้วคลิกแท็บ
แผ่นงานสองแผ่นหรือมากกว่าที่อยู่ติดกัน
คลิกแท็บของแผ่นงานแผ่นแรก จากนั้นกด Shift ค้างไว้ในขณะที่คุณคลิกแท็บของแผ่นงานแผ่นสุดท้ายที่คุณต้องการเลือก
แผ่นงานสองแผ่นหรือมากกว่าที่ไม่อยู่ติดกัน
คลิกแท็บของแผ่นงานแผ่นแรก แล้วกด Command ค้างไว้ในขณะที่คุณคลิกแท็บของแผ่นงานอื่นที่คุณต้องการเลือก
แผ่นงานทั้งหมดในเวิร์กบุ๊ก
คลิกขวาที่ แท็บแผ่นงาน แล้วคลิก เลือกแผ่นงานทั้งหมด บน เมนูทางลัด
-
บนแท็บ หน้าแรก ให้คลิก จัดรูปแบบ > ภายใต้ การมองเห็น > ซ่อน & ยกเลิกการซ่อน > ซ่อนแผ่นงาน
-
เมื่อต้องการยกเลิกการซ่อนเวิร์กชีต ให้ทําตามขั้นตอนเดียวกัน แต่เลือก ยกเลิกการซ่อน กล่องโต้ตอบ ยกเลิกการซ่อน จะแสดงรายการของแผ่นงานที่ซ่อนอยู่ ดังนั้นให้เลือกแผ่นงานที่คุณต้องการยกเลิกการซ่อน แล้วเลือก ตกลง
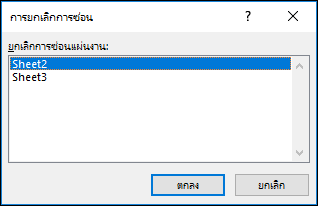
ซ่อนหรือยกเลิกการซ่อนหน้าต่างเวิร์กบุ๊ก
-
คลิกเมนู หน้าต่าง คลิก ซ่อน หรือ ยกเลิกการซ่อน
หมายเหตุ:
-
เมื่อคุณ ยกเลิกการซ่อนเวิร์กบุ๊ก ให้เลือกจากรายการเวิร์กบุ๊กที่ซ่อนอยู่ในกล่องโต้ตอบ ยกเลิกการซ่อน
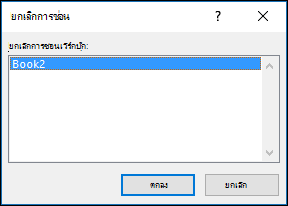
-
ถ้า ยกเลิกการซ่อน ไม่พร้อมใช้งาน เวิร์กบุ๊กจะไม่มีหน้าต่างเวิร์กบุ๊กที่ซ่อนอยู่
-
เมื่อคุณออกจาก Excel คุณจะถูกถามว่าคุณต้องการบันทึกการเปลี่ยนแปลงไปยังหน้าต่างเวิร์กบุ๊กที่ซ่อนอยู่หรือไม่ คลิก ใช่ ถ้าคุณต้องการให้หน้าต่างเวิร์กบุ๊กเหมือนกับที่คุณปล่อยไว้ (ซ่อนหรือยกเลิกการซ่อน) ในครั้งถัดไปที่คุณเปิดเวิร์กบุ๊ก
ซ่อนเวิร์กชีต
-
คลิกขวาที่แท็บที่คุณต้องการซ่อน
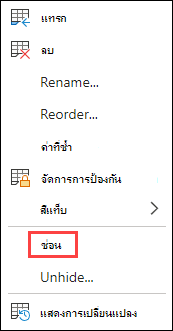
-
เลือก ซ่อน
ยกเลิกการซ่อนเวิร์กชีต
-
คลิกขวาที่แท็บใดๆ ที่มองเห็นได้
-
เลือก ยกเลิกการซ่อน
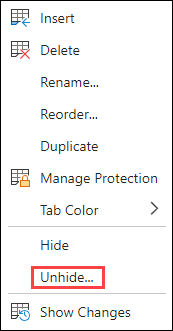
-
ทําเครื่องหมายแท็บเพื่อยกเลิกการซ่อน
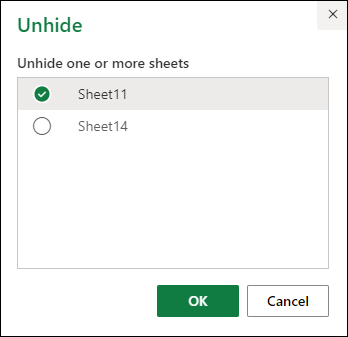
-
คลิก ตกลง
ต้องการความช่วยเหลือเพิ่มเติมไหม
คุณสามารถสอบถามผู้เชี่ยวชาญใน Excel Tech Community หรือรับการสนับสนุนใน ชุมชน










