ดูการประชุมทั้งหมดของคุณใน Microsoft Teams
ดูปฏิทินส่วนบุคคลของคุณ
เลือก
ที่มุมบนซ้าย คุณจะพบเดือนและปี ให้เลือกเพื่อเปลี่ยนมุมมองปฏิทินของคุณเป็นวันที่ในอดีตหรืออนาคต เลือก วันนี้ เพื่อกลับไปยังวัน/สัปดาห์ปัจจุบัน
ปฏิทินจะแสดงทุกอย่างที่มีการจัดกำหนดการไว้ใน Teams, Exchange หรือ Outlook
เลือกการประชุมที่ต้องการเพื่อดูรายละเอียด จากที่นั่น คุณสามารถ:
-
เข้าร่วมการประชุม
-
ดูรายละเอียดการโทร
-
ดูและแชทกับผู้เข้าร่วม
-
ตอบกลับคําเชิญเข้าร่วมประชุม
-
ยกเลิกการประชุมถ้าคุณเป็นผู้จัดการประชุม
เพิ่มปฏิทินที่แชร์ไปยังแชนเนล
-
เลือก เพิ่ม

-
เลือก ปฏิทินแชนเนล จากรายการแอปที่พร้อมใช้งาน หรือค้นหาจากแถบค้นหาที่มุมขวาบน
-
ตั้งชื่อปฏิทิน แล้วเลือก เพิ่ม
เมื่อคุณมีปฏิทินที่แชร์แล้ว คุณสามารถเพิ่มการประชุมที่สมาชิกทุกคนสามารถเข้าร่วมได้ อย่างไรก็ตาม ผู้เยี่ยมชมจะไม่สามารถดูปฏิทินได้ ดังนั้นพวกเขาจะต้องได้รับเชิญโดยตรง ดูขั้นตอนสําหรับวิธีการเพิ่มเหตุการณ์ลงในปฏิทินแชนเนลของคุณที่ จัดกําหนดการประชุมใน Teams
หมายเหตุ: ในตอนนี้ ปฏิทินแชนเนลยังไม่พร้อมใช้งานในแชนเนลส่วนบุคคล
สิ่งที่ควรทราบเกี่ยวกับปฏิทินของแชนเนล
-
เมื่อต้องการเพิ่มเหตุการณ์แชนเนลลงในปฏิทินส่วนบุคคลของคุณ ให้เปิดเหตุการณ์แล้วเลือก เพิ่มลงในปฏิทิน
-
สมาชิกแชนเนลจะไม่ได้รับคําเชิญโดยตรง เว้นแต่คุณจะเพิ่มชื่อของพวกเขาทีละคน
-
ทุกครั้งที่คุณจัดกําหนดการกิจกรรม ระบบจะสร้างโพสต์ในแชนเนลพร้อมข้อมูลสรุปของรายละเอียดกิจกรรม
-
เฉพาะสมาชิกที่เปิดใช้งานการแจ้งเตือนสําหรับแชนเนลนั้นเท่านั้นที่จะได้รับการแจ้งเตือนว่ามีการสร้างเหตุการณ์ขึ้น
-
กิจกรรมในแชนเนลสามารถจัดกําหนดการและดูได้จากแอป Teams เท่านั้น
-
เฉพาะทีมที่สร้างก่อนเดือนพฤษภาคม 2018 เท่านั้นที่สามารถเพิ่มลงในคําเชิญได้ ถ้าทีมของคุณถูกสร้างขึ้นหลังจากเดือนพฤษภาคม 2018 คุณสามารถเพิ่มแชนเนล กลุ่ม Outlook และบุคคลลงในคําเชิญเท่านั้น
-
ปฏิทินแชนเนลเป็นมุมมองที่กรองแล้วของปฏิทินกลุ่ม Microsoft 365 ที่เชื่อมโยงกับทีม โดยจะแสดงเฉพาะเหตุการณ์สําหรับแชนเนลที่ระบุเท่านั้น ไม่ใช่ทั้งทีม คุณสามารถอ่านเพิ่มเติมเกี่ยวกับวิธีการทํางานร่วมกันของกลุ่ม Teams และ Microsoft 365 ได้ที่ วิธีที่กลุ่ม M365 ทํางานกับทีม
-
คุณต้องติดตามกลุ่ม Microsoft 365 ที่สอดคล้องกันของทีมใน Outlook เพื่อรับคําเชิญในปฏิทินส่วนบุคคลของคุณ เมื่อต้องการเรียนรู้วิธีการทําเช่นนี้ ให้ไปที่ ติดตามกลุ่มใน Outlook
หมายเหตุ: ถ้าไม่สามารถมองเห็นกลุ่มจาก Outlook นั่นหมายความว่าคุณไม่สามารถเปลี่ยนการตั้งค่าการสมัครใช้งานสําหรับทีมนั้นได้ ตามค่าเริ่มต้น สมาชิกจะไม่ได้รับคําเชิญ เว้นแต่จะมีการเพิ่มชื่อของพวกเขาทีละชื่อ
-
แตะ ปฏิทิน

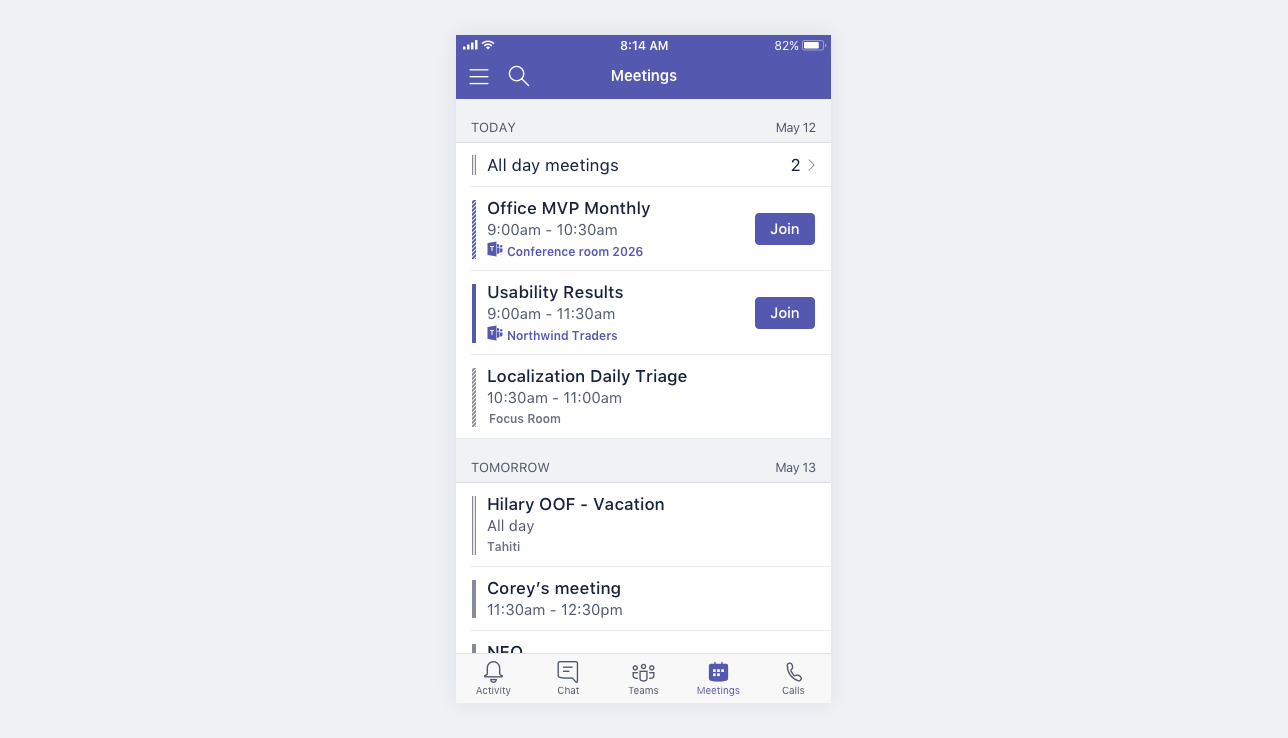
การประชุม Microsoft Teams มีไอคอน Teams และปุ่มเข้าร่วม
แตะการประชุมเพื่อดูรายละเอียดและผู้เข้าร่วม จากที่นั่น คุณสามารถ:
-
เข้าร่วมการประชุม (แตะ เข้าร่วม)
-
ดูรายละเอียดการโทร (แตะ ดูรายละเอียด)
-
ดูและแชทกับผู้เข้าร่วม (แตะ แชทกับผู้เข้าร่วม)
-
ตอบกลับคําเชิญเข้าร่วมประชุม
-
ยกเลิกการประชุมถ้าคุณเป็นผู้จัดการประชุม (แตะ แก้ไข > ยกเลิก)










