แม้ว่าคุณสามารถพิมพ์ข้อมูลจากตาราง คิวรี ฟอร์ม หรือ รายงาน ในฐานข้อมูล Microsoft Access ของคุณ แต่คุณสามารถตั้งค่าตัวเลือกการพิมพ์สำหรับรายงาน ซึ่งจะทำให้ได้เอกสารข้อมูลที่สวยงามและอ่านได้ง่ายขึ้น
การพิมพ์ข้อมูลโดยตรงจากตารางหรือคิวรีจะทํางานเมื่อคุณต้องการพิมพ์เพียงรายการอย่างง่าย ฟอร์มเหมาะสําหรับการดูหรือการพิมพ์ข้อมูลสําหรับระเบียนเดียวหรือชุดระเบียนที่เกี่ยวข้องกันมากกว่า และไม่ใช่สําหรับการพิมพ์ชุดข้อมูลหรือสรุปข้อมูลที่มีขนาดใหญ่ขึ้น ด้วยการพิมพ์ข้อมูลจากรายงาน คุณสามารถเปรียบเทียบ สรุป และรวมชุดข้อมูลขนาดใหญ่ แล้วแสดงข้อมูลนั้นในเค้าโครงที่น่าสนใจได้
สำหรับข้อมูลเพิ่มเติมเกี่ยวกับการสร้างรายงาน โปรดดู บทนำสู่รายงานใน Access
ในบทความนี้
การเลือกตัวเลือกการตั้งค่าหน้ากระดาษ
หลังจากที่คุณสร้างรายงานคุณสามารถตั้งค่าตัวเลือกสําหรับเค้าโครงการพิมพ์ในกล่องโต้ตอบการตั้งค่าหน้ากระดาษ ตัวเลือกเหล่านี้จะช่วยคุณปรับรูปแบบด้วยตัวเลือกสําหรับการตั้งค่าระยะขอบ การใช้เส้นตารางและคอลัมน์ หรือพิมพ์เฉพาะข้อมูลจากรายงานโดยไม่มีการจัดรูปแบบ เมื่อต้องการตั้งค่าตัวเลือกหน้าการพิมพ์ ให้ทําตามขั้นตอนต่อไปนี้:
-
ในบานหน้าต่างนำทาง ให้คลิกขวาที่รายงาน แล้วคลิก ตัวอย่างก่อนพิมพ์
-
บนแท็บ แสดงตัวอย่างก่อนพิมพ์ ในกลุ่ม เค้าโครงหน้า คลิก การตั้งค่าหน้ากระดาษ แล้วตั้งค่าระยะขอบ การวางแนว และการตั้งค่าคอลัมน์ที่คุณต้องการ
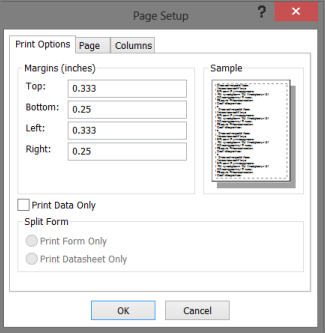
การตั้งค่าแท็บ ตัวเลือกการพิมพ์
|
การตั้งค่า |
คำอธิบาย |
|---|---|
|
ระยะขอบ (นิ้ว) |
เพิ่มหรือลดระยะขอบเริ่มต้นตามที่ต้องการ และดูการเปลี่ยนแปลงที่ปรากฏในหน้า ตัวอย่าง |
|
พิมพ์ข้อมูลเท่านั้น |
เลือกตัวเลือกนี้เมื่อคุณไม่ต้องการพิมพ์คุณลักษณะของเค้าโครงในรายงาน เช่น เส้นตาราง |
|
ฟอร์มแยก |
ตัวเลือกนี้ไม่สามารถใช้กับรายงานได้ |
เมื่อต้องการปรับแต่งระยะขอบบนรายงานของคุณ บนแท็บ ตัวอย่างก่อนพิมพ์ ในกลุ่ม ขนาดหน้า ให้คลิก ระยะขอบ และเลือกตัวเลือกที่เหมาะสมและดูตัวอย่างรายงานที่แสดงการเปลี่ยนแปลงการตั้งค่าระยะขอบแล้ว
การตั้งค่าแท็บหน้า
|
การตั้งค่า |
คำอธิบาย |
|---|---|
|
การวางแนว |
เลือกการวางแนวในแนวตั้งหรือแนวนอน ถ้าคุณต้องการดูลักษณะที่ปรากฏของรายงาน แทนที่จะตั้งค่าการวางแนวที่นี่จากแท็บ แสดงตัวอย่างหน้า บนแท็บ ตัวอย่างก่อนพิมพ์ ในกลุ่ม เค้าโครงหน้ากระดาษ ให้คลิก แนวตั้ง หรือ แนวนอน |
|
กระดาษ |
เลือกขนาดกระดาษและแหล่งกระดาษ |
|
เครื่องพิมพ์สำหรับที่อยู่ลูกค้า... |
ถ้าคุณเลือก ใช้เครื่องพิมพ์ที่ระบุ คุณสามารถตั้งค่าตัวเลือกของเครื่องพิมพ์และรูปแบบเอกสารอื่นๆ ได้อย่างหลากหลาย |
การตั้งค่าแท็บ คอลัมน์
หมายเหตุ: ตัวเลือกเหล่านี้ยังสามารถใช้งานได้บนแท็บ ตัวอย่างก่อนพิมพ์ ในกลุ่ม เค้าโครงหน้ากระดาษ ภายใต้ คอลัมน์
|
การตั้งค่า |
คำอธิบาย |
|---|---|
|
การตั้งค่าเส้นตาราง |
เลือกจํานวนคอลัมน์และระยะห่างแถว ถ้าการตั้งค่าเป็นการตั้งค่าสําหรับคอลัมน์เดียว ตัวเลือก ระยะห่างคอลัมน์ และ เค้าโครงคอลัมน์ จะไม่พร้อมใช้งาน |
|
เหมือนกับส่วนรายละเอียด |
เลือกเพื่อพิมพ์คอลัมน์ในขนาดเดียวกันกับที่คุณตั้งค่าไว้ในรายงาน เมื่อต้องการปรับความกว้างและความสูงของคอลัมน์ ให้ล้างส่วนที่เลือกแล้วพิมพ์ค่าใหม่ |
|
ขนาดคอลัมน์ |
เลือกความกว้างและความสูงของคอลัมน์ |
|
เค้าโครงคอลัมน์ |
เลือกทิศทางที่คุณต้องการพิมพ์คอลัมน์ ตัวเลือกนี้จะพร้อมใช้งานเมื่อคุณมีคอลัมน์มากกว่าหนึ่งคอลัมน์เท่านั้น |
การเลือกการตั้งค่าเครื่องพิมพ์
หลังจากที่คุณตั้งค่าหน้ากระดาษสำหรับรายงานของคุณแล้ว คุณสามารถเลือกตัวเลือกเครื่องพิมพ์ที่ระบุเพื่อควบคุมเค้าโครงการพิมพ์ หรือหน้าที่คุณต้องการพิมพ์และจำนวนสำเนา
-
ในบานหน้าต่างนำทาง ให้คลิกขวาที่รายงานที่คุณต้องการพิมพ์ แล้วคลิก ตัวอย่างก่อนพิมพ์
-
ในแท็บ ตัวอย่างก่อนพิมพ์ ในกลุ่ม พิมพ์ ให้คลิก พิมพ์
แป้นพิมพ์ลัด กด Ctrl+P
-
เลือกตัวเลือกการพิมพ์ แล้วคลิก ตกลง เพื่อพิมพ์รายงาน
ตารางต่อไปนี้จะอธิบายผลลัพธ์ที่คุณจะพบจากการตั้งค่าเครื่องพิมพ์บางอย่าง
|
การตั้งค่า |
คำอธิบาย |
|---|---|
|
เครื่องพิมพ์ |
เลือกเครื่องพิมพ์ที่คุณต้องการให้รายงานพิมพ์ ถ้าคุณยังไม่ได้ตั้งค่าการวางแนวและขนาดกระดาษ ให้คลิกปุ่ม คุณสมบัติ |
|
ช่วงการพิมพ์ |
|
|
สำเนา |
เลือกจำนวนของสำเนา และเลือก ทีละชุด ถ้าคุณต้องการให้พิมพ์สำเนาเป็นชุดๆ สำหรับรายงานที่มีหลายหน้า |
เพื่อประหยัดกระดาษ หรือเพื่อส่งงานพิมพ์ไปยังโรงพิมพ์ หรือส่งรายงานทางอีเมล คุณสามารถสร้างรายงานในรูปแบบ .pdf หรือรูปแบบ xps ดังนี้ บนแท็บ ตัวอย่างก่อนพิมพ์ ในกลุ่ม ข้อมูล ให้คลิก PDF หรือ XPS
การแสดงตัวอย่างก่อนพิมพ์
ใช้ตัวเลือกแสดงตัวอย่างก่อนพิมพ์เพื่อตรวจสอบว่างานพิมพ์ของรายงานจะออกมาเป็นแบบใด
คุณสามารถเปิดรายงานใน ตัวอย่างก่อนพิมพ์ โดยใช้วิธีการใดวิธีการหนึ่งต่อไปนี้
-
เมื่อต้องการแสดงตัวอย่างรายงานที่ไม่ได้เปิดอยู่ ในบานหน้าต่างนำทาง ให้คลิกขวาที่รายงานที่คุณต้องการแสดงตัวอย่าง แล้วคลิก ตัวอย่างก่อนพิมพ์
หรือ
-
คลิก ไฟล์ > พิมพ์ แล้วคลิก ตัวอย่างก่อนพิมพ์
หรือ
-
ถ้ารายงานเปิดอยู่ ให้คลิกขวาที่แท็บเอกสารของรายงานนั้น แล้วคลิก ตัวอย่างก่อนพิมพ์
คุณสามารถทําการเปลี่ยนแปลงการจัดรูปแบบเพิ่มเติมจาก ตัวอย่างก่อนพิมพ์ โดยใช้ตัวเลือกในแท็บ ตัวอย่างก่อนพิมพ์
ถ้าคุณต้องการดูหลายหน้าของรายงาน ย้ายไปยังหน้าอื่น หรือดูหลายหน้าพร้อมกันเมื่อแสดงตัวอย่างรายงาน ให้ลองตัวเลือกใดๆ ต่อไปนี้:
-
คลิกปุ่ม เปิด/ปิด แถบปรับขนาด (<<) ที่มุมขวาบนของบานหน้าต่างนำทาง แล้วขยายพื้นที่ของมุมมองรายงาน
-
จัดตำแหน่งรายงานโดยใช้แถบเลื่อนแนวนอนหรือแนวตั้ง
-
เมื่อต้องการขยายพื้นที่ในรายงาน บนแท็บ ตัวอย่างก่อนพิมพ์ ในกลุ่ม ย่อ/ขยาย ให้คลิกลูกศรที่อยู่ด้านล่าง ย่อ/ขยาย แล้วเลือกเปอร์เซ็นต์การขยาย คุณยังสามารถใช้ตัวควบคุม ย่อ/ขยาย ที่มุมขวาล่างของหน้าต่างของคุณ
-
เมื่อต้องการแสดงตัวอย่างของหลายๆ หน้าพร้อมกัน ในกลุ่ม ย่อ/ขยาย ให้คลิก สองหน้า หรือคลิก หน้าเพิ่มเติม แล้วเลือกตัวเลือก
เลือกตัวเลือกการพิมพ์ของคุณ: ในกลุ่ม พิมพ์ ให้คลิก พิมพ์ แล้วเลือกตัวเลือกการพิมพ์ของคุณ
ปิดตัวอย่างก่อนพิมพ์: ในกลุ่ม ปิดการแสดงตัวอย่าง ให้คลิก ปิดการแสดงตัวอย่างก่อนพิมพ์










