ถ้าคุณตั้งค่าบัญชีไว้มากกว่าหนึ่งบัญชีใน Outlook สำหรับ Windows คุณสามารถเปลี่ยนปฏิทินของบัญชีที่จะแสดงและเปลี่ยนลําดับการแสดงปฏิทินในมุมมองปฏิทินได้
คุณยังสามารถตรวจสอบให้แน่ใจว่าการประชุมและการนัดหมายทั้งหมดของคุณไปอยู่ในปฏิทินเดียวโดยการย้ายรายการต่างๆ ไปมาระหว่างปฏิทินและการตั้งค่าปฏิทินเป็นปฏิทินเริ่มต้น
ในบทความนี้
เปลี่ยนปฏิทินที่จะแสดง
ถ้าคุณได้ตั้งค่าบัญชีผู้ใช้ไว้มากกว่าหนึ่งบัญชีใน Outlook คุณสามารถเลือกได้ว่าจะแสดงปฏิทินบัญชีผู้ใช้ใด
ในมุมมอง ปฏิทิน ภายใต้ ปฏิทินของฉัน ให้คลิกเพื่อเลือกกล่องกาเครื่องหมายสําหรับปฏิทินที่คุณต้องการดู ถ้าคุณไม่เห็นรายการปฏิทิน ให้คลิกลูกศรที่อยู่ถัดจาก ปฏิทินของฉัน เพื่อขยายรายการ
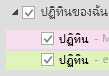
เคล็ดลับ: คุณสามารถเปลี่ยนวิธีการแสดงปฏิทินหลายปฏิทินในมุมมอง ปฏิทิน ได้ เมื่อต้องการดูปฏิทินทั้งหมดในครั้งเดียวที่ผสานกันเป็นปฏิทินเดียว ให้คลิกขวาที่ปฏิทินแต่ละรายการในรายการ ปฏิทินของฉัน แล้วคลิก วางซ้อน เมื่อต้องการดูปฏิทินที่ระบุที่ด้านบนของมุมมองปฏิทินเสมอ ให้คลิกขวาที่ปฏิทินในรายการ ปฏิทินของฉัน แล้วคลิก ย้ายขึ้น จนกว่าปฏิทินจะปรากฏที่ด้านบนของรายการ
ย้ายรายการระหว่างปฏิทิน
ถ้าคุณต้องการวางการนัดหมายทั้งหมดของคุณบนปฏิทินเดียวหรือแยกการนัดหมายตามบัญชีผู้ใช้ คุณสามารถย้ายรายการระหว่างปฏิทินได้
-
ใน Outlook ให้คลิก ปฏิทิน
-
ในบานหน้าต่าง โฟลเดอร์ ทางด้านซ้ายของหน้าจอ ให้เลือกกล่องกาเครื่องหมายที่อยู่ถัดจากชื่อปฏิทิน ปฏิทินจะปรากฏในบานหน้าต่าง การอ่าน แบบเคียงข้างกัน
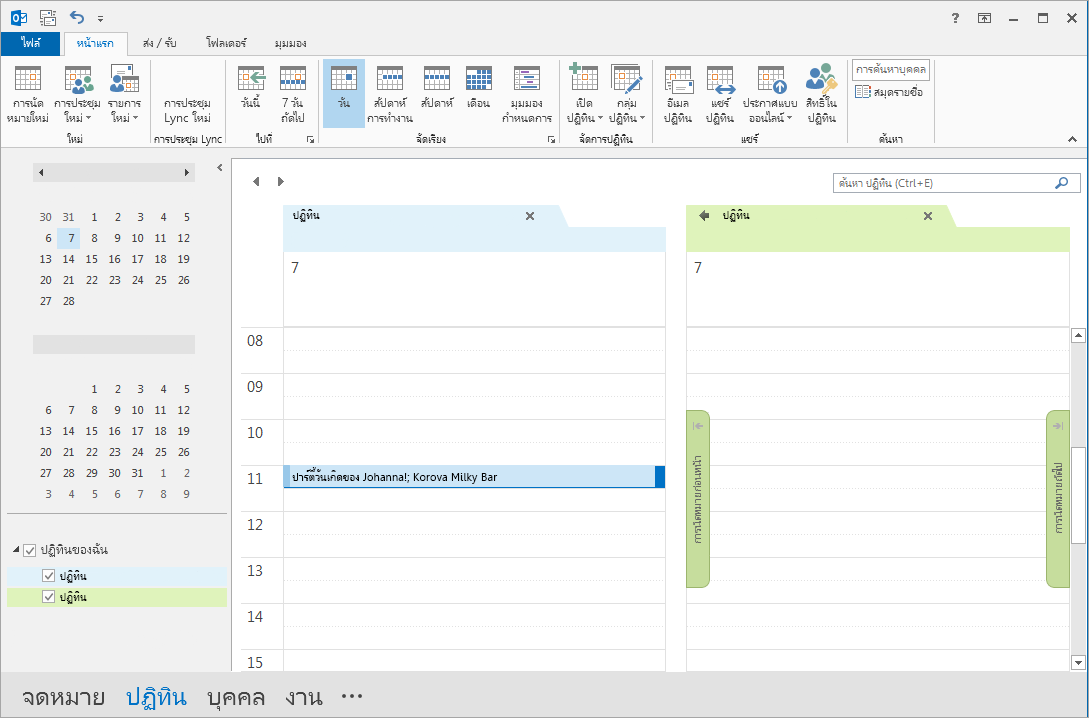
-
ลากแล้วปล่อยรายการที่คุณต้องการย้ายจากปฏิทินหนึ่งไปยังอีกปฏิทินหนึ่ง ขณะนี้รายการจะปรากฏในทั้งสองปฏิทินและตั้งค่าในเวลาเดียวกัน คุณสามารถลบรายการจากปฏิทินแรกได้ถ้าคุณต้องการ
เปลี่ยนปฏิทินเริ่มต้น
เมื่อคุณสร้างการประชุมหรือการนัดหมาย การประชุมหรือการนัดหมายนั้นจะถูกบันทึกลงในปฏิทินเริ่มต้นของคุณโดยอัตโนมัติ คุณสามารถเปลี่ยนปฏิทินบัญชีที่ตั้งค่าเป็นค่าเริ่มต้นได้
-
คลิก ข้อมูล > ไฟล์ > การตั้งค่าบัญชี > การตั้งค่าบัญชี
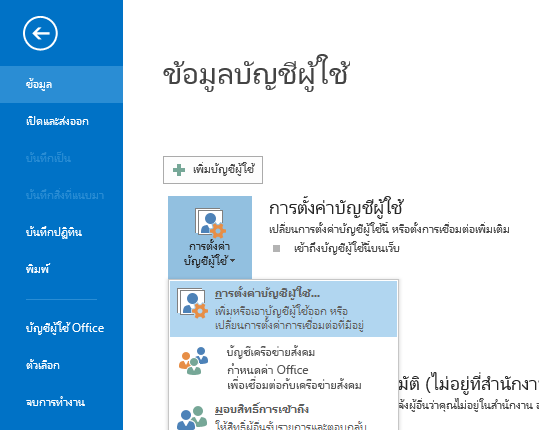
-
ในกล่องโต้ตอบ การตั้งค่าบัญชีผู้ใช้ ให้คลิกแท็บ ไฟล์ข้อมูล ซึ่งจะแสดงรายการของบัญชีทั้งหมดของคุณ
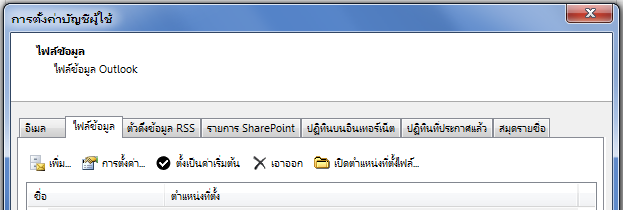
-
เลือกบัญชีที่คุณต้องการให้ข้อมูลปฏิทินของคุณจัดเก็บไว้ตามค่าเริ่มต้น แล้วคลิก ตั้งเป็นค่าเริ่มต้น การเปลี่ยนแปลงจะถูกบันทึกโดยอัตโนมัติ
-
คลิก ปิด ขณะนี้ปฏิทินเริ่มต้นจะปรากฏในแถบ สิ่งที่ต้องทํา ของคุณ
หมายเหตุ:
-
เฉพาะการประชุมและการนัดหมายที่คุณสร้างเท่านั้นที่จะถูกส่งไปยังปฏิทินเริ่มต้นโดยอัตโนมัติ เมื่อคุณได้รับการเรียกประชุมทางอีเมล การเรียกประชุมจะถูกบันทึกลงในปฏิทินของบัญชีผู้ใช้อีเมลนั้น ไม่ใช่ปฏิทินเริ่มต้นที่มีข้อยกเว้นที่สําคัญหนึ่งข้อ*
-
* การเรียกประชุมที่ส่งไปยังบัญชีผู้ใช้อีเมลที่ไม่มีโฟลเดอร์ปฏิทินที่เกี่ยวข้องจะถูกบันทึกโดยอัตโนมัติไปยังปฏิทินเริ่มต้น บัญชี IMAP (เช่น Gmail) ที่เพิ่มเป็นบัญชีรองใน Outlook ไม่มีโฟลเดอร์ปฏิทิน ดูข้อควรพิจารณาที่สําคัญสําหรับการแชร์ปฏิทินได้ในส่วนด้านล่าง
การแชร์ปฏิทินเริ่มต้นกับบัญชี IMAP รอง
ถ้าคุณมอบสิทธิ์บุคคลอื่นเพื่อดูปฏิทินเริ่มต้นของคุณ พวกเขาจะสามารถดูการประชุมที่ส่งไปยังบัญชี IMAP รองของคุณซึ่งจะถูกบันทึกโดยอัตโนมัติไปยังปฏิทินเริ่มต้น ถ้าคุณไม่ต้องการให้บุคคลอื่นดูการประชุมที่ส่งไปยังบัญชี IMAP ของคุณ คุณสามารถดําเนินการอย่างใดอย่างหนึ่งต่อไปนี้
-
หยุดการแชร์ปฏิทินเริ่มต้นของคุณโดยทําตามขั้นตอนใน แชร์ปฏิทิน Outlook กับบุคคลอื่น
-
ตั้งค่าบัญชี IMAP ของคุณเป็นค่าเริ่มต้นโดยทําตามขั้นตอนในส่วน เปลี่ยนปฏิทินเริ่มต้น
-
สร้างโปรไฟล์จดหมายแยกต่างหากสําหรับบัญชี IMAP ของคุณและลบบัญชี IMAP จากโปรไฟล์จดหมายที่มีอยู่ของคุณ หรือสร้างโปรไฟล์จดหมายใหม่และเพิ่มบัญชี IMAP ของคุณเป็นบัญชีแรกตามด้วยบัญชีอื่นของคุณ สําหรับคําแนะนําเกี่ยวกับวิธีการสร้างโปรไฟล์จดหมายและเพิ่มบัญชี ให้ดู สร้างโปรไฟล์ Outlookและ เพิ่มบัญชีอีเมลไปยัง Outlook
ดูเพิ่มเติม
ข้อมูลพื้นฐานเกี่ยวกับปฏิทิน (วิดีโอ)










