ตั้งค่าเทมเพลตแบบกำหนดเองสำหรับไลบรารี SharePoint
เมื่อคุณสร้างไลบรารีเอกสาร SharePoint คุณสามารถตั้งค่าชนิดไฟล์เริ่มต้นเพื่อเปิดเมื่อไฟล์ใหม่ถูกสร้างขึ้น (ตัวอย่างเช่น คุณสามารถตั้งค่าไฟล์ PowerPoint เป็นชนิดไฟล์เริ่มต้นเพื่อเปิด) คุณยังสามารถปรับแต่งเทมเพลตไฟล์เริ่มต้นในไลบรารีนั้น ตัวอย่างเช่น คุณสามารถสร้างเทมเพลต Word ที่มีหัวกระดาษและท้ายกระดาษแบบปรับแต่งเอง หรือฟีเจอร์แบบปรับแต่งเองอื่นๆ และตั้งเทมเพลตเริ่มต้นให้ไลบรารีนั้น Then, when you or your users create a new file, it opens in the appropriate program with your customized features.
หมายเหตุ: คุณต้องมีสิทธิ์ ควบคุมทั้งหมด เพื่อให้ไลบรารีตั้งค่าเทมเพลตได้
ตั้งค่าชนิดไฟล์เริ่มต้นเมื่อคุณสร้างไลบรารี
เมื่อต้องการตั้งค่าชนิดไฟล์ให้เปิดไฟล์เปล่าในโปรแกรมที่เหมาะสม ให้ปฏิบัติตามขั้นตอนเหล่านี้
-
นําทางไปยังไซต์ที่คุณต้องการสร้างไลบรารีของคุณ
-
เลือก การตั้งค่า

-
เลือกไลบรารีเอกสาร
-
เลือกตัวเลือกขั้นสูง
-
เพิ่มชื่อ, รายละเอียดเพิ่มเติม, การเวอร์ชัน และถ้าสามารถใช้งานได้ ว่าคุณต้องการให้ไลบรารีได้รับอีเมลหรือไม่
-
เลือกรูปแบบไฟล์แอปพลิเคชันและเวอร์ชันเริ่มต้นจากรายการดร อปดาวน์ เทมเพลต เอกสาร
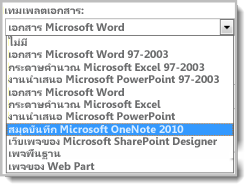
-
คลิก สร้าง
การปรับแต่งเทมเพลตเริ่มต้นในไลบรารีเอกสาร
เมื่อต้องการปรับแต่งเทมเพลตเริ่มต้น ให้ปฏิบัติตามขั้นตอนเหล่านี้ คุณสามารถเปลี่ยนเทมเพลตเริ่มต้นได้สองวิธีดังนี้
-
ถ้าไลบรารีเอกสารหรือไลบรารีฟอร์มของคุณมีเทมเพลตไฟล์เริ่มต้น SharePoint โปรแกรมที่เข้ากันได้กับโปรแกรม คุณจะสามารถแก้ไขเทมเพลตเริ่มต้นได้
-
For other programs, you cannot directly edit the default template, but you can copy a new template file to the Forms folder of the library to specify a custom template.
แก้ไขเทมเพลตไฟล์เริ่มต้น
-
นําทางไปยังไซต์ที่มีไลบรารีของคุณอยู่
-
ใน SharePoint Server บน Ribbonให้เลือกแท็บไลบรารี แล้วเลือกไลบรารีการตั้งค่า
SharePoint ใน Microsoft 365 เลือกการตั้งค่า

-
ภายใต้การตั้งค่าทั่วไปเลือก การตั้งค่าขั้นสูง
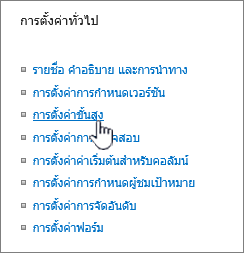
-
ในส่วน เทมเพลต เอกสาร ภายใต้เขตข้อมูล URL เทมเพลต ให้เลือกแก้ไขเทมเพลต อย่างใดอย่างหนึ่งต่อไปนี้จะเกิดขึ้น:
ถ้าไซต์ของคุณเป็นส่วนหนึ่งของการสมัครใช้งาน Microsoft 365 คุณจะได้รับพร้อมท์ให้ใส่ชื่อผู้ใช้และรหัสผ่านของ Microsoft 365 การสมัครใช้งานของคุณ
-
ไลบรารีเอกสาร เทมเพลตจะเปิดขึ้นในแอปที่ SharePoint เทมเพลตและเชื่อมโยงกับชนิดไฟล์ของเทมเพลตปัจจุบัน ตัวอย่างเช่น Word จะเปิดขึ้นถ้าเทมเพลตเริ่มต้นเป็นเทมเพลต Word Excelจะเปิดขึ้นถ้าเทมเพลตเริ่มต้นExcelเวิร์กชีตของคุณ
-
ไลบรารีฟอร์ม เทมเพลตจะเปิดขึ้นในโปรแกรมที่เข้ากันได้กับ SharePoint ไม่ว่าจะเป็นโปรแกรมออกแบบฟอร์มที่ใช้ XML เช่น InfoPath หรือตัวแก้ไข XML
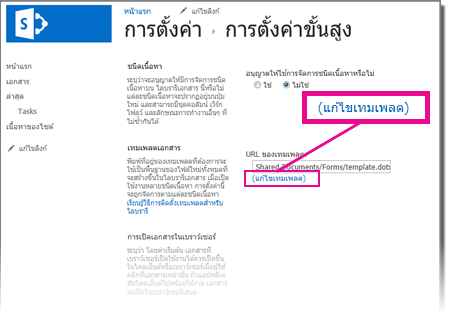
หมายเหตุ: ถ้าบุคคลบนไซต์ของคุณกรอกแบบฟอร์มที่ยึดตามเทมเพลตต้นฉบับแล้ว ให้พิจารณาว่าการเปลี่ยนแปลงเทมเพลตอาจมีผลต่อฟอร์มเหล่านั้นอย่างไร ตัวอย่างเช่น การเพิ่มเขตข้อมูลที่ผู้ใช้ต้องกรอกอาจทําให้เกิดข้อผิดพลาดในฟอร์มดั้งเดิมที่ถูกกรอกข้อมูลก่อนที่จะเพิ่มเขตข้อมูล
-
-
เปลี่ยนแปลงตามที่คุณต้องการ แล้วบันทึกเทมเพลต For SharePoint ใน Microsoft 365, save the template with a new filename. ปิดโปรแกรมถ้าคุณไม่ต้องการเปิดโปรแกรมหรือสลับไปยังไซต์ของคุณ
หมายเหตุ: For SharePoint ใน Microsoft 365, the custom template must have a different filename than the default. ใช้ฟีเจอร์ บันทึก เป็น ของ ไคลเอ็นต์เพื่อบันทึกไฟล์ลงในโฟลเดอร์ Forms ด้วยชื่อไฟล์ใหม่ For example, for Word, don't use the default filename template.dotx.
-
คุณอาจต้องประกาศเทมเพลตไปยังไลบรารีบนไซต์ของคุณจากโปรแกรม ทั้งนี้ขึ้นอยู่กับโปรแกรมออกแบบฟอร์มของคุณ
-
ในไซต์ของคุณ ที่ด้านล่างของหน้า เอกสารหรือ ไลบรารีการตั้งค่าแล้วเลือกตกลง
การระบุเทมเพลตไฟล์แบบปรับแต่งเอง
-
สร้างและบันทึกเทมเพลตแบบปรับแต่งเองของคุณในโปรแกรมที่ SharePoint ได้ จดชื่อสถานที่ จากนั้นสลับไปยัง SharePoint
หมายเหตุ: ถ้าเทมเพลตเอกสารเริ่มต้นมีชื่อว่าอะไรที่ไม่ใช่ template.dotxเทมเพลตเริ่มต้นจะไม่ปรากฏในรายการหรือไลบรารี
-
นําทางไปยังไซต์ที่มีไลบรารีที่คุณต้องการระบุเทมเพลตแบบปรับแต่งเอง
ตัวเลือกที่ 1: (จาก UX สมัยใหม่ของไลบรารี)
ตัวเลือก>เพิ่มเทมเพลต
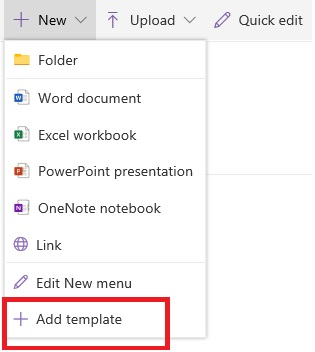
2: -
ในขั้นตอนนี้ คุณต้องใช้ Internet Explorer ใน SharePoint ใน Microsoft 365 ที่ด้านบนขวาให้เลือก เอกสารทั้งหมด แล้วเลือกดูใน File Explorer
For SharePoint Server, select the Library tab on the ribbon, and in theเชื่อมต่อ & Export group, select Open with Explorer.
สิ่งสำคัญ: ถ้า File Explorer ไม่เปิดขึ้นหรือคุณเห็นข้อความแสดงข้อผิดพลาด คุณอาจต้องเพิ่มไซต์เป็นไซต์ที่เชื่อถือได้ในการตั้งค่าเบราว์เซอร์ของคุณ ดูข้อมูลเพิ่มเติมได้ที่ เปิดใน Explorer หรือ ดูด้วย File Explorer SharePoint
-
ใน File Explorer ให้เรียกดูเพื่อค้นหาเทมเพลตแบบปรับแต่งเองที่คุณสร้าง
-
คลิกขวาที่ไฟล์ และบนเมนูทางลัดให้เลือกคัดลอก
-
เลือกปุ่มย้อนกลับ จนกว่าคุณจะกลับไปยังไลบรารี แล้วเลือกโฟลเดอร์ฟอร์ม เพื่อเปิด
-
คลิกขวาในพื้นที่ว่างในหน้าต่างโฟลเดอร์ และบนเมนูทางลัดให้เลือกวาง
-
ปิด File Explorer และกลับไปยังไซต์
-
ทางด้านซ้าย ให้เลือกเนื้อหาของไซต์
-
ค้นหาไลบรารีเอกสารของคุณ ภายใต้เนื้อหาให้โฮเวอร์เหนือชื่อ เลือกจุดไข่การตั้งค่า(...)
ถ้าคุณไม่เห็นสั่งเหล่านี้ คุณอาจอยู่ในรูปแบบ SharePoint คลาสสิก ในกรณีดังกล่าว ให้ไปที่ไลบรารีเอกสารของคุณ และบน Ribbon ให้เลือกแท็บไลบรารี แล้วเลือก ไลบรารี การตั้งค่า
-
ภายใต้การตั้งค่าทั่วไปเลือก การตั้งค่าขั้นสูง
-
ในส่วน เทมเพลต เอกสาร ให้เลือกเลือกอย่างใดอย่างหนึ่งต่อไปนี้
ไลบรารีเอกสาร ใส่ที่อยู่ของเทมเพลตแบบปรับแต่งเองของคุณ ลงในเขตข้อมูล URLเทมเพลต สถานที่ คือที่อยู่เว็บของเทมเพลตบนไซต์ที่สัมพันธ์กับชื่อของไซต์ ตัวอย่างเช่น ถ้าเทมเพลตของคุณเรียกว่า Watermark.dotx และคุณได้เพิ่มลงในโฟลเดอร์ ฟอร์มของไลบรารีเอกสารที่แชร์คุณจะต้องใส่สิ่งต่อไปนี้
เอกสาร/ฟอร์ม/ลายน้วาที่แชร์.dotx
ไลบรารีฟอร์ม ใส่ที่อยู่ของเทมเพลตแบบปรับแต่งเองที่คุณต้องการใช้ใน เขตข้อมูล URLของเทมเพลต สถานที่ คือที่อยู่เว็บของเทมเพลตบนไซต์ที่สัมพันธ์กับชื่อของไซต์ ตัวอย่างเช่น ถ้าเทมเพลตของคุณถูกOrders.xmlชื่อคุณและคุณได้เพิ่มเทมเพลตลงในโฟลเดอร์ ฟอร์ม ของไลบรารีฟอร์ม การซื้อคุณจะต้องใส่สิ่งต่อไปนี้
การซื้อ/ฟอร์ม/ใบสั่งซื้อ.xsn
หมายเหตุ: ถ้าการตั้งค่าในกล่อง เทมเพลต เอกสาร ไม่พร้อมใช้งาน ผู้ดูแลระบบอาจตั้งค่าชนิดเนื้อหาหลายชนิดไว้ เมื่อต้องการดูว่ามีการเปิดใช้งานชนิดเนื้อหาหลายชนิดหรือไม่ ให้ตรวจสอบว่าได้เลือก ใช่ ภายใต้อนุญาตให้ใช้การจัดการชนิดเนื้อหาหรือไม่ ในส่วนชนิดเนื้อหา ที่อยู่เหนือส่วน เทมเพลตเอกสาร ถ้าใช่ คุณต้องแก้ไขเทมเพลตของชนิดเนื้อหา
ข้อมูลเพิ่มเติมเกี่ยวกับเทมเพลตไฟล์ในไลบรารีเอกสารหรือไลบรารีฟอร์ม
ต่อไปนี้เป็นเคล็ดลับและแนวทางบางอย่างในการสร้างและการใช้เทมเพลต
ชนิดของไฟล์ที่คุณสามารถหรือไม่สามารถเก็บไว้ในไลบรารีSharePointได้
คุณอาจพบหนึ่งในสถานการณ์ต่อไปนี้ โดยขึ้นอยู่กับไฟล์ที่คุณมีในไลบรารี:
ไฟล์ที่เข้ากันได้กับ SharePoint ด้านเทคโนโลยี เพื่อให้ผู้ใช้สร้างไฟล์โดยใช้การใหม่สั่งในไลบรารีเอกสาร จะต้องสร้างเทมเพลตไฟล์จากโปรแกรมที่เข้ากันได้กับ SharePoint เช่น Microsoft Office Word เมื่อคุณสร้างไฟล์ใหม่ในไลบรารีฟอร์ม โปรแกรมเริ่มต้นอาจเป็นโปรแกรมออกแบบฟอร์มที่ใช้ XML ที่เข้ากันได้กับไลบรารีฟอร์ม SharePoint เช่น Microsoft InfoPath
ไฟล์โปรแกรมอื่นๆ ในโปรแกรมอื่นๆ ส่วนใหญ่ คุณยังคงสามารถจัดเก็บและจัดการไฟล์ในไลบรารีได้ แต่แทนที่จะสร้างไฟล์จากไลบรารีเอกสารโดยตรง คุณสามารถสร้างไฟล์ในโปรแกรมของคุณ แล้วอัปโหลดไฟล์ไปยังไลบรารีในภายหลังได้
ไฟล์โปรแกรมที่ถูกบล็อก ด้วยเหตุผลด้านความปลอดภัย ไฟล์โปรแกรมบางชนิด เช่น .exeถูกบล็อกไม่ให้ถูกเก็บไว้ในไลบรารี For more info, see Types of files that cannot be added to a list or library.
ไลบรารีสองชนิดที่ใช้เทมเพลตไฟล์
ไลบรารีสองชนิดที่ใช้เทมเพลตคือเอกสารและไลบรารีฟอร์ม
ไลบรารีเอกสาร คุณสามารถใช้ไลบรารีเอกสารเพื่อจัดเก็บและจัดการไฟล์ชนิดต่างๆ ได้หลายชนิด รวมถึงเอกสาร สเปรดชีต งานนําเสนอ ไฟล์ข้อความ และไฟล์ชนิดอื่นๆ ไลบรารีเอกสารมักจะเป็นที่ตั้งที่ใช้กันมากที่สุดบนไซต์ที่คุณสามารถสร้าง รวบรวม อัปเดต และจัดการไฟล์กับสมาชิกในทีมและแชร์กับเพื่อนร่วมงานคนอื่นๆ ได้ทั่วทั้งธุรกิจหรือองค์กรของคุณ คุณสามารถใช้ไลบรารีเอกสารเป็นที่เก็บไฟล์วัตถุประสงค์ทั่วไป หรือคุณสามารถใช้เพื่อวัตถุประสงค์เฉพาะได้ ตัวอย่างเช่น ทีมการตลาดอาจมีไลบรารีเอกสารของตนเองเพื่อการวางแผนเอกสาร การเผยแพร่ข่าวสาร และสิ่งพิมพ์
ไลบรารีฟอร์ม ไลบรารีฟอร์มให้วิธีง่ายๆ ในการแชร์และติดตามฟอร์มที่ใช้ XML ที่ใช้ในการรวบรวมข้อมูล ตัวอย่างเช่น คุณสามารถสร้างไลบรารีฟอร์มของฟอร์มฟอร์มรายงานค่าใช้จ่ายของแผนกของคุณ เทมเพลตฟอร์มรายงานค่าใช้จ่ายจะถูกจัดเก็บเป็นเทมเพลตไฟล์เริ่มต้นในไลบรารีฟอร์ม ทุกครั้งที่มีคนสร้างรายงานค่าใช้จ่าย พวกเขาจะเปิดเทมเพลตเป็นฟอร์มเปล่า ซึ่งประกอบด้วยเค้าโครง เขตข้อมูล และการคํานวณของรายงานค่าใช้จ่าย เมื่อมีคนกรอกฟอร์ม ข้อมูลรายงานค่าใช้จ่าย (และเฉพาะข้อมูลเท่านั้น) จะถูกบันทึกเป็นไฟล์ XML ในไลบรารีฟอร์ม การแยกข้อมูลจากฟอร์ม จะเป็นเรื่องง่ายกว่ามากที่จะประมวลผลรายงานค่าใช้จ่ายแต่ละรายงานแยกกันโดยระบบอื่นๆ ผสานข้อมูล หรือส่งออกข้อมูลเพื่อการประมวลผลและการวิเคราะห์เพิ่มเติม
ที่เก็บเทมเพลตไฟล์ไว้ในไลบรารี
เมื่อไลบรารีเอกสารหรือไลบรารีฟอร์มมีเทมเพลตไฟล์เริ่มต้น เทมเพลตนั้นจะถูกเก็บไว้ในโฟลเดอร์ ฟอร์ม ของไลบรารี
เปิดไลบรารีใน File Explorer เพื่อดู โฟลเดอร์ ฟอร์มที่มีเทมเพลตไฟล์ของไลบรารี
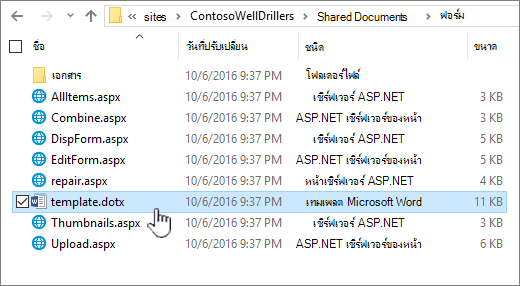
ตามค่าเริ่มต้น ไลบรารีเอกสารจะมีเทมเพลตไฟล์ที่เรียกว่า template.dotxแต่คุณสามารถเปลี่ยนไฟล์ได้ถ้าคุณต้องการ เมื่อต้องการระบุเทมเพลตอื่น คุณต้องสร้างเทมเพลตนั้นในโปรแกรมที่เข้ากันได้กับ SharePoint เช่น Word ก่อน แล้วจึงบันทึกลงในโฟลเดอร์ ฟอร์ม ของไลบรารี จากนั้น จากไลบรารี ให้คุณระบุที่อยู่ของเทมเพลตแบบปรับแต่งเอง
ตามค่าเริ่มต้น ไลบรารีฟอร์มมาพร้อมกับไฟล์พื้นที่ที่ตัวแทนไว้ template.xml ซึ่งคุณจะต้องแทนที่ด้วยเทมเพลตฟอร์มที่คุณสร้าง
การสร้างแม่แบบแฟ้มของไลบรารีฟอร์ม
เมื่อต้องการสร้างหรือปรับแต่งเทมเพลตในไลบรารีฟอร์ม คุณสามารถใช้โปรแกรมออกแบบฟอร์มที่ใช้ XML ที่เข้ากันได้กับไลบรารีฟอร์ม SharePoint เช่น InfoPath การใช้โปรแกรมออกแบบฟอร์มอาจมีประโยชน์เพิ่มเติม ตัวอย่างเช่น เมื่อคุณใช้ InfoPath คุณสามารถ:
-
สร้างไลบรารีฟอร์มและเทมเพลตโดยตรงจาก InfoPath
-
แก้ไขและประกาศเทมเพลตฟอร์มอีกครั้งไปยังไลบรารีฟอร์มได้อย่างสะดวกสบาย
-
ผสานไฟล์ข้อมูลแบบ XML แต่ละไฟล์ที่สร้างขึ้นจากเทมเพลตฟอร์มบางเทมเพลตเพื่อการประมวลผลเพิ่มเติม
-
เลื่อนระดับเขตข้อมูลของข้อมูล XML เป็นคอลัมน์ไลบรารีในไลบรารีฟอร์ม
เมื่อผู้ใช้สร้างฟอร์ม ฟอร์มจะเปิดขึ้นตามค่าเริ่มต้นในโปรแกรมการแก้ไขฟอร์มที่เข้ากันได้กับ SharePoint บนคอมพิวเตอร์ไคลเอ็นต์ของผู้ใช้ ถ้าไม่มีโปรแกรมที่เข้ากันได้ติดตั้งอยู่ ฟอร์มนั้นถ้าถูกออกแบบมาเพื่อเปิดในเบราว์เซอร์จะสามารถเปิดในเบราว์เซอร์ได้ ถ้าคุณต้องการ คุณสามารถระบุว่าฟอร์มที่ออกแบบให้เปิดในเบราว์เซอร์จะเปิดในเบราว์เซอร์เสมอ คุณสามารถเปลี่ยนลักษณะการออนไลน์เริ่มต้น ในการตั้งค่า เปิด เอกสาร ใน เบราว์เซอร์ ในการตั้งค่าขั้นสูงของไลบรารีได้
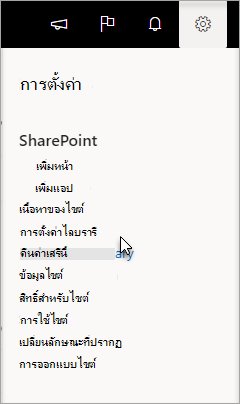
ใน SharePointออนไลน์การตั้งค่า ไฟล์ จากนั้นเลือก ไลบรารีการตั้งค่า

ใน SharePoint ไลบรารี การตั้งค่าไลบรารี บนแท็บ ไลบรารี ใน Ribbon
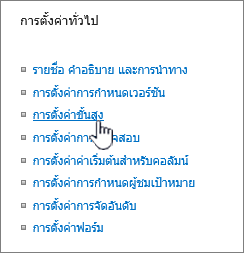
การตั้งค่าการป้อนข้อความในไลบรารีเอกสาร
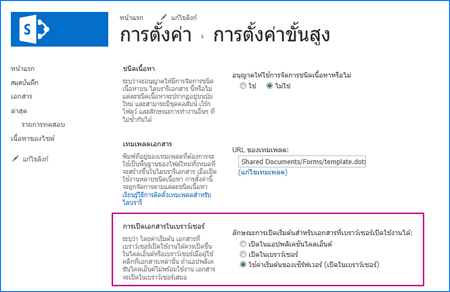
เปิดเอกสารในการตั้งค่าเบราว์เซอร์
การใช้ชนิดเนื้อหาเพื่อตั้งค่าเทมเพลตไลบรารีเอกสารหรือไลบรารีฟอร์ม
ถ้ามีการเปิดใช้งานชนิดเนื้อหาหลายชนิดและเทมเพลตถูกระบุไว้ในชนิดเนื้อหาเหล่านั้น ไลบรารีจะใช้เทมเพลตที่ระบุโดยชนิดเนื้อหา ไม่ใช่เทมเพลตไฟล์เริ่มต้น ในกรณีนี้ ถ้าคุณต้องการปรับแต่งเทมเพลตของไลบรารี คุณต้องเปลี่ยนชนิดเนื้อหา For more information on content types, see Introduction to content types and content type publishing.
ตั้งค่าเทมเพลตไฟล์เริ่มต้นเมื่อคุณสร้างไลบรารีเอกสารหรือไลบรารีฟอร์ม
-
นําทางไปยังไซต์ที่คุณต้องการสร้างไลบรารี
-
เลือกการแอคชันในไซต์ เลือก ดูเนื้อหาไซต์ทั้งหมดแล้วเลือกสร้าง
หมายเหตุ: ไซต์สามารถปรับเปลี่ยนลักษณะที่ปรากฏและการนําทางได้อย่างมาก ถ้าคุณไม่พบตัวเลือก เช่น สั่ง ปุ่ม หรือลิงก์ ให้ติดต่อผู้ดูแลระบบของคุณ
-
ภายใต้ไลบรารีให้เลือก ไลบรารีเอกสารหรือไลบรารีฟอร์ม
-
ในเขตข้อมูลชื่อ ให้ใส่ชื่อไลบรารี ต้องระบุชื่อไลบรารี
ชื่อปรากฏขึ้นที่ด้านบนของหน้าไลบรารีกลายเป็นส่วนหนึ่งของที่อยู่สำหรับหน้าไลบรารีและปรากฏในองค์ประกอบการนำทางที่ช่วยผู้ใช้ค้นหาและเปิดไลบรารี
-
ใน เขตข้อมูลอธิบาย ให้ใส่รายละเอียดวัตถุประสงค์ของไลบรารี ใส่รายละเอียดหรือไม่ก็ได้
รายละเอียดจะปรากฏที่ด้านบนของหน้าไลบรารีภายใต้ชื่อของไลบรารี ถ้าคุณวางแผนที่จะเปิดใช้งานไลบรารีเพื่อรับเนื้อหาทางอีเมล คุณสามารถเพิ่มที่อยู่อีเมลของไลบรารีลงในรายละเอียดเพื่อให้บุคคลอื่นสามารถค้นหาเนื้อหานั้นได้ง่าย
-
เมื่อต้องการเพิ่มลิงก์ไปยังไลบรารีนี้บน เปิดใช้ด่วน ให้ตรวจสอบว่า ได้ เลือก ใช่ ไว้ในส่วน การนําทาง
-
ในส่วน ประวัติเวอร์ชัน ของเอกสารให้เลือก ใช่ ถ้าคุณต้องการเวอร์ชันหรือสําเนาสํารองของไฟล์จะถูกสร้างขึ้นทุกครั้งที่มีการตรวจสอบไฟล์ลงในไลบรารี
-
ในส่วน เทมเพลต เอกสาร ให้เลือกเลือกอย่างใดอย่างหนึ่งต่อไปนี้
ไลบรารีเอกสาร ระบุชนิดของไฟล์ที่จะใช้เป็นเทมเพลตให้กับไฟล์ใหม่ในไลบรารีเอกสาร ชนิดไฟล์ต่อไปนี้จะพร้อมใช้งานตามค่าเริ่มต้น:
-
ไม่มี
-
Microsoft Wordเอกสาร 97-2003
-
Microsoft Excel 97-2003 สเปรดชีต
-
งานPowerPoint Microsoft PowerPoint 97-2003
-
Microsoft Wordเอกสาร
-
Microsoft Excelสเปรดชีต
-
งานนําเสนอ Microsoft PowerPoint
-
Microsoft OneNote 2010 สมุดบันทึก
-
เว็บเพจ Microsoft SharePoint Designer
-
หน้าพื้นฐาน
-
หน้าของ Web Part
ไลบรารีฟอร์ม เลือกเทมเพลตฟอร์มที่คุณต้องการระบุเป็นชนิดของฟอร์มของฟอร์มทั้งหมดในไลบรารี
-
-
เลือก สร้าง
เปลี่ยนเทมเพลตไฟล์เริ่มต้นในไลบรารีเอกสารหรือไลบรารีฟอร์ม
คุณสามารถเปลี่ยนเทมเพลตเริ่มต้นได้สองวิธีดังนี้
-
ถ้าไลบรารีเอกสารหรือไลบรารีฟอร์มของคุณมีเทมเพลตไฟล์เริ่มต้นเพื่อให้โปรแกรมเข้ากันได้กับ SharePoint 2010 คุณจะสามารถแก้ไขเทมเพลตเริ่มต้นได้
-
For other programs, you cannot directly edit the default template, but you can copy a new template file to the Forms folder of the library to specify a custom template.
แก้ไขเทมเพลตไฟล์เริ่มต้น
-
นําทางไปยังไซต์ที่มีไลบรารีที่คุณต้องการแก้ไขเทมเพลตเริ่มต้น
-
เลือกชื่อของไลบรารีบน เปิดใช้ด่วน หรือเลือก การแอคชันในไซต์เลือก แสดงเนื้อหาไซต์ทั้งหมด จากนั้นในส่วนไลบรารีที่เหมาะสม ให้เลือกชื่อของไลบรารี
หมายเหตุ: ไซต์สามารถปรับเปลี่ยนลักษณะที่ปรากฏและการนําทางได้อย่างมาก ถ้าคุณไม่พบตัวเลือก เช่น สั่ง ปุ่ม หรือลิงก์ ให้ติดต่อผู้ดูแลระบบของคุณ
-
ใน Ribbon ภายใต้ส่วนเครื่องมือไลบรารี ให้เลือกแท็บไลบรารี จากนั้นในกลุ่มการตั้งค่าให้เลือกไลบรารี การตั้งค่า
-
ภายใต้การตั้งค่าทั่วไปเลือก การตั้งค่าขั้นสูง
-
ในส่วน เทมเพลต เอกสาร ภายใต้กล่อง URL เทมเพลต ให้เลือกแก้ไขเทมเพลต อย่างใดอย่างหนึ่งต่อไปนี้จะเกิดขึ้น:
ไลบรารีเอกสาร เทมเพลตจะเปิดขึ้นในแอปที่เข้ากันได้กับ SharePoint 2010 และที่เชื่อมโยงกับชนิดไฟล์ของเทมเพลตปัจจุบัน ตัวอย่างเช่น Word 2010 จะเปิดขึ้นถ้าเทมเพลตเริ่มต้นเป็นเทมเพลต Word หรือ Excel 2010 จะเปิดขึ้นถ้าเทมเพลตเริ่มต้นExcelเวิร์กชีตของคุณ
ไลบรารีฟอร์ม เทมเพลตจะเปิดขึ้นในโปรแกรมที่เข้ากันได้กับ SharePoint 2010 ไม่ว่าจะเป็นโปรแกรมออกแบบฟอร์มที่ใช้ XML เช่น InfoPath 2010 หรือตัวแก้ไข XML
หมายเหตุ: ถ้าบุคคลบนไซต์ของคุณกรอกแบบฟอร์มที่ยึดตามเทมเพลตต้นฉบับแล้ว ให้พิจารณาว่าการเปลี่ยนแปลงเทมเพลตอาจมีผลต่อฟอร์มเหล่านั้นอย่างไร ตัวอย่างเช่น การเพิ่มเขตข้อมูลที่ผู้ใช้ต้องกรอกอาจทําให้เกิดข้อผิดพลาดในฟอร์มดั้งเดิมที่ถูกกรอกข้อมูลก่อนที่จะเพิ่มเขตข้อมูล
-
เปลี่ยนแปลงตามที่คุณต้องการ แล้วบันทึกเทมเพลต ปิดโปรแกรมถ้าคุณไม่ต้องการเปิดโปรแกรมหรือสลับไปยังไซต์ของคุณ
-
คุณอาจต้องประกาศเทมเพลตไปยังไลบรารีบนไซต์ของคุณจากโปรแกรม ทั้งนี้ขึ้นอยู่กับโปรแกรมออกแบบฟอร์มของคุณ
-
ในไซต์ของคุณ ที่ด้านล่างของหน้าเอกสารหรือไลบรารีการตั้งค่าให้เลือกตกลง
การระบุเทมเพลตไฟล์แบบปรับแต่งเอง
-
สร้างและบันทึกเทมเพลตแบบปรับแต่งเองของคุณในโปรแกรมที่เข้ากันได้กับ SharePoint 2010 จดบันทึกย่อของสถานที่ จากนั้นสลับไปยังSharePoint 2010
-
นําทางไปยังไซต์ที่มีไลบรารีที่คุณต้องการระบุเทมเพลตแบบปรับแต่งเอง
-
เลือกชื่อของไลบรารีบน เปิดใช้ด่วน หรือเลือก การแอคชันในไซต์เลือก แสดงเนื้อหาไซต์ทั้งหมด จากนั้นในส่วนไลบรารีที่เหมาะสม ให้เลือกชื่อของไลบรารี
หมายเหตุ: ไซต์สามารถปรับเปลี่ยนลักษณะที่ปรากฏและการนําทางได้อย่างมาก ถ้าคุณไม่พบตัวเลือก เช่น สั่ง ปุ่ม หรือลิงก์ ให้ติดต่อผู้ดูแลระบบของคุณ
-
ใน Ribbon ให้เลือกแท็บไลบรารี จากนั้น ในกลุ่มเชื่อมต่อ &ส่งออกให้เลือก เปิดด้วย Explorer
-
ใน Windows Explorer ให้เรียกดูเพื่อค้นหาเทมเพลตแบบปรับแต่งเองที่คุณสร้าง
-
คลิกขวาที่ไฟล์ และบนเมนูทางลัดให้เลือกคัดลอก
-
เลือกปุ่มย้อนกลับ จนกว่าคุณจะกลับไปยังไลบรารี แล้วเลือกโฟลเดอร์ฟอร์ม เพื่อเปิด
-
คลิกขวาในพื้นที่ว่างในหน้าต่างโฟลเดอร์ และบนเมนูทางลัดให้เลือกวาง
-
ปิด Windows Explorer แล้วกลับไปยังไลบรารีบนไซต์
-
บนเมนูการตั้งค่าเลือก ไลบรารีการตั้งค่า
-
ภายใต้การตั้งค่าทั่วไปเลือก การตั้งค่าขั้นสูง
-
ในส่วน เทมเพลต เอกสาร ให้เลือกเลือกอย่างใดอย่างหนึ่งต่อไปนี้
ไลบรารีเอกสาร ใส่ที่อยู่ของเทมเพลตแบบปรับแต่งเองของคุณ ลงในเขตข้อมูล URLเทมเพลต สถานที่ คือที่อยู่เว็บของเทมเพลตบนไซต์ที่สัมพันธ์กับชื่อของไซต์ ตัวอย่างเช่น ถ้าเทมเพลตของคุณเรียกว่า Watermark.dotx และคุณได้เพิ่มลงในโฟลเดอร์ ฟอร์มของ เอกสารที่แชร์ไลบรารีเอกสาร คุณจะต้องพิมพ์ดังต่อไปนี้:
เอกสาร/ฟอร์ม/ลายน้วาที่แชร์.dotx
ไลบรารีฟอร์ม ใส่ที่อยู่ของเทมเพลตแบบปรับแต่งเองที่คุณต้องการใช้ใน เขตข้อมูล URLของเทมเพลต สถานที่ คือที่อยู่เว็บของเทมเพลตบนไซต์ที่สัมพันธ์กับชื่อของไซต์ ตัวอย่างเช่น ถ้าเทมเพลตของคุณถูกOrders.xmlชื่อ คุณเพิ่มเทมเพลตลงในโฟลเดอร์ ฟอร์มของไลบรารีฟอร์ม การซื้อ คุณต้องพิมพ์ดังต่อไปนี้:
การซื้อ/ฟอร์ม/ใบสั่งซื้อ.xsn
หมายเหตุ: ถ้าการตั้งค่าในกล่อง เทมเพลต เอกสาร ไม่พร้อมใช้งาน ผู้ดูแลระบบอาจตั้งค่าชนิดเนื้อหาหลายชนิดไว้ เมื่อต้องการดูว่ามีการเปิดใช้งานชนิดเนื้อหาหลายชนิดหรือไม่ ให้ตรวจสอบว่าได้เลือก ใช่ ภายใต้อนุญาตให้ใช้การจัดการชนิดเนื้อหาหรือไม่ ในส่วนชนิดเนื้อหา ที่อยู่เหนือส่วน เทมเพลตเอกสาร ถ้าใช่ คุณต้องแก้ไขเทมเพลตของชนิดเนื้อหา
เรียนรู้เกี่ยวกับเทมเพลตไฟล์ในไลบรารีเอกสารหรือไลบรารีฟอร์ม
เมื่อคุณสร้างไลบรารีเอกสารหรือไลบรารีฟอร์ม คุณสามารถตั้งค่าเทมเพลตไฟล์เริ่มต้นให้ไลบรารีนั้น เมื่อมีผู้ใช้สร้างไฟล์ใหม่ในไลบรารี เทมเพลตเริ่มต้นจะเปิดขึ้นในโปรแกรมที่เหมาะสม ตัวอย่างเช่น ในไลบรารีเอกสาร คุณสามารถตั้งค่าเทมเพลต Word 2010 ได้ เมื่อมีคนสร้างไฟล์ใหม่ในไลบรารีเอกสารนั้น เทมเพลตจะเปิดขึ้นใน Word
ถ้าคุณต้องการระบุการตั้งค่าเพิ่มเติมหรือให้เนื้อหาเริ่มต้นที่ปรากฏในไฟล์ใหม่ทุกไฟล์ เช่น เค้าร่างที่ต้องการของข้อเสนอแคมเปญทางการตลาดหรือข้อสงวนสิทธิ์อย่างเป็นทางการในส่วนท้ายของหน้า คุณสามารถเพิ่มข้อมูลนี้ลงในเทมเพลตได้
ชนิดของไฟล์ที่คุณสามารถหรือไม่สามารถเก็บไว้ในไลบรารีSharePointได้
คุณอาจพบหนึ่งในสถานการณ์ต่อไปนี้ โดยขึ้นอยู่กับไฟล์ที่คุณมีในไลบรารี:
ไฟล์ที่เข้ากันได้กับSharePointด้านเทคโนโลยี เพื่อให้ผู้ใช้สร้างไฟล์โดยใช้การ ใหม่ สั่งในไลบรารีเอกสาร จะต้องสร้างเทมเพลตไฟล์จากโปรแกรมที่เข้ากันได้กับ SharePoint 2010 เช่น Word 2010 เมื่อคุณสร้างไฟล์ใหม่ในไลบรารีฟอร์ม โปรแกรมเริ่มต้นอาจเป็นโปรแกรมออกแบบฟอร์มที่ใช้ XML ที่เข้ากันได้กับ SharePoint 2010 เช่น Microsoft InfoPath 2010
ไฟล์โปรแกรมอื่นๆ ในโปรแกรมอื่นๆ ส่วนใหญ่ คุณยังคงสามารถจัดเก็บและจัดการไฟล์ในไลบรารีได้ แต่แทนที่จะสร้างไฟล์จากไลบรารีเอกสารโดยตรง คุณสามารถสร้างไฟล์ในโปรแกรมของคุณ แล้วเพิ่มลงในไลบรารีในภายหลังได้
ไฟล์โปรแกรมที่ถูกบล็อก ด้วยเหตุผลด้านความปลอดภัย ไฟล์โปรแกรมบางชนิด เช่น .exeถูกบล็อกไม่ให้ถูกเก็บไว้ในไลบรารี
For more info about blocked file types, see See Also.
ไลบรารีสองชนิดที่ใช้เทมเพลตไฟล์
ไลบรารีสองชนิดที่ใช้เทมเพลตคือเอกสารและไลบรารีฟอร์ม
ไลบรารีเอกสาร คุณสามารถใช้ไลบรารีเอกสารเพื่อจัดเก็บและจัดการไฟล์ชนิดต่างๆ ได้หลายชนิด รวมถึงเอกสาร สเปรดชีต งานนําเสนอ ไฟล์ข้อความ และไฟล์ชนิดอื่นๆ ไลบรารีเอกสารมักจะเป็นที่ตั้งที่ใช้กันมากที่สุดบนไซต์ที่คุณสามารถสร้าง รวบรวม อัปเดต และจัดการไฟล์กับสมาชิกในทีมและแชร์กับผู้ร่วมงานคนอื่นๆ ได้ทั่วทั้งองค์กรของคุณ คุณสามารถใช้ไลบรารีเอกสารเป็นที่เก็บไฟล์วัตถุประสงค์ทั่วไปได้ หรือคุณสามารถใช้ไลบรารีเอกสารเพื่อวัตถุประสงค์เฉพาะ เช่น ทีมการตลาดอาจมีไลบรารีเอกสารของตนเองเพื่อการวางแผนเอกสาร การเผยแพร่ข่าวสาร และสิ่งพิมพ์
ไลบรารีฟอร์ม ไลบรารีฟอร์มให้วิธีง่ายๆ ในการแชร์และติดตามฟอร์มที่ใช้ XML ที่ใช้ในการรวบรวมข้อมูล ตัวอย่างเช่น คุณสามารถสร้างไลบรารีฟอร์มของฟอร์มฟอร์มรายงานค่าใช้จ่ายของแผนกของคุณ เทมเพลตฟอร์มรายงานค่าใช้จ่ายจะถูกจัดเก็บเป็นเทมเพลตไฟล์เริ่มต้นในไลบรารีฟอร์ม ทุกครั้งที่มีคนสร้างรายงานค่าใช้จ่าย พวกเขาจะเปิดเทมเพลตเป็นฟอร์มเปล่า ซึ่งประกอบด้วยเค้าโครง เขตข้อมูล และการคํานวณของรายงานค่าใช้จ่าย เมื่อมีคนกรอกฟอร์ม ข้อมูลรายงานค่าใช้จ่าย (และเฉพาะข้อมูลเท่านั้น) จะถูกบันทึกเป็นไฟล์ XML ในไลบรารีฟอร์ม การแยกข้อมูลจากฟอร์ม จะเป็นเรื่องง่ายกว่ามากที่จะประมวลผลรายงานค่าใช้จ่ายแต่ละรายงานแยกกันโดยระบบอื่นๆ ผสานข้อมูล หรือส่งออกข้อมูลเพื่อการประมวลผลและการวิเคราะห์เพิ่มเติม
ที่เก็บเทมเพลตไฟล์ไว้ในไลบรารี
เมื่อไลบรารีเอกสารหรือไลบรารีฟอร์มมีเทมเพลตไฟล์เริ่มต้น เทมเพลตนั้นจะถูกเก็บไว้ในโฟลเดอร์ ฟอร์ม ของไลบรารี
เปิดไลบรารีใน Windows Explorerเพื่อดูโฟลเดอร์ ฟอร์ม ซึ่งมีเทมเพลตไฟล์ของไลบรารี
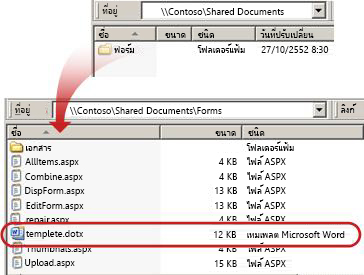
ตามค่าเริ่มต้น ไลบรารีเอกสารจะมีเทมเพลตไฟล์ที่เรียกว่า template.dotx แต่คุณสามารถเปลี่ยนไฟล์ได้ถ้าคุณต้องการ เมื่อต้องการระบุเทมเพลตอื่น คุณต้องสร้างเทมเพลตนั้นในโปรแกรมที่เข้ากันได้กับ SharePoint 2010 ก่อน เช่น Word 2010 แล้วบันทึกลงในโฟลเดอร์ ฟอร์ม ของไลบรารี จากนั้น จากไลบรารี ให้คุณระบุที่อยู่ของเทมเพลตแบบปรับแต่งเอง
ตามค่าเริ่มต้น ไลบรารีฟอร์มมาพร้อมกับไฟล์พื้นที่ที่template.xmlเรียกว่า template.xml ที่คุณต้องการแทนที่ด้วยเทมเพลตฟอร์มที่คุณสร้าง
การสร้างแม่แบบแฟ้มของไลบรารีฟอร์ม
เมื่อต้องการสร้างหรือปรับแต่งเทมเพลตในไลบรารีฟอร์ม คุณสามารถใช้โปรแกรมออกแบบฟอร์มที่ใช้ XML ที่เข้ากันได้กับ SharePoint 2010 เช่น InfoPath 2010 การใช้โปรแกรมออกแบบฟอร์มอาจมีประโยชน์เพิ่มเติม ตัวอย่างเช่น เมื่อคุณใช้ InfoPath 2010 คุณสามารถ:
-
สร้างไลบรารีฟอร์มและเทมเพลตโดยตรงจาก InfoPath
-
แก้ไขและประกาศเทมเพลตฟอร์มอีกครั้งไปยังไลบรารีฟอร์มได้อย่างสะดวกสบาย
-
ผสานไฟล์ข้อมูลแบบ XML แต่ละไฟล์ที่สร้างขึ้นจากเทมเพลตฟอร์มบางเทมเพลตเพื่อการประมวลผลเพิ่มเติม
-
เลื่อนระดับเขตข้อมูลของข้อมูล XML เป็นคอลัมน์ไลบรารีในไลบรารีฟอร์ม
เมื่อผู้ใช้สร้างฟอร์ม ฟอร์มจะเปิดขึ้นตามค่าเริ่มต้นในโปรแกรมการแก้ไขฟอร์มที่เข้ากันได้กับ SharePoint 2010 บนคอมพิวเตอร์ไคลเอ็นต์ของผู้ใช้ ถ้าไม่มีโปรแกรมที่เข้ากันได้ติดตั้งอยู่ ฟอร์มนั้นถ้าถูกออกแบบมาเพื่อเปิดในเบราว์เซอร์จะสามารถเปิดในเบราว์เซอร์ได้ ถ้าคุณต้องการ คุณสามารถระบุว่าฟอร์มที่ออกแบบให้เปิดในเบราว์เซอร์จะเปิดในเบราว์เซอร์เสมอ คุณสามารถเปลี่ยนลักษณะการออนไลน์เริ่มต้น ในการตั้งค่า เปิด เอกสาร ใน เบราว์เซอร์ ในการตั้งค่าขั้นสูงของไลบรารีได้
การใช้ชนิดเนื้อหาเพื่อตั้งค่าเทมเพลตไลบรารีเอกสารหรือไลบรารีฟอร์ม
ถ้ามีการเปิดใช้งานชนิดเนื้อหาหลายชนิดและเทมเพลตถูกระบุไว้ในชนิดเนื้อหาเหล่านั้น ไลบรารีจะใช้เทมเพลตที่ระบุโดยชนิดเนื้อหา ไม่ใช่เทมเพลตไฟล์เริ่มต้น ในกรณีนี้ ถ้าคุณต้องการปรับแต่งเทมเพลตของไลบรารี คุณต้องเปลี่ยนชนิดเนื้อหา










