ติดตั้ง Visio หรือเข้าถึง Visio สำหรับเว็บ
Visio จะไม่รวมอยู่ใน ชุด Office โดยขายเป็นแอปพลิเคชันแบบสแตนด์อโลน หากคุณไม่มี Visio คุณสามารถซื้อหรือลองใช้ได้ทันที เริ่มต้นใช้งานที่นี่: ซื้อหรือลองใช้ Visio
คุณมี Visio เวอร์ชันใด
ก่อนดําเนินการต่อ คุณควรทราบว่าคุณจะใช้ Visio เวอร์ชันใด: แอปบนเดสก์ท็อปหรือเวอร์ชันเว็บแอป Visio บางเวอร์ชันเท่านั้นที่มีแอปบนเดสก์ท็อป
-
ถ้าคุณมีเวอร์ชันVisio Plan 2 หรือไม่มีการสมัครใช้งาน เช่น Visio Professional หรือ Visio Standard2021, 2019 หรือ 2016 คุณสามารถติดตั้งและใช้แอปบนเดสก์ท็อปได้
-
ถ้าคุณมี Visio Plan 1 วิธีเดียวที่คุณจะเข้าถึง Visio ได้คือผ่านทางเวอร์ชันเว็บแอป เมื่อต้องการเรียนรู้วิธีการเข้าถึง Visio ด้วยวิธีนี้ ให้เลือกแท็บ Visio สําหรับเว็บด้านล่าง
เคล็ดลับ: ถ้าคุณกําลังใช้ Visio ที่ทํางานหรือโรงเรียน และคุณไม่แน่ใจว่าคุณมีสิทธิ์การใช้งานVisio Plan 1 หรือ Visio Plan 2 ให้ดูบทความนี้: ฉันมีผลิตภัณฑ์หรือสิทธิการใช้งาน Microsoft 365 Business อะไรบ้าง
เคล็ดลับ: ถ้าคุณเป็นเจ้าของธุรกิจขนาดเล็กที่กําลังมองหาข้อมูลเพิ่มเติมเกี่ยวกับวิธีการรับการตั้งค่า Microsoft 365 ให้ไปที่ วิธีใช้และการเรียนรู้สำหรับธุรกิจขนาดเล็ก
เลือกแท็บที่ถูกต้องสำหรับวิธีที่คุณต้องการเข้าถึง Visio ทั้งนี้ขึ้นอยู่กับเวอร์ชันของคุณ
ติดตั้ง Visio (Visio Plan 2 หรือ Visio Professional)
ด้านล่างนี้เราจะอธิบายวิธีติดตั้งแอปเดสก์ท็อปที่มาพร้อมกับVisio Plan 2 และเวอร์ชันที่ไม่มีการสมัครใช้งานของ Visio Professional หรือ Visio Standard2021, 2019 หรือ 2016 ถ้าคุณมี Visio Plan 1 ให้ดูขั้นตอนที่อยู่ใต้แท็บ Visio สำหรับเว็บ
ขั้นตอนที่ 1: เชื่อมโยง Visio กับบัญชีของคุณ
เพื่อให้สามารถติดตั้ง Visio สิทธิ์การใช้งานต้องเชื่อมโยงกับบัญชี Microsoft หรือบัญชีที่ทํางานหรือโรงเรียนของคุณ บัญชีที่คุณใช้จะขึ้นอยู่กับเวอร์ชันของ Visio ที่คุณมี
Visio Professional (หรือ Standard)
เวอร์ชันไม่มีการสมัครใช้งาน

ลงทะเบียนใช้สิทธิคีย์ผลิตภัณฑ์
ไม่ได้รับคีย์ผลิตภัณฑ์
ถ้าคีย์ผลิตภัณฑ์ของคุณลิงก์กับ บัญชี Microsoft ของคุณอยู่แล้ว ให้ข้ามไปยัง ขั้นตอนที่ 2
-
ไปที่ office.com/setup
-
ลงชื่อเข้าใช้ด้วย บัญชี Microsoft ที่มีอยู่หรือบัญชีใหม่ แล้วใส่คีย์ผลิตภัณฑ์ของคุณ
เมื่อ Visio เชื่อมโยงกับ บัญชี Microsoft ของคุณแล้ว คุณไม่จำเป็นต้องใช้คีย์ผลิตภัณฑ์อีกต่อไป คีย์ผลิตภัณฑ์จะลิงก์กับบัญชีของคุณเสมอและคุณสามารถดาวน์โหลดแอปอีกครั้งหรือจัดการสิทธิการใช้งานของคุณได้จาก account.microsoft.com
Visio Plan 2
เวอร์ชันการสมัครใช้งาน

บัญชีที่ทำงานหรือโรงเรียนของคุณควรจะมีสิทธิการใช้งานที่กำหนดไว้สำหรับ Visio Plan 2 ดําเนินการต่อในขั้นตอนที่ 2
ถ้าคุณไม่สามารถทำขั้นตอนที่ 2 ให้เสร็จสมบูรณ์ได้ ให้ติดต่อผู้ดูแลระบบ IT ของคุณเพื่อรับสิทธิการใช้งาน Visio Plan 2 ที่กำหนดไว้ให้กับคุณ
หมายเหตุ: ถ้าคุณเป็นผู้ดูแลระบบ Microsoft 365 ที่รับผิดชอบเรื่องการมอบหมายสิทธิการใช้งาน ให้ดู มอบหมายสิทธิการใช้งานให้กับผู้ใช้ และ คู่มือการปรับใช้งานสำหรับ Visio
ขั้นตอนที่ 2: ลงชื่อเข้าใช้เพื่อดาวน์โหลด Visio
ก่อนที่คุณจะเริ่มต้น ตรวจสอบให้แน่ใจว่าพีซีของคุณตรงตามความต้องการของระบบ
บัญชีที่คุณลงชื่อเข้าใช้จะขึ้นอยู่กับเวอร์ชันของ Visio ที่คุณมี ทำตามขั้นตอนสำหรับเวอร์ชันของคุณ
Visio Professional (หรือ Standard)
เวอร์ชันที่ไม่ใช่การสมัครใช้งาน

-
ไปที่ www.office.com และถ้าคุณยังไม่ได้ลงชื่อเข้าใช้ ให้เลือก ลงชื่อเข้าใช้
-
ลงชื่อเข้าใช้ด้วย บัญชี Microsoft ที่เชื่อมโยงกับ Visio เวอร์ชันการซื้อครั้งเดียวของคุณ
หมายเหตุ: ถ้าคุณลงชื่อเข้าใช้ office.com ด้วยบัญชีของที่ทำงานหรือสถานศึกษาอยู่แล้ว คุณจะต้องลงชื่อออกจากบัญชีนั้นก่อน จากนั้นลงชื่อเข้าใช้อีกครั้งด้วย บัญชี Microsoft ของคุณ หรือคลิกขวาที่เบราว์เซอร์ของคุณในแถบงานเพื่อเริ่มต้นเซสชันของเบราว์เซอร์แบบส่วนตัวหรือไม่ระบุตัวตน
ลืมรายละเอียดบัญชีของคุณใช่ไหม ดู ฉันลืมบัญชีที่ฉันใช้กับ Office
-
จากหน้าเริ่มต้นของ Microsoft 365 ให้เลือก ติดตั้ง Office
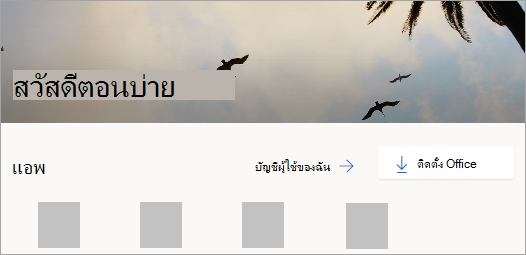
-
ในพอร์ทัล account.microsoft.com ให้เลือกบริการและการสมัครใช้งานจากส่วนหัว
-
หาตำแหน่งที่ตั้งของเวอร์ชัน Visio ที่คุณต้องการติดตั้ง และเลือก ติดตั้ง ถ้าคุณมีผลิตภัณฑ์ Microsoft 365 หลายรายการ คุณอาจต้องเลื่อนดูรายการของผลิตภัณฑ์ที่เกี่ยวข้องกับบัญชี Microsoft นี้
เคล็ดลับ: เมื่อต้องการติดตั้ง Visio ในภาษาอื่น หรือติดตั้งเวอร์ชัน 64 บิต ให้เลือกลิงก์ ตัวเลือกอื่นๆ เลือกภาษาและเวอร์ชันบิตที่คุณต้องการ แล้วเลือก ติดตั้ง
Visio Plan 2
เวอร์ชันการสมัครใช้งาน

-
ไปที่ www.office.com และถ้าคุณยังไม่ได้ลงชื่อเข้าใช้ ให้เลือก ลงชื่อเข้าใช้
-
ลงชื่อเข้าใช้ด้วยบัญชีที่ทำงานหรือสถานศึกษาที่้เชื่อมโยงกับ Visio เวอร์ชันนี้
หมายเหตุ: ถ้าคุณลงชื่อเข้าใช้ด้วย บัญชี Microsoft อยู่แล้ว คุณจะต้องลงชื่อออก จากนั้นลงชื่อเข้าใช้ด้วยบัญชีที่ทำงานหรือโรงเรียนที่คุณใช้กับการสมัครใช้งานของคุณ หรือคลิกขวาที่เบราว์เซอร์ของคุณในแถบงานเพื่อเริ่มต้นเซสชันของเบราว์เซอร์แบบส่วนตัวหรือไม่ระบุตัวตน
ลืมรายละเอียดบัญชีของคุณใช่ไหม ดู ฉันลืมบัญชีที่ฉันใช้กับ Office
-
ในโฮมเพจMicrosoft 365 ให้เลือก ติดตั้งและดรอปดาวน์เพิ่มเติม แล้วเลือก ติดตั้งแอป Microsoft 365 (ถ้าคุณตั้งค่าหน้าเริ่มต้นอื่น ให้ไปที่ admin.microsoft.com/account#installs)
-
จาก บัญชีของฉัน ให้เลือก แอปและอุปกรณ์
-
ค้นหา Visio จากรายการแล้วเลือกภาษาของคุณและเวอร์ชัน 64 บิต หรือ 32 บิต จากนั้นเลือก ติดตั้ง Visio (ถ้าคุณมีแอป Microsoft 365 อื่นติดตั้งอยู่ ให้ตรวจสอบให้แน่ใจว่าได้เลือกเวอร์ชันบิตเดียวกันสำหรับการติดตั้ง Visio ของคุณ ฉันใช้ Office เวอร์ชันใดอยู่)
เคล็ดลับ: ถ้า Visio ไม่ได้แสดงอยู่ในรายการเป็นตัวเลือกการติดตั้งภายใต้ แอป & อุปกรณ์ อาจหมายความว่าคุณไม่มีสิทธิ์การใช้งาน ตรวจสอบสิทธิการใช้งานที่ได้รับมอบหมายของคุณ และหากคุณไม่เห็น Visio Plan 2 แสดงรายการอยู่ภายใต้การสมัครใช้งานที่ได้รับมอบหมายของคุณ ให้ติดต่อผู้ดูแลระบบเพื่อขอความช่วยเหลือ ถ้าคุณเป็นผู้ดูแลระบบ Microsoft 365 โปรดเรียนรู้เกี่ยวกับการมอบหมายสิทธิการใช้งานให้กับผู้ใช้
ขณะนี้ Visio น่าจะเริ่มดาวน์โหลดแล้ว ทำตามพร้อมท์ใน ขั้นตอนที่ 3: ติดตั้ง Visio เพื่อดำเนินการติดตั้งให้เสร็จสมบูรณ์
ขั้นตอนที่ 3: ติดตั้ง Visio
-
เลือก เปิด (ใน Edge หรือ Chrome) โดยขึ้นอยู่กับเบราว์เซอร์ของคุณ
ถ้าคุณเห็นการแจ้งเตือนของส่วนควบคุมบัญชีผู้ใช้ที่ระบุว่า คุณต้องการอนุญาตให้โปรแกรมนี้ทำการเปลี่ยนแปลงอุปกรณ์ของคุณหรือไม่ เลือก ใช่.
เริ่มการติดตั้ง

-
การติดตั้งจะเสร็จสิ้นเมื่อคุณเห็นวลี "เสร็จเรียบร้อย! ติดตั้ง Visio แล้วในขณะนี้" และมีภาพเคลื่อนไหวที่แสดงว่าจะค้นหาโปรแกรม Visio บนคอมพิวเตอร์ของคุณได้ที่ใด
ทําตามคําแนะนําในหน้าต่างเพื่อค้นหา Visio ตัวอย่างเช่น ตามเวอร์ชัน Windows ของคุณ ให้เลือกเริ่ม แล้วเลื่อนเพื่อค้นหา Visio จากรายการแอปของคุณ
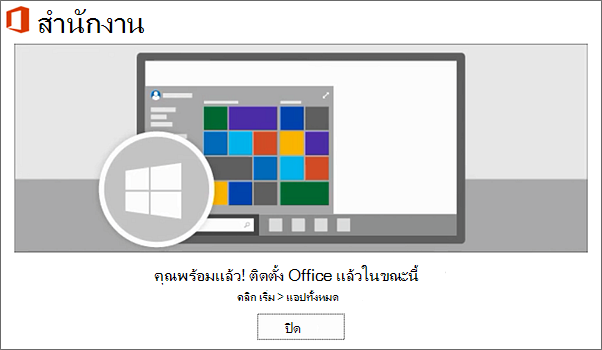
คำถามที่ถามบ่อยสำหรับการติดตั้ง Visio
เลือกหนึ่งในปัญหาด้านล่างเพื่อขยาย ถ้าปัญหาของคุณไม่ได้อยู่ในรายการ โปรดส่งคำติชมถึงเราที่ด้านล่างบทความนี้ และอธิบายปัญหาที่คุณพบ
ถ้าคุณมี Visio Professional หรือ Standard ตามรายการใดรายการหนึ่งต่อไปนี้ คุณอาจไม่มีคีย์ผลิตภัณฑ์หรือบัญชีที่เชื่อมโยง ดูขั้นตอนเหล่านี้แทนเพื่อติดตั้ง Visio เวอร์ชันของคุณ
-
Microsoft HUP: คุณซื้อ Visio สำหรับการใช้งานส่วนบุคคลผ่านสิทธิประโยชน์ของ HUP บริษัทของคุณ และมีคีย์ผลิตภัณฑ์ โปรดดู ติดตั้ง Office ผ่าน HUP (ขั้นตอนเหล่านี้ใช้ได้กับผลิตภัณฑ์ Microsoft 365 แบบแยกเดี่ยวทั้งหมดที่ซื้อผ่าน HUP)
-
เวอร์ชันสิทธิการใช้งานแบบกลุ่ม: แผนก IT มักจะใช้วิธีต่างๆ ในการติดตั้ง Visio รุ่นสิทธิการใช้งานแบบกลุ่มในองค์กรของตน พูดคุยกับแผนก IT ของคุณเพื่อขอความช่วยเหลือ
-
ผู้ขายของบริษัทภายนอก: คุณซื้อ Visio จากบริษัทภายนอกและคุณกำลังประสบปัญหากับคีย์ผลิตภัณฑ์
เข้าถึง Visio สำหรับเว็บ
ทั้ง Visio Plan 1 และ Visio Plan 2 สามารถเข้าถึง Visio สำหรับเว็บได้ อย่างไรก็ตาม เมื่อใช้ Visio Plan 1 นี่เป็นวิธีเดียวที่คุณสามารถเข้าถึง Visio ได้ เนื่องจากแอปบนเดสก์ท็อปไม่ได้รวมอยู่ใน Visio Plan 1
เมื่อต้องการเข้าถึง Visio สำหรับเว็บ ให้ทำดังต่อไปนี้
-
ไปที่ visio.office.com
-
ถ้าได้รับพร้อมท์ ให้ลงชื่อเข้าใช้ด้วยบัญชีที่ทำงานหรือโรงเรียนของคุณ
เมื่อต้องการเรียนรู้เพิ่มเติมเกี่ยวกับ Visio เวอร์ชันนี้ ให้ดู ภาพรวมของ Visio สำหรับเว็บ











