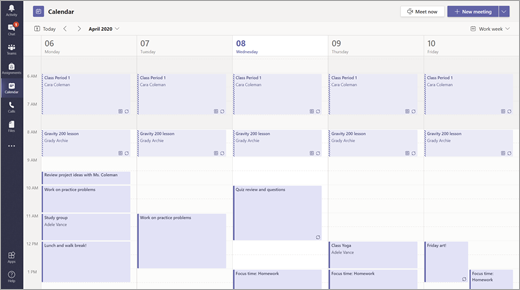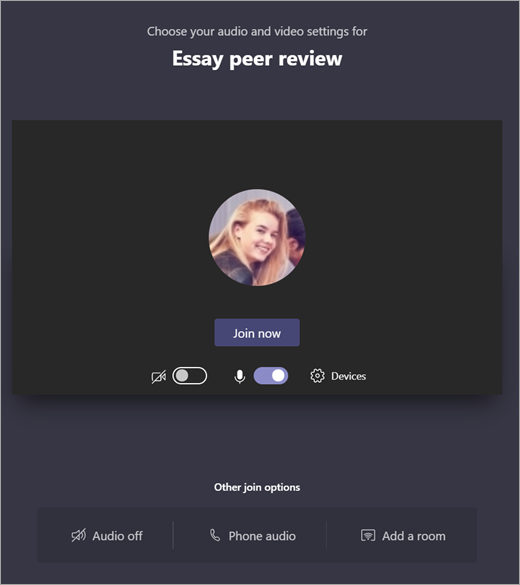การประชุม การแชท และโพสต์ในทีมชั้นเรียน
สื่อสารกับชั้นเรียนของคุณโดยใช้Microsoft Teams for Education! ตอนนี้การเชื่อมต่อชั้นเรียนสามารถก้าวไปได้ไกลกว่ากําแพงห้องเรียนด้วยการประชุม การแชท และโพสต์ในแชนเนลในทีมชั้นเรียน
จัดการประชุมชั้นเรียนเสมือนจริงเพื่อเรียนรู้แผนการเรียนการสอนและจัดการสนทนาในชั้นเรียนที่มีความหมาย เรียนรู้วิธี การใช้ห้องประชุมย่อยในการประชุมสําหรับชั้นเรียนของคุณ เพื่ออํานวยความสะดวกในการสนทนากลุ่มขนาดเล็กและโครงการ
ส่งข้อความตรงไปยังนักเรียนและผู้ให้การศึกษาเพื่อตอบคําถามหรือแสดงข้อคิดเห็นเกี่ยวกับบทเรียนปัจจุบัน งานที่มอบหมายที่กําลังจะมาถึง และความคืบหน้าของนักเรียนในชั้นเรียน รับรองความปลอดภัยของนักเรียนโดยการใช้การตั้งค่าการ แชทที่มีการกํากับดูแล !
ใช้แชนเนลของทีมชั้นเรียนของคุณเพื่อสร้างโพสต์ที่มีหัวข้อการสนทนา คําถาม และข้อมูลที่น่าสนใจอื่นๆ ที่ทีมชั้นเรียนของคุณอาจมีประโยชน์!
ส่งข้อความหาชั้นเรียนของคุณ
-
เมื่อต้องการสร้างข้อความสําหรับทั้งชั้นเรียนของคุณ ให้เลือก Teams

-
เลือก โพสต์
-
ใส่ข้อความของคุณลงในกล่องการเขียน แล้วเลือก ส่ง

-
ใช้ @ และชื่อชั้นเรียนของคุณเพื่อแจ้งให้ทุกคนทราบเกี่ยวกับโพสต์ของคุณ ตัวอย่าง: @Algebra
เริ่มการสนทนากับนักเรียนหนึ่งคนหรือกลุ่มนักเรียน
-
ที่ด้านบนของแอป ให้เลือก

-
ในเขตข้อมูล ถึง ให้พิมพ์ชื่อของนักเรียนที่คุณต้องการส่งข้อความ
-
พิมพ์ข้อความของคุณในกล่องการเขียน แล้วเลือก ส่ง

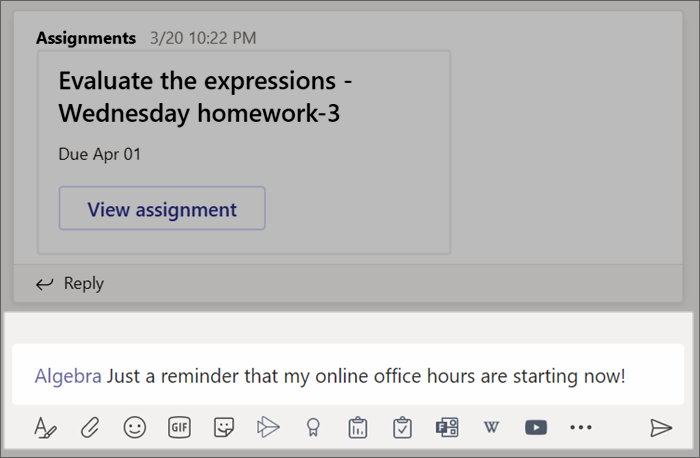
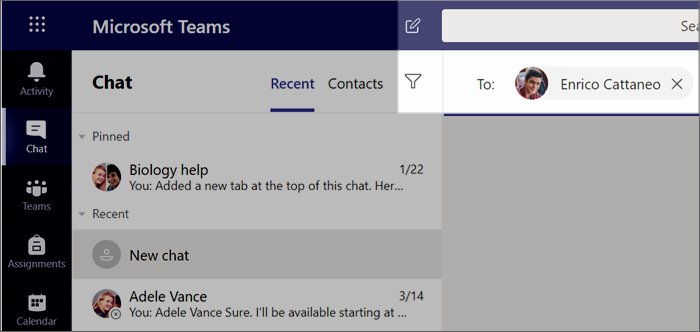
ตอบกลับการสนทนา
โพสต์ในแชนเนลจะคล้ายกับโพสต์บนโซเชียลมีเดีย ตอบกลับภายใต้โพสต์ดั้งเดิมเพื่อจัดระเบียบข้อความทั้งหมดในการสนทนาไว้ด้วยกัน
-
ค้นหาเธรดการสนทนาที่คุณต้องการตอบกลับ
-
เลือก ตอบกลับ เพิ่มข้อความของคุณ แล้วเลือก ส่ง

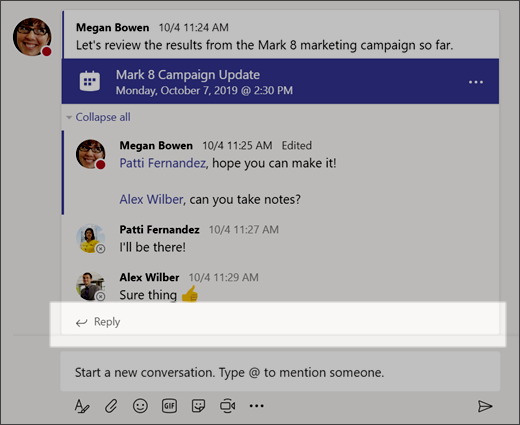
ข้อความประกาศ
ใช้ข้อความประกาศเพื่อดึงดูดความสนใจของนักเรียนไปยังโพสต์ที่สําคัญ
-
เลือก รูปแบบ

-
เลือก ประกาศ และ เลือกสีพื้นหลัง เพื่อกำหนดโพสต์ที่สำคัญเอง
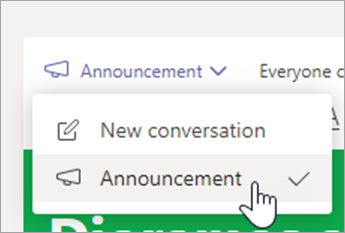
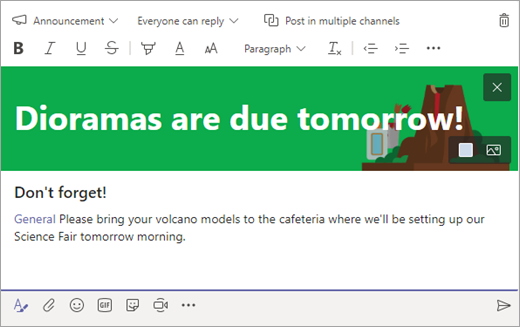
เพิ่มความสนุกสนานด้วยสติกเกอร์และอื่นๆ
-
เลือก สติกเกอร์

-
เลือก อีโมจิ


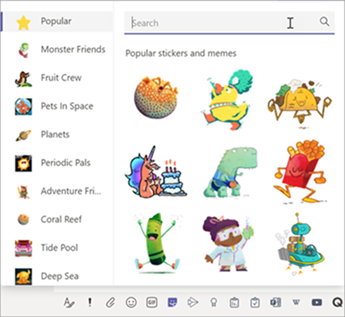
จัดกำหนดการประชุมเสมือนสำหรับชั้นเรียนของคุณ
ใช้การประชุมใน Teams เพื่อจัดกำหนดการงานนำเสนอและการอภิปรายเสมือนสำหรับทั้งชั้นเรียนของคุณ
-
เลือก Teams


-
เลือก + การประชุมใหม่
-
ตั้งชื่อการประชุมใหม่ของคุณ ตัดสินใจเกี่ยวกับวันที่และเวลา และเพิ่มรายละเอียดเพิ่มเติม
เคล็ดลับ: คุณสามารถตั้งค่าการประชุมให้ทําซ้ําทุกวัน ทุกสัปดาห์ รายเดือน รายปี หรือตามช่วงเวลาที่กําหนดเองได้
-
เลือก เพิ่มแชนเนล เพื่อดูรายการของทีมชั้นเรียนของคุณและแชนเนลของทีมชั้นเรียนเหล่านั้น แล้วเลือกแชนเนลที่จะประชุม
หมายเหตุ: เมื่อคุณเลือกแชนเนลในทีมชั้นเรียนเพื่อจัดการประชุม นักเรียนทุกคนที่มีสิทธิ์เข้าถึงแชนเนลจะสามารถเข้าร่วมการประชุมได้ นอกจากนี้ แหล่งข้อมูลทั้งหมดที่แชร์และการบันทึกใดๆ ที่ทำในระหว่างการประชุมจะถูกบันทึกไว้ในแชนเนล
-
ลองใช้เวลาสักครู่เพื่อตรวจสอบรายละเอียดการประชุมของคุณ เมื่อคุณทำเสร็จแล้ว ให้เลือก ส่ง ซึ่งจะเพิ่มการประชุมของคุณลงในปฏิทินของคุณและปฏิทินของนักเรียน
เคล็ดลับ: เรียนรู้เพิ่มเติมเกี่ยวกับแนวทางปฏิบัติสำหรับการจัดการประชุมสำหรับชั้นเรียน และการรักษาความปลอดภัยในระหว่างการประชุมกับนักเรียน
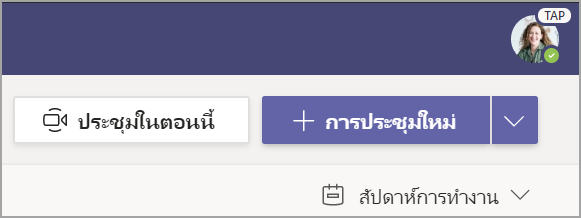
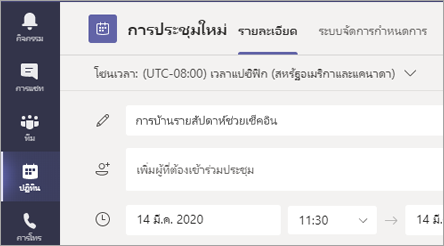
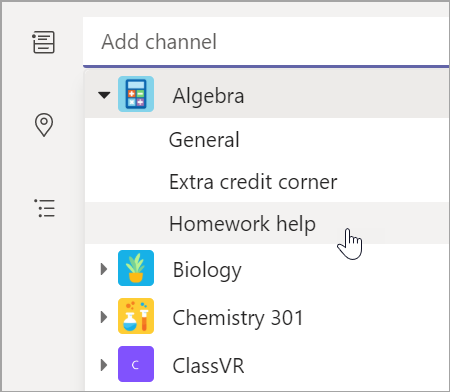
พบปะกับนักเรียนของคุณโดยใช้การสนทนาทางวิดีโอหรือการโทรด้วยเสียง
ใช้การสนทนาทางวิดีโอหรือเสียงใน Teams เพื่อประชุมกับนักเรียนแต่ละคนหรือกลุ่ม
-
เลือก การแชท ในแถบแอป
-
เลือก การแชทใหม่

-
ส่งข้อความทักทายเพื่อเริ่มการสนทนา!
-
เลือก การสนทนาทางวิดีโอ


คุณยังสามารถพบปะกับนักเรียนในการแชทที่มีอยู่
-
เลือก แชท จากแถบแอป แล้วเลือกการแชทที่คุณต้องการประชุม
-
เลือก การสนทนาทางวิดีโอ


เคล็ดลับ: เมื่อต้องการจัดกําหนดการประชุมล่วงหน้า ให้เลือก ปฏิทิน > + การประชุมใหม่
หมายเหตุ: รับคำแนะนำเชิงลึกเกี่ยวกับการประชุมกับนักเรียนและความปลอดภัยของการประชุม
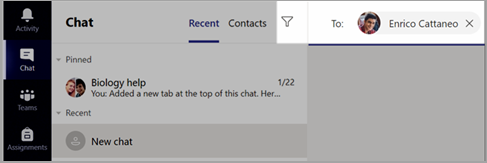
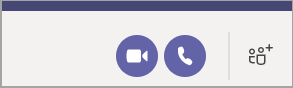
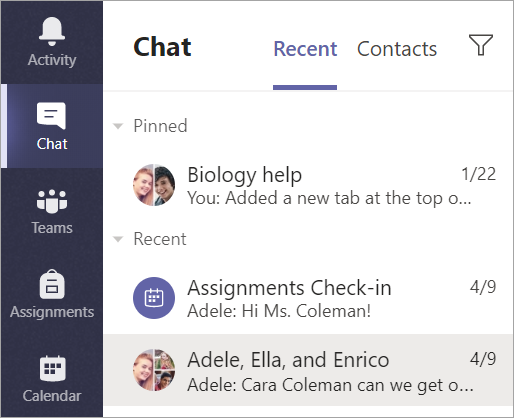
เข้าร่วมและจัดการการประชุม
เข้าร่วมการประชุมที่คุณจัดกำหนดการไว้ หรือบุคคลอื่นได้เชิญให้คุณเข้าร่วม
-
เลือก ปฏิทิน

-
เปิดการประชุมแล้วเลือก เข้ารวม
-
ตรวจสอบสัญญาณขาเข้าของเสียงหรือวิดีโออีกครั้ง เปิดกล้อง และเปิดเสียงไมโครโฟนของคุณให้ได้ยิน เลือก เข้าร่วมเดี๋ยวนี้ เพื่อเข้าร่วมการประชุม
เคล็ดลับ: เรียนรู้คำแนะนำและเคล็ดลับในการจัดการการประชุมนักเรียน และการรับรองความปลอดภัยของนักเรียน
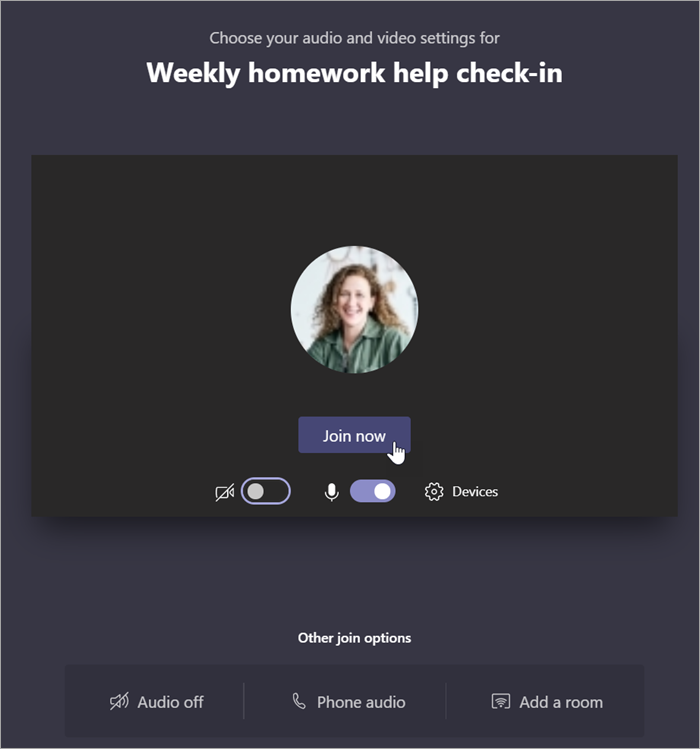
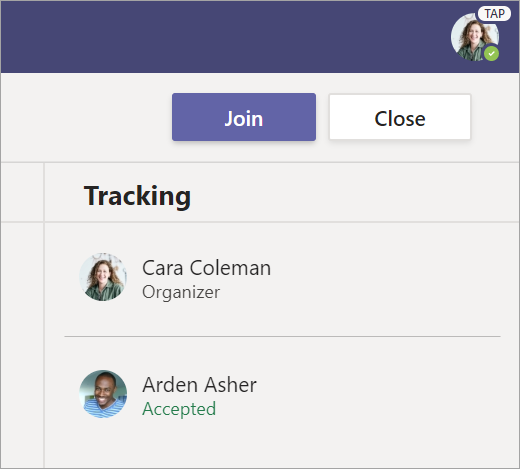
สร้างและส่งข้อความในการสนทนาหรือแชนแนล
เลือกกล่องเขียนข้อความเพื่อสร้างข้อความ คุณสามารถพิมพ์ข้อความธรรมดาหรือ add on ได้
-
แนบรูปภาพ gif สติกเกอร์ หรือไฟล์
-
ใช้ข้อความที่หลากหลายเพื่อทำให้ข้อความของคุณโดดเด่น
-
จัดรูปแบบข้อความของคุณด้วยสัญลักษณ์แสดงหัวข้อย่อยหรือสร้างรายการลำดับเลข
-
@mentionนักการศึกษาหรือเพื่อนร่วมชั้นของคุณ
เมื่อต้องการสลับจากการสนทนาในแชนเนลทีมไปยังกลุ่มการสนทนาส่วนตัวให้เลือกไอคอน การสนทนา
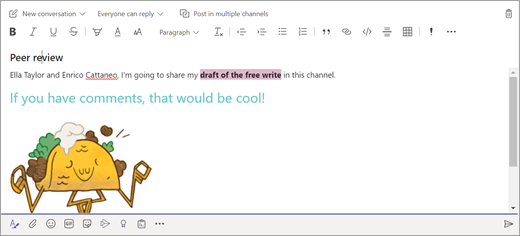
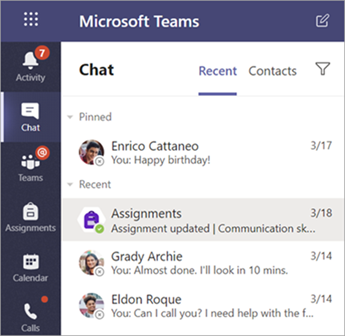
เชื่อมต่อกับวิดีโอ
ใช้การประชุมในTeamsเพื่อเข้าร่วมกับนักการศึกษาและเพื่อนร่วมชั้นของคุณในชั้นเรียนออนไลน์ กลุ่มการศึกษา งานนําเสนอ และเมื่อใดก็ตามที่คุณจําเป็นต้องเรียนรู้แบบเห็นหน้ากัน
-
เลือก

-
ปรับการตั้งค่าเสียงและวิดีโอของคุณ จากนั้นเลือก เข้าร่วมเดี๋ยวนี้
ใช้แถบเครื่องมือในระหว่างการประชุม:
เปิด


ปิดเสียง


แชร์หน้าจอหรือเอกสารของคุณ

เข้าร่วมการสนทนาในการประชุม

ดูว่าใครกำลังอยู่ในการประชุม