ใน Outlook คุณสามารถนําเข้าเหตุการณ์จากไฟล์ .ics ไปยังปฏิทินที่มีอยู่ของคุณ หรือสมัครใช้งานปฏิทิน iCal แบบออนไลน์ และรับการอัปเดตอัตโนมัติ
เคล็ดลับ:
-
คุณสามารถนําเข้าปฏิทินจากเว็บไซต์หรือโปรแกรมปฏิทินที่สนับสนุนรูปแบบไฟล์ .ics เช่น Apple iCal, Google Calendar และ Mozilla Lightning
-
คุณสามารถค้นหารายการของ iCals บนอินเทอร์เน็ตได้ เว็บไซต์สําหรับโรงละคร ทีมกีฬา และโรงเรียนมักจะมีลิงก์ "เพิ่มลงในปฏิทิน" ที่คุณสามารถใช้เพื่อดาวน์โหลด iCal ได้ นอกจากนี้ Bing ยังมีคําแนะนําสําหรับปฏิทินอีกด้วย
สมัครใช้งานปฏิทิน
หมายเหตุ: เมื่อคุณสมัครใช้งานปฏิทิน ปฏิทินของคุณจะรีเฟรชโดยอัตโนมัติถ้าปฏิทินอื่นได้รับการอัปเดต บางครั้งอาจใช้เวลามากกว่า 24 ชั่วโมง
-
ลงชื่อเข้าใช้ในOutlook.com
-
ที่ด้านล่างของเพจ ให้เลือก

-
ในบานหน้าต่างนําทาง ให้เลือก เพิ่มปฏิทิน
-
เลือก สมัครใช้งานจากเว็บ
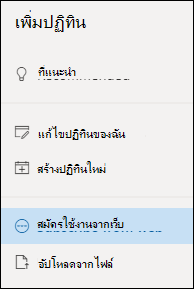
-
ใส่ URL สําหรับปฏิทิน
-
เลือก นำเข้า
หมายเหตุ: ถ้าคุณไม่สามารถสมัครสมาชิกได้ ให้ลองนําเข้าปฏิทินแทน โดยทําตามขั้นตอนการอัปโหลดด้านล่าง
อัปโหลดปฏิทินจากไฟล์
หมายเหตุ: เมื่อคุณนำเข้าไฟล์ .ics ปฏิทินของคุณจะไม่รีเฟรชเหตุกาณ์ที่นำเข้า แม้ว่าเจ้าของปฏิทินจะอัปเดตก็ตาม
-
ค้นหาปฏิทินที่คุณต้องการเพิ่ม แล้วบันทึกลงในคอมพิวเตอร์ของคุณเป็นไฟล์ .ics
-
ลงชื่อเข้าใช้ Outlook.com
-
ที่ด้านล่างของเพจ ให้เลือก

-
ในบานหน้าต่างนําทาง ให้เลือก เพิ่มปฏิทิน
-
เลือก อัปโหลดจากไฟล์
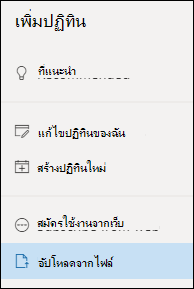
-
เลือก เรียกดู เลือกไฟล์ .ics ที่คุณต้องการอัปโหลด แล้วเลือก เปิด
-
เลือกปฏิทินที่คุณต้องการนําเข้าไฟล์ ไป จากนั้นเลือก นําเข้า
สิ่งที่ต้องทําถ้าคุณไม่เห็น เพิ่มปฏิทิน
ถ้าคุณยุบบานหน้าต่างนําทางที่อยู่ถัดจากปฏิทิน คุณจะต้องขยายบานหน้าต่างเพื่อเข้าถึงฟีเจอร์ เพิ่มปฏิทิน
เมื่อต้องการขยายบานหน้าต่างนําทาง ให้เลือกไอคอน 
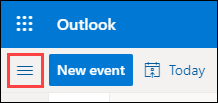
ความแตกต่างระหว่างการนำเข้าและการสมัครใช้งานปฏิทิน
เมื่อคุณนําเข้าไฟล์ .ics คุณจะได้รับสแนปช็อตของเหตุการณ์ในปฏิทินในเวลาที่นําเข้า ปฏิทินของคุณจะไม่รีเฟรชเหตุการณ์ที่นําเข้าโดยอัตโนมัติ แม้ว่าเจ้าของปฏิทินจะทําการอัปเดต นี่เป็นวิธีที่ดีในการเพิ่มเหตุการณ์ลงในปฏิทินที่มีอยู่ของคุณที่จะไม่เปลี่ยนแปลง เช่น ตารางน้ําขึ้นน้ําลงหรือระยะต่างๆ ของดวงจันทร์
การสมัครสมาชิกปฏิทินออนไลน์จะเชื่อมต่อปฏิทินกับปฏิทินของคุณ เมื่อใดก็ตามที่เจ้าของปฏิทินที่คุณได้สมัครใช้งานทําการเปลี่ยนแปลงเหตุการณ์ Outlook.com อัปเดตปฏิทินของคุณ นี่เป็นวิธีที่ดีในการติดตามเหตุการณ์ที่เปลี่ยนแปลงบ่อย เช่น เวลาในภาพยนตร์หรือปฏิทินโรงเรียน
หมายเหตุ: การอัปเดตนี้อาจใช้เวลามากกว่า 24 ชั่วโมง แม้ว่าการอัปเดตจะเกิดขึ้นทุกๆ 3 ชั่วโมงโดยประมาณ
ดูเพิ่มเติม
เพิ่มปฏิทินวันหยุดหรือวันเกิดใน Outlook.com
สร้าง ปรับเปลี่ยน หรือลบการเรียกประชุมหรือการนัดหมายใน Outlook.com
ค้นหาปฏิทินของคุณใน Outlook.com
แชร์ปฏิทินของคุณใน Outlook.com
ต้องการความช่วยเหลือเพิ่มเติมไหม
|
|
เมื่อต้องการรับการสนับสนุนใน Outlook.com ให้คลิก ที่นี่ หรือเลือก ความช่วยเหลือ บนแถบเมนูแล้วใส่คิวรีของคุณ ถ้าการช่วยเหลือตนเองไม่สามารถแก้ไขปัญหาของคุณได้ ให้เลื่อนลงไปที่ ยังต้องการความช่วยเหลือใช่ไหม และเลือก ใช่ หากต้องการติดต่อเราใน Outlook.com คุณจะต้องลงชื่อเข้าใช้ ถ้าคุณไม่สามารถลงชื่อเข้าใช้ได้ ให้คลิกที่นี่ |
|
|
|
สําหรับความช่วยเหลืออื่นๆ เกี่ยวกับบัญชี Microsoft และ การสมัครใช้งานของคุณ ให้ไปที่ ความช่วยเหลือเกี่ยวกับบัญชีและการเรียกเก็บเงิน |
|
|
|
เมื่อต้องการรับความช่วยเหลือและแก้ไขปัญหาผลิตภัณฑ์และบริการอื่นๆ ของ Microsoft ให้ ป้อนปัญหาของคุณที่นี่ |
|
|
|
โพสต์คําถาม ติดตามการสนทนา และแชร์ความรู้ของคุณในชุมชน Outlook.com |
นำเข้าปฏิทิน
-
ค้นหาปฏิทินที่คุณต้องการเพิ่ม และบันทึกลงในโฟลเดอร์บนคอมพิวเตอร์ของคุณเป็นไฟล์ .ics
-
ลงชื่อเข้าใช้ Outlook บนเว็บ
-
ที่ด้านล่างของบานหน้าต่างนําทาง ให้คลิกไอคอน ปฏิทิน
-
บนแถบเครื่องมือ ให้คลิก เพิ่มปฏิทิน
-
คลิก จากไฟล์ คลิก เรียกดู เลือกไฟล์ .ics แล้วคลิก เปิด
-
คลิกลูกศรลงที่อยู่ถัดจาก ปฏิทิน แล้วเลือกปฏิทินจากรายการ
-
คลิก บันทึก
สมัครใช้งานปฏิทิน
-
ลงชื่อเข้าใช้ Outlook บนเว็บ
-
ที่ด้านล่างของบานหน้าต่างนําทาง ให้คลิกไอคอน ปฏิทิน
-
บนแถบเครื่องมือ ให้คลิก เพิ่มปฏิทิน
-
คลิก จากอินเทอร์เน็ต และในกล่อง ลิงก์ไปยังปฏิทิน ให้พิมพ์หรือคัดลอกและวางที่อยู่เว็บของปฏิทิน
-
ในกล่อง ชื่อปฏิทิน ให้ใส่ชื่อปฏิทินที่ลิงก์
-
คลิก บันทึก
หมายเหตุ: เมื่อใดก็ตามที่เหตุการณ์เปลี่ยนแปลงบน iCal อาจใช้เวลามากกว่า 24 ชั่วโมงเพื่อให้ Outlook บนเว็บ อัปเดตปฏิทินของคุณ
เพิ่มปฏิทินจากไดเรกทอรีขององค์กร
-
ในปฏิทิน ให้ไปที่แถบเครื่องมือและเลือก เพิ่มปฏิทิน > จากไดเรกทอรี
-
ในกล่อง จากไดเรกทอรี ให้พิมพ์ชื่อของปฏิทินที่คุณต้องการเพิ่ม Outlook บนเว็บ จะค้นหารายการที่ตรงกันจากไดเรกทอรีขององค์กรโดยอัตโนมัติ
-
เลือกปฏิทินที่คุณต้องการเพิ่ม แล้วเลือก เปิด
ความแตกต่างระหว่างการนําเข้าและการสมัครใช้งาน
davda เมื่อคุณนําเข้าไฟล์ .ics คุณจะได้รับสแนปช็อตของเหตุการณ์ในปฏิทินในเวลาที่นําเข้า ปฏิทินของคุณจะไม่รีเฟรชเหตุการณ์ที่นําเข้าโดยอัตโนมัติ แม้ว่าเจ้าของปฏิทินจะทําการอัปเดต นี่เป็นวิธีที่ดีในการเพิ่มเหตุการณ์ที่จะไม่เปลี่ยนไปใช้ปฏิทินที่มีอยู่ของคุณ เช่น ตารางน้ําขึ้นน้ําลง หรือระยะต่างๆ ของดวงจันทร์
การสมัครสมาชิกปฏิทินออนไลน์ของ iCal จะเชื่อมต่อปฏิทินกับปฏิทินของคุณ เมื่อใดก็ตามที่เจ้าของ iCal ที่คุณได้สมัครใช้งานทําการเปลี่ยนแปลงเหตุการณ์ Outlook บนเว็บ อัปเดตปฏิทินของคุณ นี่เป็นวิธีที่ดีในการติดตามเหตุการณ์ที่เปลี่ยนแปลงบ่อย เช่น เวลาในภาพยนตร์หรือปฏิทินโรงเรียน
หมายเหตุ: การอัปเดตนี้อาจใช้เวลามากกว่า 24 ชั่วโมง แม้ว่าการอัปเดตจะเกิดขึ้นทุกๆ 6 ชั่วโมงโดยประมาณ











